 Operation and Maintenance
Operation and Maintenance
 Windows Operation and Maintenance
Windows Operation and Maintenance
 Share an example tutorial to solve the problem that WinXP cannot display audio
Share an example tutorial to solve the problem that WinXP cannot display audio
Share an example tutorial to solve the problem that WinXP cannot display audio
Do you often encounter some strange problems when using your computer? Many friends reported that WinXP computers show that there is no audio device? The editor below will share with you the solution to the problem that the XP system shows that there is no audio device. Friends who need it can refer to it
We often encounter some inexplicable system problems when using computers. For example: In the XP system, sometimes there is no sound. How to solve the problem that the XP computer shows that there is no audio device? If you want to know, let’s take a look at the tutorial that the editor will share with you below!
1. Turn on the computer volume and a prompt will appear that there is no audio device;
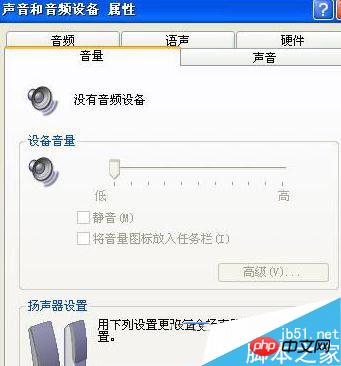
2. How to solve the problem of no audio? First, click "Start" Menu -> Select "Run" -> Enter "services.msc" in run;

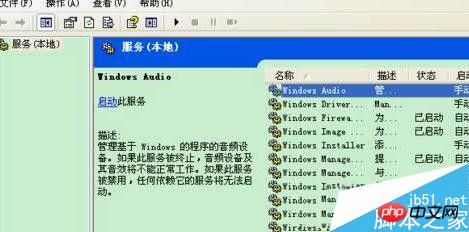
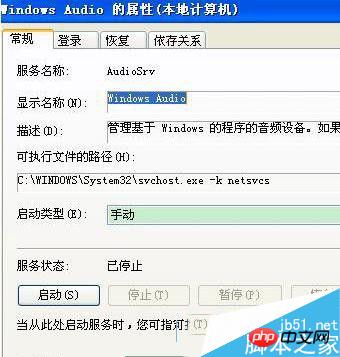 ## 5. Change the startup type in Windows Audio to automatic, and then Just enable it;
## 5. Change the startup type in Windows Audio to automatic, and then Just enable it;
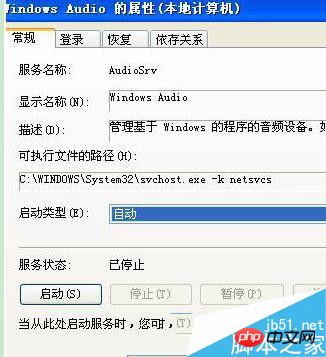 6. Finally remember to apply and confirm;
6. Finally remember to apply and confirm;
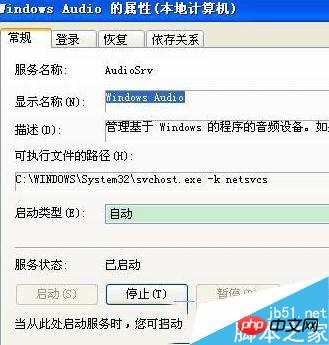 7. Then open the control panel You can see that the audio device in the display is normal, that is, it can be used normally.
7. Then open the control panel You can see that the audio device in the display is normal, that is, it can be used normally.
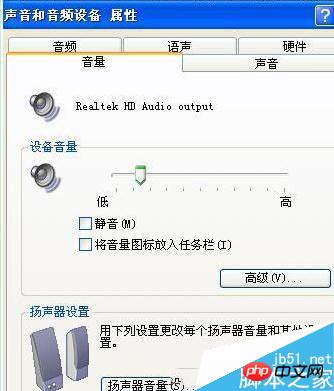 The above is the solution to the problem that the XP system shows that there is no audio device shared by the editor today. Friends who encounter this problem can just follow the above method. I hope Can help everyone.
The above is the solution to the problem that the XP system shows that there is no audio device shared by the editor today. Friends who encounter this problem can just follow the above method. I hope Can help everyone.
[Related recommendations]
1.
The above is the detailed content of Share an example tutorial to solve the problem that WinXP cannot display audio. For more information, please follow other related articles on the PHP Chinese website!

Hot AI Tools

Undresser.AI Undress
AI-powered app for creating realistic nude photos

AI Clothes Remover
Online AI tool for removing clothes from photos.

Undress AI Tool
Undress images for free

Clothoff.io
AI clothes remover

AI Hentai Generator
Generate AI Hentai for free.

Hot Article

Hot Tools

Notepad++7.3.1
Easy-to-use and free code editor

SublimeText3 Chinese version
Chinese version, very easy to use

Zend Studio 13.0.1
Powerful PHP integrated development environment

Dreamweaver CS6
Visual web development tools

SublimeText3 Mac version
God-level code editing software (SublimeText3)

Hot Topics
 How to adjust audio balance in Win11? (Win11 adjusts the left and right channels of volume)
Feb 11, 2024 pm 05:57 PM
How to adjust audio balance in Win11? (Win11 adjusts the left and right channels of volume)
Feb 11, 2024 pm 05:57 PM
When listening to music or watching movies on a Win11 computer, if the speakers or headphones sound unbalanced, users can manually adjust the balance level according to their needs. So how do we adjust? In response to this problem, the editor has brought a detailed operation tutorial, hoping to help everyone. How to balance left and right audio channels in Windows 11? Method 1: Use the Settings app to tap the key and click Settings. Windows click System and select Sound. Choose more sound settings. Click on your speakers/headphones and select Properties. Navigate to the Levels tab and click Balance. Make sure "left" and
 Bose Soundbar Ultra launch experience: Home theater right out of the box?
Feb 06, 2024 pm 05:30 PM
Bose Soundbar Ultra launch experience: Home theater right out of the box?
Feb 06, 2024 pm 05:30 PM
For as long as I can remember, I have had a pair of large floor-standing speakers at home. I have always believed that a TV can only be called a TV if it is equipped with a complete sound system. But when I first started working, I couldn’t afford professional home audio. After inquiring and understanding the product positioning, I found that the sound bar category is very suitable for me. It meets my needs in terms of sound quality, size and price. Therefore, I decided to go with the soundbar. After careful selection, I selected this panoramic soundbar product launched by Bose in early 2024: Bose home entertainment speaker Ultra. (Photo source: Photographed by Lei Technology) Generally speaking, if we want to experience the "original" Dolby Atmos effect, we need to install a measured and calibrated surround sound + ceiling at home.
![How to adjust the audio balance [left and right channels] on Windows 11](https://img.php.cn/upload/article/000/000/164/169641822765817.jpg?x-oss-process=image/resize,m_fill,h_207,w_330) How to adjust the audio balance [left and right channels] on Windows 11
Oct 04, 2023 pm 07:17 PM
How to adjust the audio balance [left and right channels] on Windows 11
Oct 04, 2023 pm 07:17 PM
If you listen to music or watch movies on your Windows computer, you may have noticed that the sound is louder on one side than the other. This may be the default setting for the audio device. Fortunately, adjusting your system's audio balance is fairly easy. This article explains the steps to do this. Why is one side of my headphones quieter on Windows 11? Most of the time, the problem could be that the headphones are not plugged in tightly or have a loose connection. Additionally, if the headphone jack is damaged, you have a problem with your sound card, or your audio device is experiencing interference, you will notice a difference in the sound. Another reason could be because of the wiring inside them. The wires may have become loose or disconnected from each other, which can cause problems with communication between different parts of the headset. How to balance left and right audio channels in Windows 11
 7 Ways to Reset Sound Settings on Windows 11
Nov 08, 2023 pm 05:17 PM
7 Ways to Reset Sound Settings on Windows 11
Nov 08, 2023 pm 05:17 PM
While Windows is capable of managing sound on your computer, you may still want to intervene and reset your sound settings in case you encounter audio issues or glitches. However, with the aesthetic changes Microsoft has made in Windows 11, zeroing in on these settings has become more difficult. So, let’s dive into how to find and manage these settings on Windows 11 or reset them in case any issues arise. How to Reset Sound Settings in Windows 11 in 7 Easy Ways Here are seven ways to reset sound settings in Windows 11, depending on the issue you are facing. let's start. Method 1: Reset app sound and volume settings Press the button on your keyboard to open the Settings app. Click now
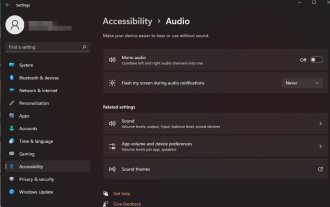 How to quickly enable or disable mono audio on Windows 11
Sep 22, 2023 pm 06:29 PM
How to quickly enable or disable mono audio on Windows 11
Sep 22, 2023 pm 06:29 PM
If one of your speakers breaks down and no longer works, your sound quality will suffer. Replacing it right away may not be an option, but you can enable the mono audio setting for standardized sound output. However, it's disabled by default, so here's how to merge the left and right channels into one on a Windows computer. Is it better to turn mono audio on or off? It depends on the situation. If you have a lot of background noise or your subject moves a lot, mono sound may be the best choice for your project. However, if you want more control over the sound or an immersive experience where every little sound matters, stereo mode would be a better choice. What are the benefits of mono audio? Listening to audio doesn't require much concentration. sounds more
 How to set up the microphone in realtek high-definition audio manager
Jan 02, 2024 am 09:33 AM
How to set up the microphone in realtek high-definition audio manager
Jan 02, 2024 am 09:33 AM
The win10 system is a system that can carry out various settings and adjustments. Today, the editor brings you the solution on how to set the microphone in realtek high-definition audio manager! If you are interested, come and take a look. How to set the microphone in realtek high-definition audio manager: 1. Find the "realtek high-definition audio manager" icon in the show hidden icons in the lower left corner of the desktop. 2. Click to enter the interface. The first thing you see is the "Speaker Page". In this interface, you can adjust the speaker sound through speaker configuration. 3. Next is the sound effect. You can choose the sound effect environment you want as well as "equalizer, pop, rock, club" and so on. 4. Next is the indoor sound quality correction. Indoor space correction can only correct the "
 How to enable Windows 11 audio enhancements
Jan 26, 2024 am 10:54 AM
How to enable Windows 11 audio enhancements
Jan 26, 2024 am 10:54 AM
Some friends have reported that even if the sound in their computer is turned up to the maximum, the volume is still too low. At this time, the enhanced audio function in the system can be turned on. So how should it be done? Next, the editor will give you a detailed introduction. Friends who need it can take a look at how to turn on enhanced audio in Win11. How to open: 1. Right-click Start in the taskbar in the lower left corner and select "Settings" in the option list. 2. After entering the new interface, click the "Sound" option in "System". 3. Then click "All Sound Devices" in "Advanced". 4. Then select "Headphones" or "Speakers" in "Output Devices". 5. Finally, find "Enhanced Audio" and turn on the switch button on the right side of it.
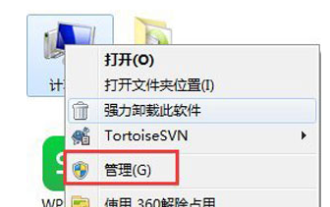 How to enable audio service in win7
Jul 10, 2023 pm 05:13 PM
How to enable audio service in win7
Jul 10, 2023 pm 05:13 PM
Computers have many system services to support the application of various programs. If the computer has no sound and most audio services are not turned on after troubleshooting hardware problems, how do you enable audio services in win7? Many friends are confused, so for the question of how to enable the audio service in win7, the editor below will introduce how to enable the audio service in win7. How to enable audio service in win7. 1. Find the computer on the computer desktop under Windows 7 system, right-click and select the management option. 2. Find and open the service item under Services and Applications in the computer management interface that opens. Find WindowsAudio on the service interface on the right and double-click to open the modification. 4. Switch to the regular project and click Start to enable the function.





