 Operation and Maintenance
Operation and Maintenance
 Windows Operation and Maintenance
Windows Operation and Maintenance
 Detailed graphic and text explanation of how to install PHP environment (PHP5.3+FastCGI mode) in Windows Server 2008 (R2) with one click
Detailed graphic and text explanation of how to install PHP environment (PHP5.3+FastCGI mode) in Windows Server 2008 (R2) with one click
Detailed graphic and text explanation of how to install PHP environment (PHP5.3+FastCGI mode) in Windows Server 2008 (R2) with one click
This article uses the simplest and fastest way to describe the process of one-click deployment of the PHP running environment from the new Windows Server 2008 (R2) through the Guardian PHP suite. It is very simple
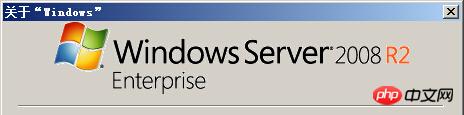
Features of the Guardian PHP suite package:
security system built by Guardian God, MySQL database and PhpMyadmin site have been automatically configured for security, and one-click installation , use it with confidence;
2. PHP version is 5.3.28, using non-threadedsafety mode, FastCGI, running fast;
3. MySQL version is 5.5 .19, MyISAM mode.Guardian God·PHP Suite 5.3 version includes:
·PHP 5.3.28 (FastCGI mode) ·MySQL 5.5.19.0 (MyISAM mode) ·PhpMyAdmin 3.5.3 ·MyODBC 5.2.6 ·ZendLoader 5.5.0
·MySQL passwordInstallation steps:
1. First, configure the IIS environment. The functions that need to be enabled are as shown in the figure: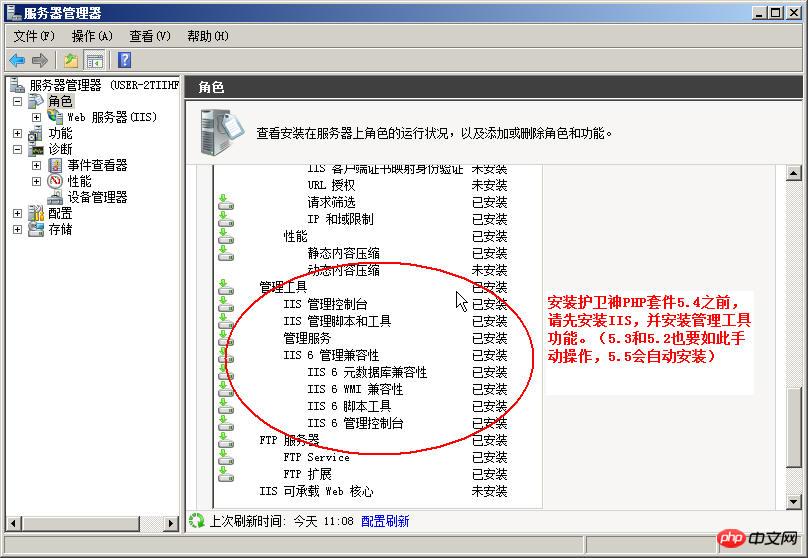
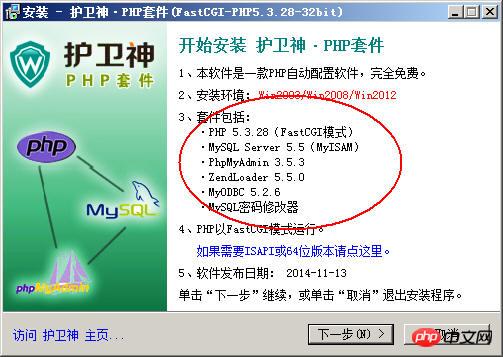
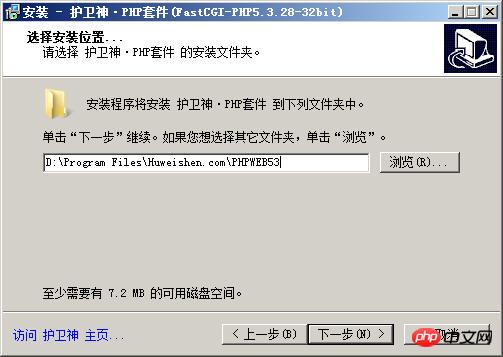
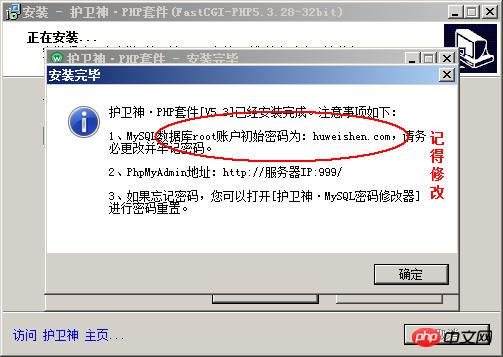
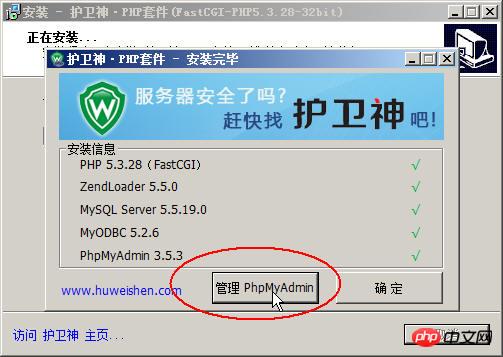
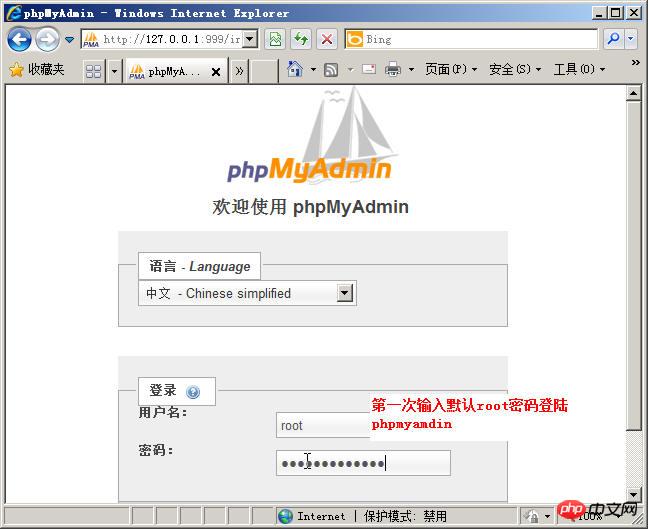
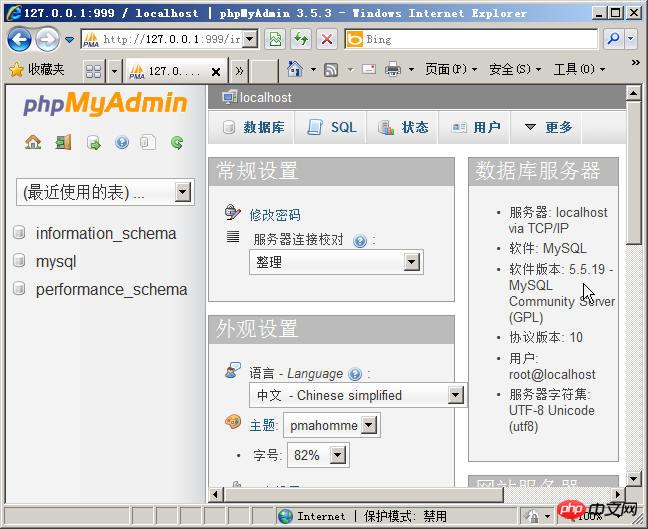
phpinfo
(); View PHP version information: 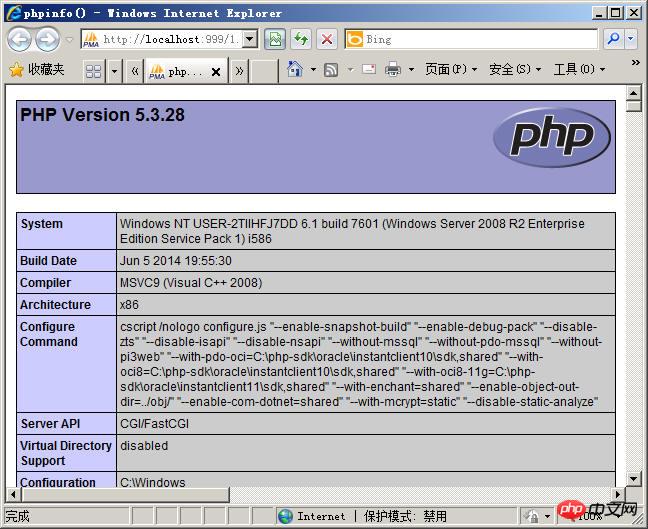
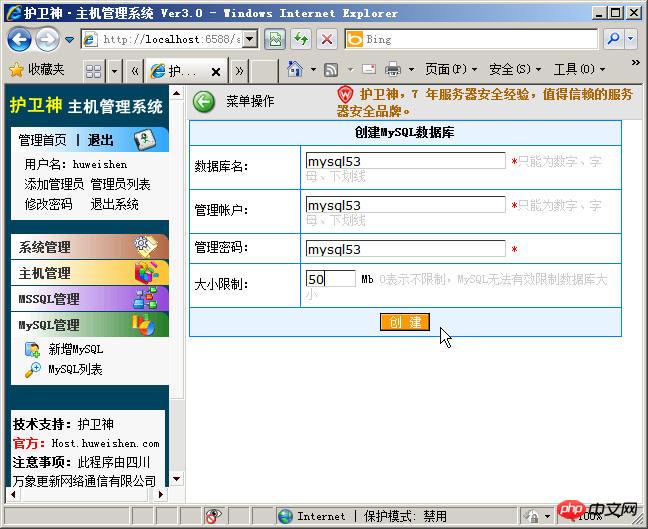 ## 10. The database creation is completed
## 10. The database creation is completed
11. Refresh PhpMyAdmin, you can see that the newly created mysql53 has been created successfully:
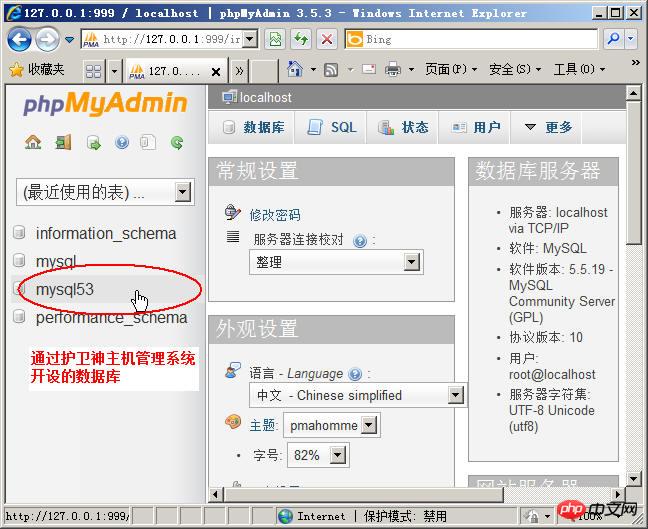
##Notes:
1. The PHP5.3 suite can only run on the Windows 2003/2008/2012 platform and is a 32-bit suite;The above is the detailed content of Detailed graphic and text explanation of how to install PHP environment (PHP5.3+FastCGI mode) in Windows Server 2008 (R2) with one click. For more information, please follow other related articles on the PHP Chinese website!

Hot AI Tools

Undresser.AI Undress
AI-powered app for creating realistic nude photos

AI Clothes Remover
Online AI tool for removing clothes from photos.

Undress AI Tool
Undress images for free

Clothoff.io
AI clothes remover

AI Hentai Generator
Generate AI Hentai for free.

Hot Article

Hot Tools

Notepad++7.3.1
Easy-to-use and free code editor

SublimeText3 Chinese version
Chinese version, very easy to use

Zend Studio 13.0.1
Powerful PHP integrated development environment

Dreamweaver CS6
Visual web development tools

SublimeText3 Mac version
God-level code editing software (SublimeText3)

Hot Topics
 1378
1378
 52
52
 Can I install mysql on Windows 7
Apr 08, 2025 pm 03:21 PM
Can I install mysql on Windows 7
Apr 08, 2025 pm 03:21 PM
Yes, MySQL can be installed on Windows 7, and although Microsoft has stopped supporting Windows 7, MySQL is still compatible with it. However, the following points should be noted during the installation process: Download the MySQL installer for Windows. Select the appropriate version of MySQL (community or enterprise). Select the appropriate installation directory and character set during the installation process. Set the root user password and keep it properly. Connect to the database for testing. Note the compatibility and security issues on Windows 7, and it is recommended to upgrade to a supported operating system.
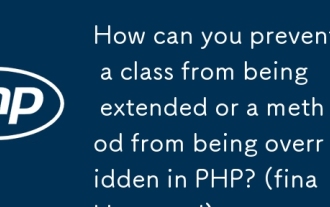 How can you prevent a class from being extended or a method from being overridden in PHP? (final keyword)
Apr 08, 2025 am 12:03 AM
How can you prevent a class from being extended or a method from being overridden in PHP? (final keyword)
Apr 08, 2025 am 12:03 AM
In PHP, the final keyword is used to prevent classes from being inherited and methods being overwritten. 1) When marking the class as final, the class cannot be inherited. 2) When marking the method as final, the method cannot be rewritten by the subclass. Using final keywords ensures the stability and security of your code.
 Solutions to the errors reported by MySQL on a specific system version
Apr 08, 2025 am 11:54 AM
Solutions to the errors reported by MySQL on a specific system version
Apr 08, 2025 am 11:54 AM
The solution to MySQL installation error is: 1. Carefully check the system environment to ensure that the MySQL dependency library requirements are met. Different operating systems and version requirements are different; 2. Carefully read the error message and take corresponding measures according to prompts (such as missing library files or insufficient permissions), such as installing dependencies or using sudo commands; 3. If necessary, try to install the source code and carefully check the compilation log, but this requires a certain amount of Linux knowledge and experience. The key to ultimately solving the problem is to carefully check the system environment and error information, and refer to the official documents.
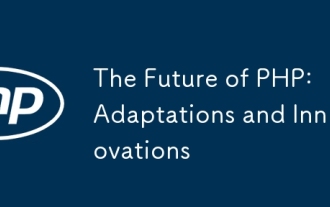 The Future of PHP: Adaptations and Innovations
Apr 11, 2025 am 12:01 AM
The Future of PHP: Adaptations and Innovations
Apr 11, 2025 am 12:01 AM
The future of PHP will be achieved by adapting to new technology trends and introducing innovative features: 1) Adapting to cloud computing, containerization and microservice architectures, supporting Docker and Kubernetes; 2) introducing JIT compilers and enumeration types to improve performance and data processing efficiency; 3) Continuously optimize performance and promote best practices.
 MySQL can't be installed after downloading
Apr 08, 2025 am 11:24 AM
MySQL can't be installed after downloading
Apr 08, 2025 am 11:24 AM
The main reasons for MySQL installation failure are: 1. Permission issues, you need to run as an administrator or use the sudo command; 2. Dependencies are missing, and you need to install relevant development packages; 3. Port conflicts, you need to close the program that occupies port 3306 or modify the configuration file; 4. The installation package is corrupt, you need to download and verify the integrity; 5. The environment variable is incorrectly configured, and the environment variables must be correctly configured according to the operating system. Solve these problems and carefully check each step to successfully install MySQL.
 Unable to access mysql from terminal
Apr 08, 2025 pm 04:57 PM
Unable to access mysql from terminal
Apr 08, 2025 pm 04:57 PM
Unable to access MySQL from the terminal may be due to: MySQL service not running; connection command error; insufficient permissions; firewall blocks connection; MySQL configuration file error.
 PHP vs. Python: Understanding the Differences
Apr 11, 2025 am 12:15 AM
PHP vs. Python: Understanding the Differences
Apr 11, 2025 am 12:15 AM
PHP and Python each have their own advantages, and the choice should be based on project requirements. 1.PHP is suitable for web development, with simple syntax and high execution efficiency. 2. Python is suitable for data science and machine learning, with concise syntax and rich libraries.
 How to solve mysql cannot connect to local host
Apr 08, 2025 pm 02:24 PM
How to solve mysql cannot connect to local host
Apr 08, 2025 pm 02:24 PM
The MySQL connection may be due to the following reasons: MySQL service is not started, the firewall intercepts the connection, the port number is incorrect, the user name or password is incorrect, the listening address in my.cnf is improperly configured, etc. The troubleshooting steps include: 1. Check whether the MySQL service is running; 2. Adjust the firewall settings to allow MySQL to listen to port 3306; 3. Confirm that the port number is consistent with the actual port number; 4. Check whether the user name and password are correct; 5. Make sure the bind-address settings in my.cnf are correct.



