 Operation and Maintenance
Operation and Maintenance
 Linux Operation and Maintenance
Linux Operation and Maintenance
 Detailed explanation of how to configure static IP in VMware virtual machine under Linux (picture)
Detailed explanation of how to configure static IP in VMware virtual machine under Linux (picture)
Detailed explanation of how to configure static IP in VMware virtual machine under Linux (picture)
This article mainly introduces how to configure staticIP in [Linux] VMware virtual machine. It has certain reference value. Interested friends can refer to it
Here is a detailed explanation of how to configure a static IP in a VMware virtual machine.
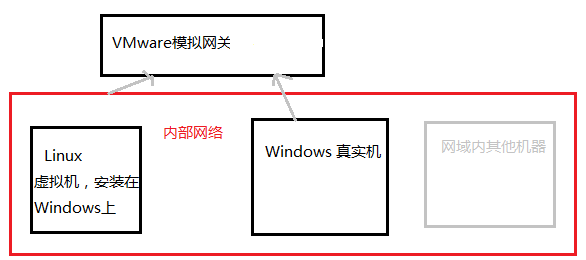
The above picture is a sketch that roughly explains the VMware network situation. A network segment refers to a certain IP range. For example, one community building and another community building are not the same network segment.
If you are in community A and your girlfriend is in community B, you need to contact her if you want to. through the gateway. Your gay friend lives next door to you, so you don’t need to go through a gateway to communicate with him. VMware
simulates the gateway for us, so when we configure it, we need to set the network IP according to the VMware virtual machine. We configure windows and Linux in the same network segment.
1. View the gateway and network segment
[Edit]--》[Virtual NetworkEditor]

We use NAT mode, so choose VMnet8. Uncheck the [Use local DHCP] service option. This is to dynamically allocate IP. Click NAT Settings.
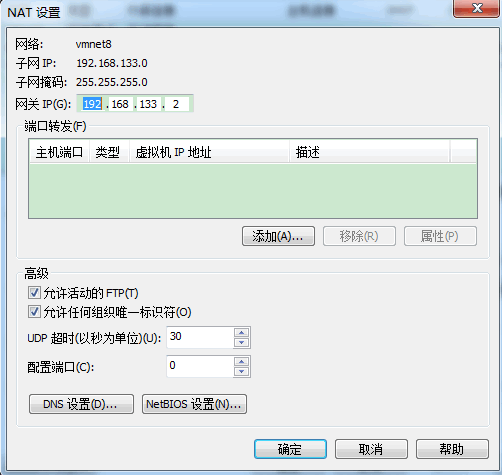
The gateway IP needs to be remembered. Through this we know that our gateway is 192.168.133.2 and the subnet mask is 255.255.255.0. The subnet IP of 192.168.133.0 means
If you want to add a machine to this network segment, your machine IP can only be in the range of 192.168.133.0~192.168.133.255. In fact, you will find that 192.168.133.2 is the gateway IP. Generally speaking, 192.168.133.255 is a broadcast IP so it is not used. 192.168.133.0 is generally a network segment IP and is not used. That is to say, except for the three numbers 0 2 255, you can set the other
numbers at will.
2. Set the virtual machine IPInvolved file list:
/etc/sysconfig/network-scripts/ifcfg-eth0 (network card), /etc/sysconfig/network (hostname), /etc/resolv.conf (DNS).
Network card information modification: vi /etc/sysconfig/network-scripts/ifcfg-eth0
##ONBOOT: Start at boot. 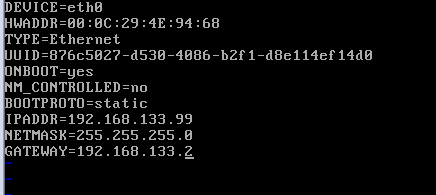
Exit
.DNS configuration: vi /etc/resolv.conf
 nameserver: The corresponding dns domain name resolution should be filled in here The server's ip. But I didn’t know what to fill in, so I filled in the gateway address. I can download things online, but
nameserver: The corresponding dns domain name resolution should be filled in here The server's ip. But I didn’t know what to fill in, so I filled in the gateway address. I can download things online, but
Update
, so I didn’t pay attention to it.Host name modification: vi /etc/sysconfig/network
If necessary, modify the host name. If not, forget it. . After configuring the above three files, restart the machine. 
3. Use remote tools to connect
1. The Xshell tool is used here. The ip address is set to the ip address filled in above. In the future, the ip of this machine It's all him.
#2. Click OK. This will appear when you connect for the first time. Just confirm. 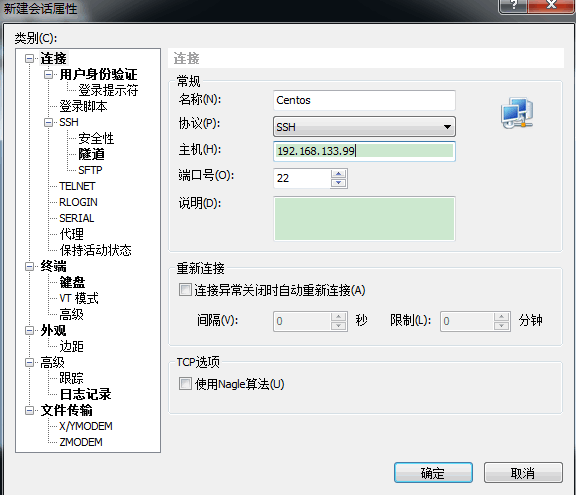
#3. Enter the user name. The machine you just 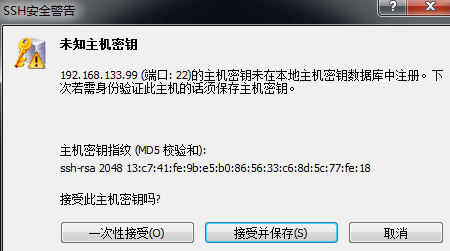 installed
installed
user.
#4. Enter the password. I like all users to have the same password, so that I only need to fill in the username to log in in the future. Password needs to be remembered. 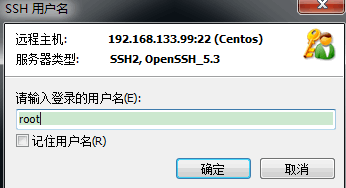
#5. After logging in, you can play casually. 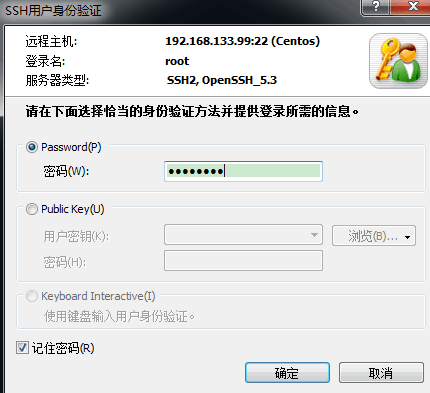
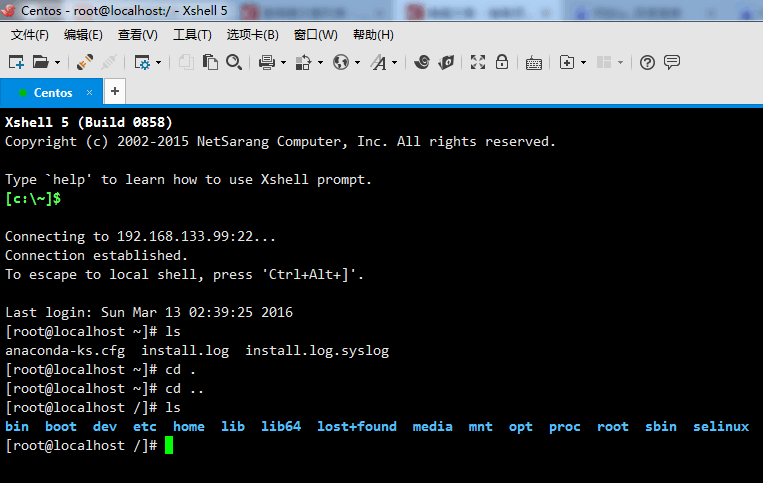
4. Windows IP settings
1. Set the network adapter configured by VMWare for us, which is the NAT8. Right-click Properties
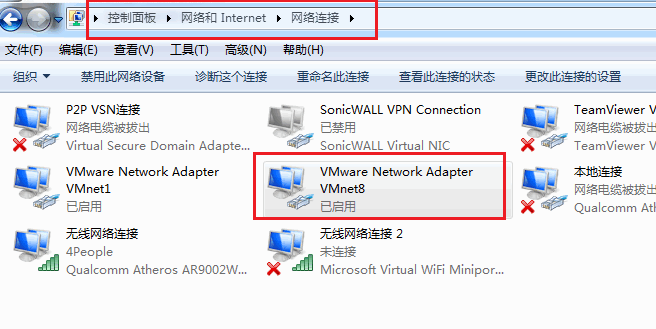
2, select IPV4, and click Properties.
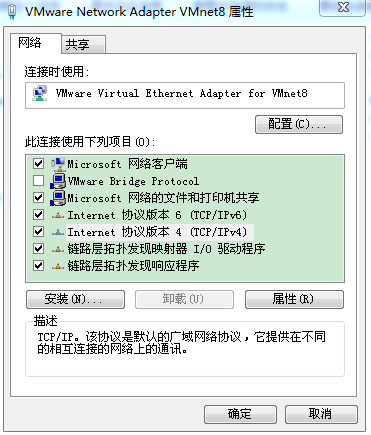
3. Set the ip address. From now on, Windows will have this IP. The IP network segment range needs to be within the range given to us by the VMWare virtual machine.
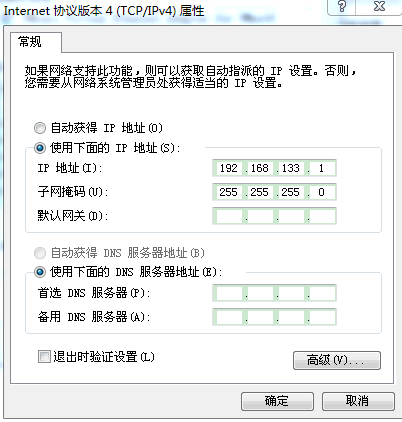
5. Special Tips
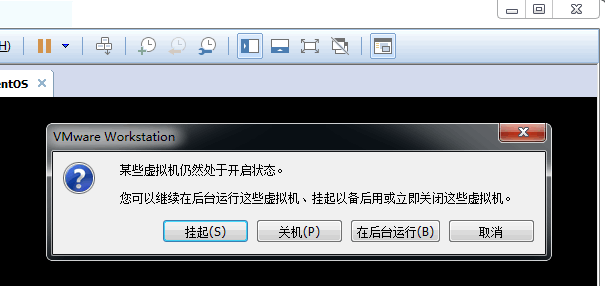
#If you close the VMWare virtual machine, there will be an option to run it in the background. . In this way, the virtual machine hangs in the background, and it feels like connecting to a remote machine, which is great!
The above is the detailed content of Detailed explanation of how to configure static IP in VMware virtual machine under Linux (picture). For more information, please follow other related articles on the PHP Chinese website!

Hot AI Tools

Undresser.AI Undress
AI-powered app for creating realistic nude photos

AI Clothes Remover
Online AI tool for removing clothes from photos.

Undress AI Tool
Undress images for free

Clothoff.io
AI clothes remover

AI Hentai Generator
Generate AI Hentai for free.

Hot Article

Hot Tools

Notepad++7.3.1
Easy-to-use and free code editor

SublimeText3 Chinese version
Chinese version, very easy to use

Zend Studio 13.0.1
Powerful PHP integrated development environment

Dreamweaver CS6
Visual web development tools

SublimeText3 Mac version
God-level code editing software (SublimeText3)

Hot Topics
 1381
1381
 52
52
 Difference between centos and ubuntu
Apr 14, 2025 pm 09:09 PM
Difference between centos and ubuntu
Apr 14, 2025 pm 09:09 PM
The key differences between CentOS and Ubuntu are: origin (CentOS originates from Red Hat, for enterprises; Ubuntu originates from Debian, for individuals), package management (CentOS uses yum, focusing on stability; Ubuntu uses apt, for high update frequency), support cycle (CentOS provides 10 years of support, Ubuntu provides 5 years of LTS support), community support (CentOS focuses on stability, Ubuntu provides a wide range of tutorials and documents), uses (CentOS is biased towards servers, Ubuntu is suitable for servers and desktops), other differences include installation simplicity (CentOS is thin)
 How to install centos
Apr 14, 2025 pm 09:03 PM
How to install centos
Apr 14, 2025 pm 09:03 PM
CentOS installation steps: Download the ISO image and burn bootable media; boot and select the installation source; select the language and keyboard layout; configure the network; partition the hard disk; set the system clock; create the root user; select the software package; start the installation; restart and boot from the hard disk after the installation is completed.
 Centos stops maintenance 2024
Apr 14, 2025 pm 08:39 PM
Centos stops maintenance 2024
Apr 14, 2025 pm 08:39 PM
CentOS will be shut down in 2024 because its upstream distribution, RHEL 8, has been shut down. This shutdown will affect the CentOS 8 system, preventing it from continuing to receive updates. Users should plan for migration, and recommended options include CentOS Stream, AlmaLinux, and Rocky Linux to keep the system safe and stable.
 Detailed explanation of docker principle
Apr 14, 2025 pm 11:57 PM
Detailed explanation of docker principle
Apr 14, 2025 pm 11:57 PM
Docker uses Linux kernel features to provide an efficient and isolated application running environment. Its working principle is as follows: 1. The mirror is used as a read-only template, which contains everything you need to run the application; 2. The Union File System (UnionFS) stacks multiple file systems, only storing the differences, saving space and speeding up; 3. The daemon manages the mirrors and containers, and the client uses them for interaction; 4. Namespaces and cgroups implement container isolation and resource limitations; 5. Multiple network modes support container interconnection. Only by understanding these core concepts can you better utilize Docker.
 Centos options after stopping maintenance
Apr 14, 2025 pm 08:51 PM
Centos options after stopping maintenance
Apr 14, 2025 pm 08:51 PM
CentOS has been discontinued, alternatives include: 1. Rocky Linux (best compatibility); 2. AlmaLinux (compatible with CentOS); 3. Ubuntu Server (configuration required); 4. Red Hat Enterprise Linux (commercial version, paid license); 5. Oracle Linux (compatible with CentOS and RHEL). When migrating, considerations are: compatibility, availability, support, cost, and community support.
 What to do after centos stops maintenance
Apr 14, 2025 pm 08:48 PM
What to do after centos stops maintenance
Apr 14, 2025 pm 08:48 PM
After CentOS is stopped, users can take the following measures to deal with it: Select a compatible distribution: such as AlmaLinux, Rocky Linux, and CentOS Stream. Migrate to commercial distributions: such as Red Hat Enterprise Linux, Oracle Linux. Upgrade to CentOS 9 Stream: Rolling distribution, providing the latest technology. Select other Linux distributions: such as Ubuntu, Debian. Evaluate other options such as containers, virtual machines, or cloud platforms.
 How to use docker desktop
Apr 15, 2025 am 11:45 AM
How to use docker desktop
Apr 15, 2025 am 11:45 AM
How to use Docker Desktop? Docker Desktop is a tool for running Docker containers on local machines. The steps to use include: 1. Install Docker Desktop; 2. Start Docker Desktop; 3. Create Docker image (using Dockerfile); 4. Build Docker image (using docker build); 5. Run Docker container (using docker run).
 What computer configuration is required for vscode
Apr 15, 2025 pm 09:48 PM
What computer configuration is required for vscode
Apr 15, 2025 pm 09:48 PM
VS Code system requirements: Operating system: Windows 10 and above, macOS 10.12 and above, Linux distribution processor: minimum 1.6 GHz, recommended 2.0 GHz and above memory: minimum 512 MB, recommended 4 GB and above storage space: minimum 250 MB, recommended 1 GB and above other requirements: stable network connection, Xorg/Wayland (Linux)



