What are the new features in HTML5.1?
HTML 5.1Overview
The release of the HTML5 standard two years ago was a big event for the web development community . Not only because it contains an impressive series of new features, but also because it is the first major version update to HTML since the HTML 4.01 standard was released in 1999. You can still see some websites boasting that they use the "modern" HTML5 standard.

Fortunately we don’t have to wait that long for the next update to the HTML standard. In October 2015, W3C began working on the HTML5.1 draft, with the goal of fixing some of the remaining problems of HTML5. After multiple iterations, the draft reached the "Candidate Recommendation" stage in June 2016, the "Proposed Recommendation" stage in September 2016, and finally the W3C recommendation was released in November 2016. Those paying attention to the new standard may have noticed that it has been a winding road. Many HTML5.1 features that were initially proposed were abandoned due to poor design or lack of browser vendor support.
Although HTML5.1 is still in development, the W3C has begun working on the HTML5.2 draft, which is expected to be released in late 2017. This article is an overview of some interesting new features and improvements in HTML5.1. Browser support for these features is still lacking, but at least we'll show you a few browsers that support these features to test each example against.
Context menu uses menu and menuitems elements
The HTML5.1 draft introduces two different menu elements: context and toolbar. The former is used to extend the local context menu, usually activated by right-clicking the mouse on the page; the latter is used to define a common menu component. During the development process, the toolbar was abandoned, but the context menu survived.
You can use the

Hot AI Tools

Undresser.AI Undress
AI-powered app for creating realistic nude photos

AI Clothes Remover
Online AI tool for removing clothes from photos.

Undress AI Tool
Undress images for free

Clothoff.io
AI clothes remover

AI Hentai Generator
Generate AI Hentai for free.

Hot Article

Hot Tools

Notepad++7.3.1
Easy-to-use and free code editor

SublimeText3 Chinese version
Chinese version, very easy to use

Zend Studio 13.0.1
Powerful PHP integrated development environment

Dreamweaver CS6
Visual web development tools

SublimeText3 Mac version
God-level code editing software (SublimeText3)

Hot Topics
 1371
1371
 52
52
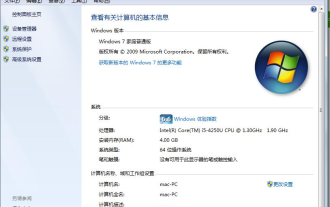 Introduction to the differences between win7 home version and win7 ultimate version
Jul 12, 2023 pm 08:41 PM
Introduction to the differences between win7 home version and win7 ultimate version
Jul 12, 2023 pm 08:41 PM
Everyone knows that there are many versions of win7 system, such as win7 ultimate version, win7 professional version, win7 home version, etc. Many users are entangled between the home version and the ultimate version, and don’t know which version to choose, so today I will Let me tell you about the differences between Win7 Family Meal and Win7 Ultimate. Let’s take a look. 1. Experience Different Home Basic Edition makes your daily operations faster and simpler, and allows you to access your most frequently used programs and documents faster and more conveniently. Home Premium gives you the best entertainment experience, making it easy to enjoy and share your favorite TV shows, photos, videos, and music. The Ultimate Edition integrates all the functions of each edition and has all the entertainment functions and professional features of Windows 7 Home Premium.
 Master the key concepts of Spring MVC: Understand these important features
Dec 29, 2023 am 09:14 AM
Master the key concepts of Spring MVC: Understand these important features
Dec 29, 2023 am 09:14 AM
Understand the key features of SpringMVC: To master these important concepts, specific code examples are required. SpringMVC is a Java-based web application development framework that helps developers build flexible and scalable structures through the Model-View-Controller (MVC) architectural pattern. web application. Understanding and mastering the key features of SpringMVC will enable us to develop and manage our web applications more efficiently. This article will introduce some important concepts of SpringMVC
 What are the three characteristics of 5g
Dec 09, 2020 am 10:55 AM
What are the three characteristics of 5g
Dec 09, 2020 am 10:55 AM
The three characteristics of 5g are: 1. High speed; in practical applications, the speed of 5G network is more than 10 times that of 4G network. 2. Low latency; the latency of 5G network is about tens of milliseconds, which is faster than human reaction speed. 3. Broad connection; the emergence of 5G network, combined with other technologies, will create a new scene of the Internet of Everything.
 Choose the applicable Go version, based on needs and features
Jan 20, 2024 am 09:28 AM
Choose the applicable Go version, based on needs and features
Jan 20, 2024 am 09:28 AM
With the rapid development of the Internet, programming languages are constantly evolving and updating. Among them, Go language, as an open source programming language, has attracted much attention in recent years. The Go language is designed to be simple, efficient, safe, and easy to develop and deploy. It has the characteristics of high concurrency, fast compilation and memory safety, making it widely used in fields such as web development, cloud computing and big data. However, there are currently different versions of the Go language available. When choosing a suitable Go language version, we need to consider both requirements and features. head
 Are there any class-like object-oriented features in Golang?
Mar 19, 2024 pm 02:51 PM
Are there any class-like object-oriented features in Golang?
Mar 19, 2024 pm 02:51 PM
There is no concept of a class in the traditional sense in Golang (Go language), but it provides a data type called a structure, through which object-oriented features similar to classes can be achieved. In this article, we'll explain how to use structures to implement object-oriented features and provide concrete code examples. Definition and use of structures First, let's take a look at the definition and use of structures. In Golang, structures can be defined through the type keyword and then used where needed. Structures can contain attributes
 C++ function types and characteristics
Apr 11, 2024 pm 03:30 PM
C++ function types and characteristics
Apr 11, 2024 pm 03:30 PM
C++ functions have the following types: simple functions, const functions, static functions, and virtual functions; features include: inline functions, default parameters, reference returns, and overloaded functions. For example, the calculateArea function uses π to calculate the area of a circle of a given radius and returns it as output.
 What are the characteristics of java
Aug 09, 2023 pm 03:05 PM
What are the characteristics of java
Aug 09, 2023 pm 03:05 PM
The characteristics of Java are: 1. Simple and easy to learn; 2. Object-oriented, making the code more reusable and maintainable; 3. Platform-independent, able to run on different operating systems; 4. Memory management, through automatic garbage collection mechanism Manage memory; 5. Strong type checking, variables must declare their type before use; 6. Security, which can prevent unauthorized access and execution of malicious code; 7. Multi-threading support, which can improve the performance and responsiveness of the program ; 8. Exception handling can avoid program crashes; 9. A large number of development libraries and frameworks; 10. Open source ecosystem.
 Master the key features and application scenarios of Golang middleware
Mar 20, 2024 pm 06:33 PM
Master the key features and application scenarios of Golang middleware
Mar 20, 2024 pm 06:33 PM
As a fast and efficient programming language, Golang is also widely used in the field of web development. Among them, middleware, as an important design pattern, can help developers better organize and manage code, and improve the reusability and maintainability of code. This article will introduce the key features and application scenarios of middleware in Golang, and illustrate its usage through specific code examples. 1. The concept and function of middleware. As a plug-in component, middleware is located in the request-response processing chain of the application. It is used




