
Photoshop Tools and Drawing 1. Photoshop drawing tools Photoshop has many drawing tools, including brushes, pencils, history brushes, art history brushes, leather stamps, pattern stamps, erasers, background erasers, and magic erasers. , blur, sharpen, smudge, burn, dodge, and sponge tools. 2. Set the brush When using drawing tools such as brushes and history brushes, the user must select a brush of appropriate size in the toolbar before drawing graphics. 1. The function of the brush. First select a drawing tool, such as selecting the brush tool. At this time, the toolbar will change to the parameter settings of the brush tool. There is a Brush drop-down list box. Clicking the lower triangle button on the right side of it will open a drop-down panel from which you can select brushes of different sizes. In the Brush drop-down panel, there are 3 different types of brushes. The first type of brush is called a hard edge brush. The lines drawn by this type of brush do not have soft edges; the second type of brush is a brush with a soft edge function. For the convenience of description, we call it a soft edge brush; the third type of brush is Paint brushes for irregular shapes. Note: When drawing with the pencil tool, you cannot use soft edges
1. Talk about the current status, prospects and opportunities of Photoshop tools
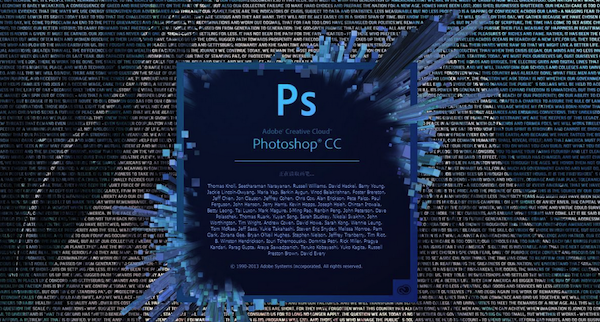
#Introduction: Photoshop tools and drawing 1. Photoshop’s drawing tools Photoshop has many drawing tools, including brushes, pencils, history brushes, art history brushes, Tools like Skin Stamp, Pattern Stamp, Eraser, Background Eraser, Magic Eraser, Blur, Sharpen, Smudge, Burn, Dodge, and Sponge. 2. Set the brush When using drawing tools such as brushes and history brushes, the user must select a brush of appropriate size in the toolbar before drawing graphics. 1. The function of the brush. First select a drawing tool, such as...
2. 10 recommended courses on Photoshop shortcut keys
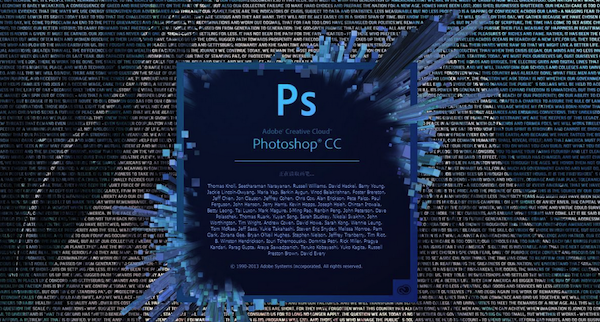
Introduction: Toolbox (if multiple tools share a shortcut key, you can press [Shift] at the same time and add this shortcut key to select, you can select it in [ General] 'Shortcut keys [Ctrl] + [k]' set whether to use [Shift] to switch) Rectangular, Elliptical Marquee Tool [M] Cropping Tool [C] Move Tool [V] Lasso, Polygonal Lasso, Magnetic Sleeve So [L] Magic Wand Tool [W] Airbrush Tool [J] Paint Brush Tool [B] Image Stamp, Pattern Stamp [S] History Brush Tool [Y] Image Eraser Tool [E] Pencil, Line Tool [N] Blur, sharpen, smudge tools...
3. Photoshop Tools and Drawing

Introduction: Photoshop has many drawing tools, including brushes, pencils, history brushes, art history brushes, leather stamps, pattern stamps, erasers, background erasers, and magic erasers. , blur, sharpen, smudge, burn, dodge, and sponge tools.
4. discuz How to use this stamp to put it on the web page and what code to use to achieve it
Introduction: How to use this stamp in discuz and what code to use to achieve it on the webpage------Solution idea--------------------- -This is a png picture with a transparent background
5. photoshop tutorial: making water droplets on glass
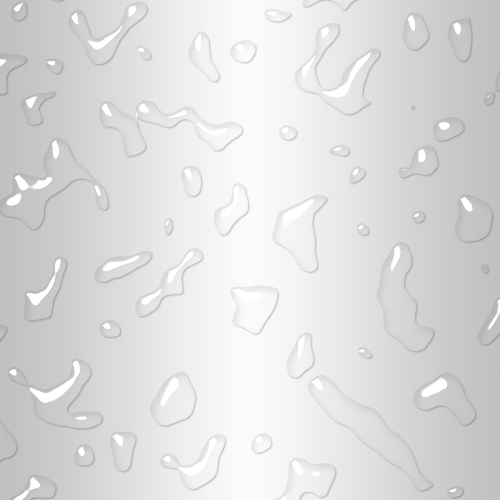
Introduction: Look at the renderings first: 1. In the channel, press the D keyboard, and then execute the filter——》Clouds: 2. Execute the filter——Others—— Keep the high contrast and adjust it to something like this: Subtitle 3. Execute the stamp filter. Just adjust those two attributes slowly and adjust it to something like this
6. Photoshop vanishing point tool easily solves picture perspective problems
Introduction: I have always thought that the Photoshop stamp tool is very powerful, but recently I found that it is difficult to achieve realistic effects when removing objects on some photos of buildings, streets and other scenes. The reason is that their perspective relationship is very complicated. If you use free transformation perspective deformation to deal with it, it will be very troublesome to paste them piece by piece. In fact, this Photoshop CS2/CS3 version specifically adds a feature for this problem.
#Introduction: Source: Web Teaching Network Author: Lightning This tutorial introduces how to create a speed effect. The original picture material itself has the feeling of fast driving, but the author added some flames caused by friction, and then rendered the picture orange-red. The effect feels very prominent. Original image Final effect 1. Start Photoshop to open the original image, and then select the Clone Stamp tool
Photoshop A face covered with paint
Introduction: This tutorial mainly uses brushes and masks to create some beautiful splash effects. The general idea is: first select a character avatar material, use the stamp tool to flatten the facial features except the nose, and then use a splatter and ink brush to apply color. 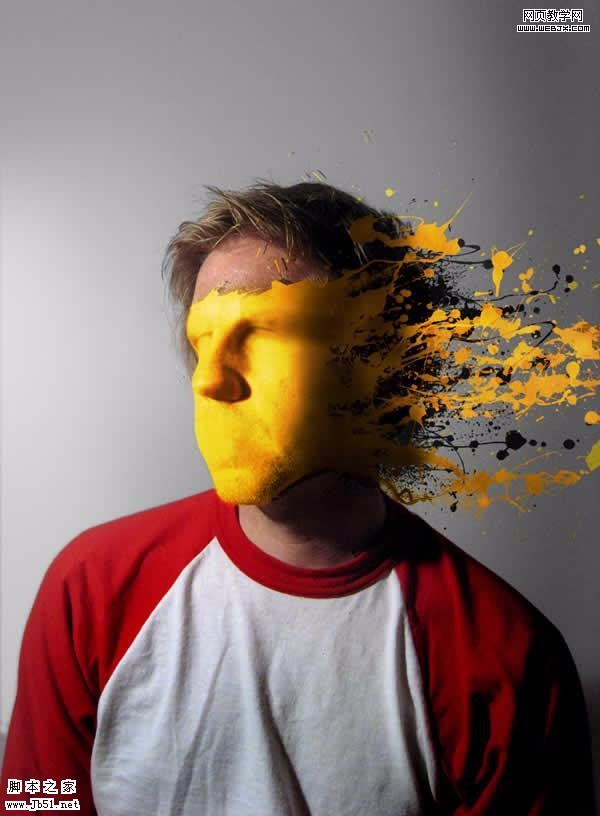
How to use the ps imitation stamp tool and how to define the imitation source point?
Introduction: How to use the PS imitation stamp tool and how to define the imitation source point? When using the clone stamp tool in ps, you need to define the source first. How to define the source? Let’s take a look at the detailed tutorial below. Friends who need it can refer to it
Photoshop to create a simple character blinking animation
Introduction: Blink animation is often used, and the production method is relatively simple. First, copy the original layer, use stamps and other tools to repair the eyes, and use brushes and other tools to add eyelashes to create a blinking effect. Then go to IR to make a coherent animation. 
The above is the detailed content of 10 recommended articles about stamps. For more information, please follow other related articles on the PHP Chinese website!




