 Java
Java
 javaTutorial
javaTutorial
 Related content of cron expression based on the simplest scheduled task implementation and configuration based on Spring
Related content of cron expression based on the simplest scheduled task implementation and configuration based on Spring
Related content of cron expression based on the simplest scheduled task implementation and configuration based on Spring
Originally this article was going to be published together with the first two articles in this series. However, I encountered an accident yesterday when I was searching for information and summarizing it, so I postponed it a bit.
The content of this article mainly refers to this blog post: (Baidu’s top search link for cron expressions). Try to write something a little different from others. Although, the content is mostly similar.
Let’s start with an example:
“0 0 10,14,16 * *?” What does it mean?
First of all, because the Cron expression is a string, the string is separated by 5 or 6 spaces and divided into 6 or 7 fields. Each field represents a meaning. Cron has the following two syntax formats :
# Seconds MINUTES HOURS Dayofmonth Month Dayofweek Year or
Seconds MINUTES HOURS DAYOFMONTH MOY Dayofweek
"/": Indicates the starting time. Start triggering, and then trigger it every fixed time. For example, using 5/20 in the Minutes field means that it triggers once every 5 minutes, and triggers once every 25, 45, etc.
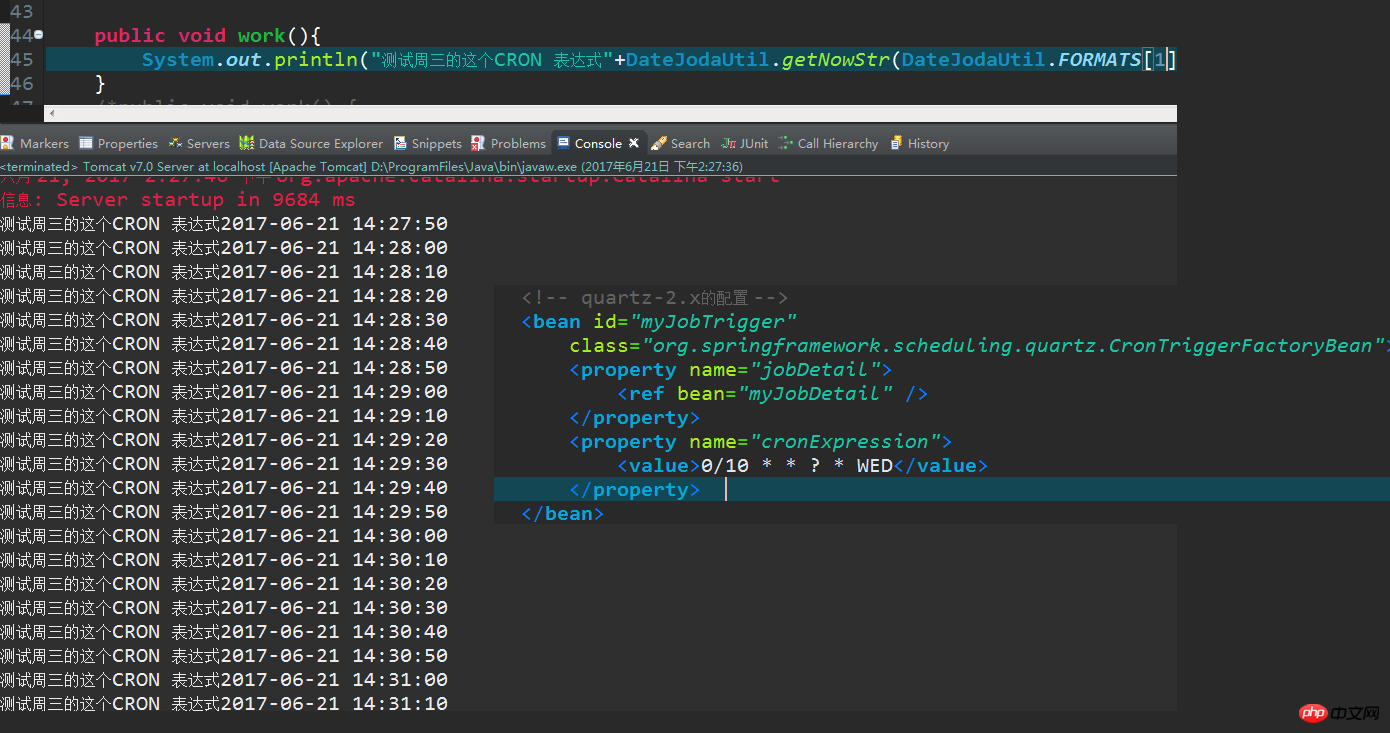
Seconds Minutes Hours DayofMonth Month DayofWeek Year or Seconds Minutes Hours DayofMonth Month DayofWeek
Seconds: Four characters ", - * /" can appear, and the valid range is 0 Integer of -59
Minutes: Four characters ", - * /" can appear, the valid range is 0-59 Integer
Hours: Four characters ", - * /" can appear, the valid range is 0 -23 integer
DayofMonth: eight characters ", - * / ? L W C" can appear, the valid range is an integer of 0-31
Month: four characters ", - * /" can appear, the valid range It is an integer from 1 to 12 or JAN-DEc
DayofWeek: The four characters ", - * / ? L C #" can appear, and the valid range is an integer from 1 to 7 or the two ranges of SUN-SAT. 1 means Sunday, 2 means Monday, and so on.
Year: Four characters ", - * /" can appear, and the valid range is 1970-2099.
(1)*: Indicates matching any value in this field. If * is used in the Minutes field, it means that the event will be triggered every minute.
(2)?: Can only be used in the DayofMonth and DayofWeek domains. It also matches any value of the domain, but it doesn't. Because DayofMonth and DayofWeek will affect each other. For example, if you want to trigger scheduling on the 20th of each month, no matter what day of the week the 20th falls, you can only use the following writing method: 13 13 15 20 * ?, where the last digit can only be used? , but * cannot be used. If * is used, it means that it will be triggered regardless of the day of the week, which is not actually the case.
(3)-: Indicates the range. For example, using 5-20 in the Minutes field means that it triggers every minute from 5 minutes to 20 minutes.
(4)/: Indicates the start time. Trigger, and then trigger every fixed time. For example, using 5/20 in the Minutes field means that it triggers once every 5 minutes, and triggers once every 25, 45, etc.
(5),: means listing enum value value. For example: using 5,20 in the Minutes field means that it is triggered every minute at 5 and 20 minutes.
(6)L: means last and can only appear in the DayofWeek and DayofMonth fields. If 5L is used in the DayofWeek field, it means it will be triggered on the last Thursday.
(7)W: Indicates valid working days (Monday to Friday), which can only appear in the DayofMonth field. The system will trigger the event on the nearest valid working day to the specified date. For example: using 5W on DayofMonth, if the 5th is a Saturday, it will be triggered on the nearest working day: Friday, which is the 4th. If the 5th is a Sunday, it will be triggered on the 6th (Monday); if the 5th is on one of Monday to Friday, it will be triggered on the 5th. Another point is that the latest search for W will not span months
(8)LW: These two characters can be used together to indicate the last working day of a certain month, that is, the last Friday.
(9)#: Used to determine the day of the week of each month and can only appear in the DayofMonth field. For example, in 4#2, it means the second Wednesday of a certain month.
A few examples:
0 0 2 1 * ? * means scheduling tasks at 2 a.m. on the 1st of each month
0 15 10 ? * MON-FRI means Monday to Friday Execute the job every day at 10:15 am
0 15 10 ? 6L 2002-2006 means execute the job at 10:15 am on the last Friday of each month from 2002 to 2006
A cron expression There are at least 6 (possibly 7) space-separated time elements.
In order, they are
seconds (0~59)
minutes (0~59)
hours (0~23)
days (months) (0~31, but you need to consider The number of days in your month)
month (0~11)
day (week) (1~7 1=SUN or SUN, MON, TUE, WED, THU, FRI, SAT)
year (1970- 2099)
Each element can be a value (such as 6), a continuous interval (9-12), an interval (8-18/4) (/ means every 4 hours), a List (1,3,5), wildcard. Since the two elements "date of month" and "date of week" are mutually exclusive, one of them must be set?
Some subexpressions can include Some ranges or lists
For example: the subexpression (day (week)) can be "MON-FRI", "MON, WED, FRI", "MON-WED,SAT"
The "*" character represents all possible values
Therefore, "*" in the sub-expression (month) represents the meaning of each month, and "*" in the sub-expression (day (week)) represents the day of the week Each day
The "/" character is used to specify the increment of the value
For example: "0/15" in the subexpression (minutes) means that starting from the 0th minute, every 15 minutes
The "3/20" in the subexpression (minutes) means that starting from the 3rd minute, every 20 minutes (it has the same meaning as "3, 23, 43")
The "?" character is only used in the two sub-expressions of day (month) and day (week), indicating that no value is specified
When one of the two sub-expressions is specified with a value, in order to avoid conflicts, it is necessary to Set the value of another subexpression to "?"
The "L" character is only used in the day (month) and day (week) subexpressions, which is the abbreviation of the word "last"
But its meaning in the two subexpressions is different.
In the day (month) sub-expression, "L" represents the last day of the month
In the day (week) self-expression, "L" represents the last day of the week, which is SAT
If there is specific content before "L", it has other meanings
For example: "6L" means the sixth to last day of this month, "FRIL" means the last day of this month One Friday
Note: When using the "L" parameter, do not specify a list or range as this will cause problems
Special characters allowed for field allowed values
Seconds 0-59, - */
Minute 0-59, - * /
Hour 0-23, - * /
Date 1-31, - * ? / L W C
Month 1-12 or JAN-DEC, - * /
Weekday 1-7 or SUN-SAT, - * ? / L C
#Year (optional) Leave blank, 1970-2099, - * /
2. Cron expression example:
"0 0 12 * * ?" Triggered every day at 12 noon
"0 15 10 ? * *" Triggered every day at 10:15 am
"0 15 10 * * ?" Triggered every day at 10:15 am
"0 15 10 * * ? *" Triggered every day at 10:15 AM
"0 15 10 * * ? 2005" Triggered every day at 10:15 AM in 2005
"0 * 14 * * ?" Trigger every 1 minute from 2pm to 2:59pm every day
"0 0/5 14 * * ?" Trigger every 5 minutes from 2pm to 2:55pm every day
"0 0/5 14,18 * * ?" Triggers every 5 minutes between 2pm and 2:55pm and every 5 minutes between 6pm and 6:55pm
"0 0-5 14 * * ?" Triggers every afternoon Triggered every 1 minute from 2:00 to 2:05 pm
"0 10,44 14 ? 3 WED" Triggered every year on Wednesdays in March at 2:10 pm and 2:44 pm
"0 15 10 ? * MON-FRI" Triggers at 10:15 am from Monday to Friday
"0 15 10 15 * ?" Triggers at 10:15 am on the 15th of each month
"0 15 10 L * ?" On the last day of each month Triggered at 10:15 AM
"0 15 10 ? * 6L" Triggered at 10:15 AM on the last Friday of each month
"0 15 10 ? * 6L 2002-2005" Every month from 2002 to 2005 Triggered at 10:15 AM on the last Friday
"0 15 10 ? * 6#3" Triggered at 10:15 AM on the third Friday of each month
The above is the detailed content of Related content of cron expression based on the simplest scheduled task implementation and configuration based on Spring. For more information, please follow other related articles on the PHP Chinese website!

Hot AI Tools

Undresser.AI Undress
AI-powered app for creating realistic nude photos

AI Clothes Remover
Online AI tool for removing clothes from photos.

Undress AI Tool
Undress images for free

Clothoff.io
AI clothes remover

AI Hentai Generator
Generate AI Hentai for free.

Hot Article

Hot Tools

Notepad++7.3.1
Easy-to-use and free code editor

SublimeText3 Chinese version
Chinese version, very easy to use

Zend Studio 13.0.1
Powerful PHP integrated development environment

Dreamweaver CS6
Visual web development tools

SublimeText3 Mac version
God-level code editing software (SublimeText3)

Hot Topics
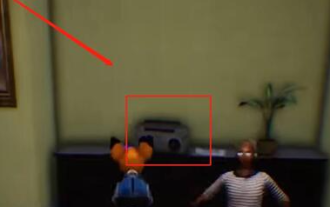 How to complete the horror corridor mission in Goat Simulator 3
Feb 25, 2024 pm 03:40 PM
How to complete the horror corridor mission in Goat Simulator 3
Feb 25, 2024 pm 03:40 PM
The Terror Corridor is a mission in Goat Simulator 3. How can you complete this mission? Master the detailed clearance methods and corresponding processes, and be able to complete the corresponding challenges of this mission. The following will bring you Goat Simulator. 3 Horror Corridor Guide to learn related information. Goat Simulator 3 Terror Corridor Guide 1. First, players need to go to Silent Hill in the upper left corner of the map. 2. Here you can see a house with RESTSTOP written on the roof. Players need to operate the goat to enter this house. 3. After entering the room, we first go straight forward, and then turn right. There is a door at the end here, and we go in directly from here. 4. After entering, we also need to walk forward first and then turn right. When we reach the door here, the door will be closed. We need to turn back and find it.
 How to pass the Imperial Tomb mission in Goat Simulator 3
Mar 11, 2024 pm 01:10 PM
How to pass the Imperial Tomb mission in Goat Simulator 3
Mar 11, 2024 pm 01:10 PM
Goat Simulator 3 is a game with classic simulation gameplay, allowing players to fully experience the fun of casual action simulation. The game also has many exciting special tasks. Among them, the Goat Simulator 3 Imperial Tomb task requires players to find the bell tower. Some players are not sure how to operate the three clocks at the same time. Here is the guide to the Tomb of the Tomb mission in Goat Simulator 3! The guide to the Tomb of the Tomb mission in Goat Simulator 3 is to ring the bells in order. Detailed step expansion 1. First, players need to open the map and go to Wuqiu Cemetery. 2. Then go up to the bell tower. There will be three bells inside. 3. Then, in order from largest to smallest, follow the familiarity of 222312312. 4. After completing the knocking, you can complete the mission and open the door to get the lightsaber.
 How to do the rescue Steve mission in Goat Simulator 3
Feb 25, 2024 pm 03:34 PM
How to do the rescue Steve mission in Goat Simulator 3
Feb 25, 2024 pm 03:34 PM
Rescue Steve is a unique task in Goat Simulator 3. What exactly needs to be done to complete it? This task is relatively simple, but we need to be careful not to misunderstand the meaning. Here we will bring you the rescue of Steve in Goat Simulator 3 Task strategies can help you better complete related tasks. Goat Simulator 3 Rescue Steve Mission Strategy 1. First come to the hot spring in the lower right corner of the map. 2. After arriving at the hot spring, you can trigger the task of rescuing Steve. 3. Note that there is a man in the hot spring. Although his name is Steve, he is not the target of this mission. 4. Find a fish named Steve in this hot spring and bring it ashore to complete this task.
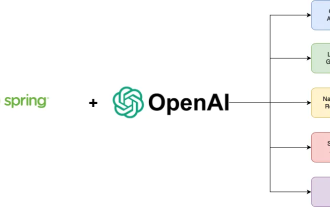 A new programming paradigm, when Spring Boot meets OpenAI
Feb 01, 2024 pm 09:18 PM
A new programming paradigm, when Spring Boot meets OpenAI
Feb 01, 2024 pm 09:18 PM
In 2023, AI technology has become a hot topic and has a huge impact on various industries, especially in the programming field. People are increasingly aware of the importance of AI technology, and the Spring community is no exception. With the continuous advancement of GenAI (General Artificial Intelligence) technology, it has become crucial and urgent to simplify the creation of applications with AI functions. Against this background, "SpringAI" emerged, aiming to simplify the process of developing AI functional applications, making it simple and intuitive and avoiding unnecessary complexity. Through "SpringAI", developers can more easily build applications with AI functions, making them easier to use and operate.
 What are the implementation methods of spring programmatic transactions?
Jan 08, 2024 am 10:23 AM
What are the implementation methods of spring programmatic transactions?
Jan 08, 2024 am 10:23 AM
How to implement spring programmatic transactions: 1. Use TransactionTemplate; 2. Use TransactionCallback and TransactionCallbackWithoutResult; 3. Use Transactional annotations; 4. Use TransactionTemplate in combination with @Transactional; 5. Customize the transaction manager.
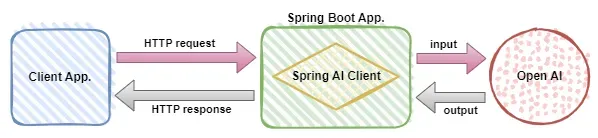 Use Spring Boot and Spring AI to build generative artificial intelligence applications
Apr 28, 2024 am 11:46 AM
Use Spring Boot and Spring AI to build generative artificial intelligence applications
Apr 28, 2024 am 11:46 AM
As an industry leader, Spring+AI provides leading solutions for various industries through its powerful, flexible API and advanced functions. In this topic, we will delve into the application examples of Spring+AI in various fields. Each case will show how Spring+AI meets specific needs, achieves goals, and extends these LESSONSLEARNED to a wider range of applications. I hope this topic can inspire you to understand and utilize the infinite possibilities of Spring+AI more deeply. The Spring framework has a history of more than 20 years in the field of software development, and it has been 10 years since the Spring Boot 1.0 version was released. Now, no one can dispute that Spring
 Where can I find Douyin fan group tasks? Will the Douyin fan club lose level?
Mar 07, 2024 pm 05:25 PM
Where can I find Douyin fan group tasks? Will the Douyin fan club lose level?
Mar 07, 2024 pm 05:25 PM
TikTok, as one of the most popular social media platforms at the moment, has attracted a large number of users to participate. On Douyin, there are many fan group tasks that users can complete to obtain certain rewards and benefits. So where can I find Douyin fan club tasks? 1. Where can I view Douyin fan club tasks? In order to find Douyin fan group tasks, you need to visit Douyin's personal homepage. On the homepage, you will see an option called "Fan Club." Click this option and you can browse the fan groups you have joined and related tasks. In the fan club task column, you will see various types of tasks, such as likes, comments, sharing, forwarding, etc. Each task has corresponding rewards and requirements. Generally speaking, after completing the task, you will receive a certain amount of gold coins or experience points.
 Teach you how to set up Win11 scheduled shutdown
Jan 06, 2024 pm 07:14 PM
Teach you how to set up Win11 scheduled shutdown
Jan 06, 2024 pm 07:14 PM
Sometimes, we need to leave the computer for a period of time to let it continue to download or allow certain programs, and want to shut down after the operation is completed. So how to set up a scheduled shutdown in win11? In fact, just use the shutdown command. How to set up a scheduled shutdown in win11: 1. First, right-click the start menu in the lower left corner and open "Run" 2. Then enter "shutdown-s-t7200" and press Enter to run. (7200 here is the scheduled shutdown time in seconds, 7200 is the shutdown after 2 hours) 3. In this way, we can complete the scheduled shutdown setting. 4. If you want to cancel the scheduled shutdown, just enter "shutdown-a" and press Enter. 5. After confirmation, you can cancel the scheduled shutdown.





