
BuildJSP development environment
1. Install and configureJava environment
1. Download and install jdk
jdk is a Java development tool and API provided by SUN (now acquired by Oracle). First download Java SE from Oracle's official website
(http://www.oracle.com/technetwork/java/index.html). It should be noted that there are many JDK versions, and there are incompatibility issues and operating system compatibility issues between versions. Users can download different versions according to their operating systems.
After the download is completed, double-click to execute the .exe file and follow the installation wizard prompts to complete the installation.
2. Configure environment variables
After installingJDK, the next step is to configure Java environment variables. The configuration functions are as follows:
(1) Let the system automatically find the Java compiler path
(2) You need to know the Java path when installing the server
(3 ) Specify the Java path when compiling and executing
Taking windows7 as an example, right-click "Computer" in the start menu, select the "Properties" command in the pop-up shortcut menu, and open In the "System" window, click the "Advanced System Design" option on the left to open the "System Properties" dialog box, select the "Advanced" tab, click the "Environment Variables" button, and click Click the "New" button and set JAVA_HOME (java file path during installation), PATH (bin directory under java), CLASSPATH (lib directory under java)
Note: There must be a symbol "." in front of CLASSPATH.
3. Test the Java configuration results
In the cmd command line, respectively java, javac, java -version and other commands
2. Install and configureTomcat server
1. Download and install Tomcat server
Tomcat is a lightweight web application server, which can be downloaded from the official website http:// tomcat.apache.org downloads the latest Tomcat server version. Here I downloaded the Tomcat9.0 version. After downloading, extract it directly to the directory specified by the Tomcat file. The Tomcat directory structure is as shown in the figure
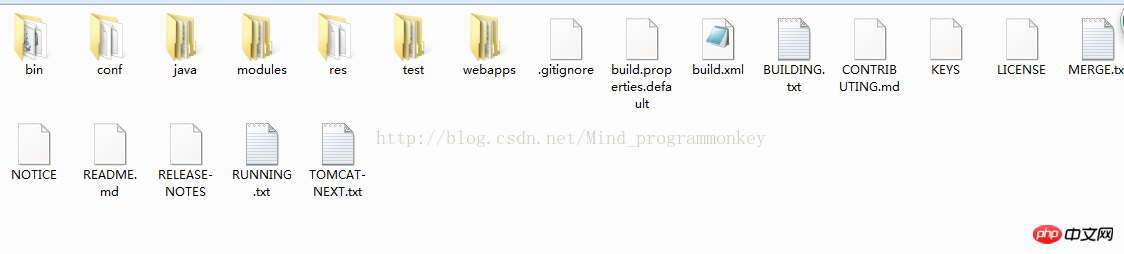
2. Tomcat file structure
In the Tomcat server, Its configuration information should be modified frequently to meet the needs of the system. For example, in server.xml, you can change the service port and change the default access directory of the web.
Modify the port number as follows:
<Connector port="8080" protocol="HTTP/1.1"
connectionTimeout="20000"
redirectPort="8443" />
Modify the port port to 8088. After modification, save server.xml, and then restart the Tomcat server, so that the server port is changed to 8088.
Modify the web default access directory as follows:
<Host
name="localhost"
appBase="F:\apache-tomcat-9.0.0.M26-src\workplace"
unpackWARs="true" autoDeploy="true">Modify the folder address in appBase. For example, change the attribute value webapps of appBase to
F:\apache-tomcat-9.0.0.M26-src\workplace.
Create your own web directory. Developers can deploy applications in the default webapps directory of the Tomcat server or in a directory created by themselves. The method is as follows.
First create your own directory, F:\apache-tomcat-9.0.0.M26-src\workplace, and then configure the web directory, at the end of the server.xml file Add the following statement:
<Context path=”workplace” docBase=”F:\apache-tomcat-9.0.0.M26-src\workplace” debug=”0” reloadable=”true”></Context>
3. Use MyEclipse development tools
1. Download and install MyEclipse
MyEclipse is a popular Java IDE development tool and is favored by developers. On the one hand, MyEclipse has rich plug-ins, which basically meet the environmental needs of web development; on the other hand, it is easy to install and the interface is smart and beautiful.
2. Configure the J2EE environment in MyEclipse
After MyEclipse is successfully installed, you can directly use the default J2EE operating environment, or you can configure your own J2EE operating environment.
If you want to configure your own JDK, select windows|preferences|java|installed JRES to add JDK. Click the search button and find the jdk installation path.
3. Configure Tomcat in MyEclipse
To configure the Web program in MyEclipse, you also need to configure your own Tomcat. Select the tomcat installation directory in windows|preferences|myeclipse|servers|tomcat7.x. First select the enabled radio button, then click the first browse button to find your tomcat installation directory. After clicking the "OK" button, the second and three text boxes will be automatically added, and then click OK. .
After setting uptomcat, you also need to set the JDK of Jiaang tomcat to your own JDK. Select the jdk you just configured in windows|preferences|myeclipse|servers|tomcat7.x|JDK (the default name during configuration is jre), and then click OK.
4. MyEclipse usage tips
1. Add automatic association
ClickWindows|Preferences|java|editor|content assist, on the right On the lower side interface, you can see auto activation delay (ms). This is changed to 10. This is the delay time of the prompt. The smaller the value, the faster the prompt. There is also the auto activation triggers for java text box. The English "." here means that if you enter ".", the automatic prompt function will appear.
If you find it troublesome to enter "." to display a prompt, you can set it to display a prompt when entering letters, and change the "." to "abc.". The letters abc can be all 26 letters of a, b, c...z.
The above is the detailed content of How to set up a JSP development environment. For more information, please follow other related articles on the PHP Chinese website!




