Laravel installation steps using Composer under Windows
First, install Composer
Download the latest version of Composer under Windows: Composer-Setup.exe. After the installation is completed, if the installation/update of the Composer installation package is slow, you can configure the use of domestic mirrors to install and upgrade package dependencies. If there is a prompt box to select the path for PHP installation during installation, select the PHP version corresponding to your laravel version.
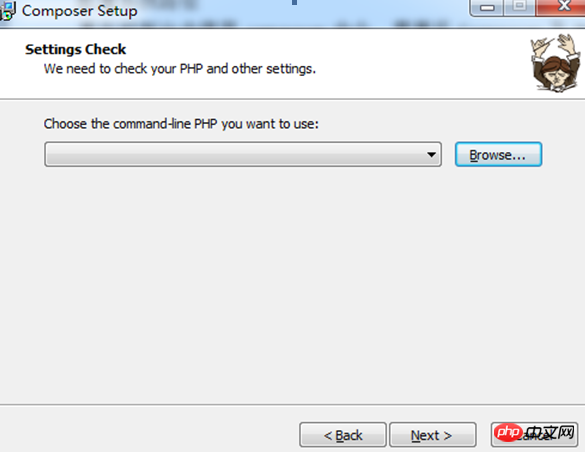
Second, configure the system path
To use the composer command in the console, you need to add the Composer and PHP executable files (.exe /.bat) is configured into the system environment variable Path. The php.exe corresponding to PHP is found in the phpStudy installation directory. Here is php5.3: D:\phpStudy\php\php-5.3.29-nts/php.exe. The Composer installation file environment is now configured. There is no need to configure php and composer separately.
Use Composer to install Laravel
After the above preparations are completed, you can officially start installing the new Laravel application. First we install Laravel directly through Composer.
cd /Your installation directory, in this directory, execute the following Composer command:
Disable the php extension xdebug first, so that no error will be reported.
Third , Installation
Laravel 4.0 installation command: composer create-project laravel/laravel --prefer-dist.
If it is stuck, change to the Chinese composer image:
Method 1: Modify the global configuration file of composer. It is recommended to use
composer config -g repo.packagist composer https://packagist.phpcomposer. com
Method 2: Modify the composer.json configuration file of the current project:
composer config repo.packagist composer https://packagist.phpcomposer.com
Enter the root directory of your project (that is, composer. json file), execute the following command:
The above command will automatically add the mirror configuration information at the end of the composer.json file in the current project (you can also add it manually):
"repositories": {
"packagist": {
"type": "composer",
"url": "https://packagist.phpcomposer.com"
}
} Take the composer.json configuration file of the laravel project as an example. After executing the above command, it will look as follows (note the last few lines):
{
"name": "laravel/laravel",
"description": "The Laravel Framework.",
"keywords": ["framework", "laravel"],
"license": "MIT",
"type": "project",
"require": {
"php": ">=5.5.9",
"laravel/framework": "5.2.*" },
"config": {
"preferred-install": "dist" },
"repositories": {
"packagist": {
"type": "composer",
"url": "https://packagist.phpcomposer.com" }
}
}Fourth, Error handling:
Sometimes composer will report an error when install/update:
The solution is to set a local or global composer configuration:
composer config secure-http false
Global settings:
##
composer config -g secure-http false
composer create-project laravel/laravel=5.0.* --prefer-dist
or #
composer create-project laravel/laravel=5.0.* demo --prefer-dist
update composer
# #
composer self-update
The above is the detailed content of Laravel installation steps using Composer under Windows. For more information, please follow other related articles on the PHP Chinese website!

Hot AI Tools

Undresser.AI Undress
AI-powered app for creating realistic nude photos

AI Clothes Remover
Online AI tool for removing clothes from photos.

Undress AI Tool
Undress images for free

Clothoff.io
AI clothes remover

Video Face Swap
Swap faces in any video effortlessly with our completely free AI face swap tool!

Hot Article

Hot Tools

Notepad++7.3.1
Easy-to-use and free code editor

SublimeText3 Chinese version
Chinese version, very easy to use

Zend Studio 13.0.1
Powerful PHP integrated development environment

Dreamweaver CS6
Visual web development tools

SublimeText3 Mac version
God-level code editing software (SublimeText3)

Hot Topics
 1387
1387
 52
52
 How to learn Laravel How to learn Laravel for free
Apr 18, 2025 pm 12:51 PM
How to learn Laravel How to learn Laravel for free
Apr 18, 2025 pm 12:51 PM
Want to learn the Laravel framework, but suffer from no resources or economic pressure? This article provides you with free learning of Laravel, teaching you how to use resources such as online platforms, documents and community forums to lay a solid foundation for your PHP development journey from getting started to master.
 Laravel Introduction Example
Apr 18, 2025 pm 12:45 PM
Laravel Introduction Example
Apr 18, 2025 pm 12:45 PM
Laravel is a PHP framework for easy building of web applications. It provides a range of powerful features including: Installation: Install the Laravel CLI globally with Composer and create applications in the project directory. Routing: Define the relationship between the URL and the handler in routes/web.php. View: Create a view in resources/views to render the application's interface. Database Integration: Provides out-of-the-box integration with databases such as MySQL and uses migration to create and modify tables. Model and Controller: The model represents the database entity and the controller processes HTTP requests.
 Solve caching issues in Craft CMS: Using wiejeben/craft-laravel-mix plug-in
Apr 18, 2025 am 09:24 AM
Solve caching issues in Craft CMS: Using wiejeben/craft-laravel-mix plug-in
Apr 18, 2025 am 09:24 AM
When developing websites using CraftCMS, you often encounter resource file caching problems, especially when you frequently update CSS and JavaScript files, old versions of files may still be cached by the browser, causing users to not see the latest changes in time. This problem not only affects the user experience, but also increases the difficulty of development and debugging. Recently, I encountered similar troubles in my project, and after some exploration, I found the plugin wiejeben/craft-laravel-mix, which perfectly solved my caching problem.
 Improve Doctrine entity serialization efficiency: application of sidus/doctrine-serializer-bundle
Apr 18, 2025 am 11:42 AM
Improve Doctrine entity serialization efficiency: application of sidus/doctrine-serializer-bundle
Apr 18, 2025 am 11:42 AM
I had a tough problem when working on a project with a large number of Doctrine entities: Every time the entity is serialized and deserialized, the performance becomes very inefficient, resulting in a significant increase in system response time. I've tried multiple optimization methods, but it doesn't work well. Fortunately, by using sidus/doctrine-serializer-bundle, I successfully solved this problem, significantly improving the performance of the project.
 Laravel user login function
Apr 18, 2025 pm 12:48 PM
Laravel user login function
Apr 18, 2025 pm 12:48 PM
Laravel provides a comprehensive Auth framework for implementing user login functions, including: Defining user models (Eloquent model), creating login forms (Blade template engine), writing login controllers (inheriting Auth\LoginController), verifying login requests (Auth::attempt) Redirecting after login is successful (redirect) considering security factors: hash passwords, anti-CSRF protection, rate limiting and security headers. In addition, the Auth framework also provides functions such as resetting passwords, registering and verifying emails. For details, please refer to the Laravel documentation: https://laravel.com/doc
 What versions of laravel are there? How to choose the version of laravel for beginners
Apr 18, 2025 pm 01:03 PM
What versions of laravel are there? How to choose the version of laravel for beginners
Apr 18, 2025 pm 01:03 PM
In the Laravel framework version selection guide for beginners, this article dives into the version differences of Laravel, designed to assist beginners in making informed choices among many versions. We will focus on the key features of each release, compare their pros and cons, and provide useful advice to help beginners choose the most suitable version of Laravel based on their skill level and project requirements. For beginners, choosing a suitable version of Laravel is crucial because it can significantly impact their learning curve and overall development experience.
 How to view the version number of laravel? How to view the version number of laravel
Apr 18, 2025 pm 01:00 PM
How to view the version number of laravel? How to view the version number of laravel
Apr 18, 2025 pm 01:00 PM
The Laravel framework has built-in methods to easily view its version number to meet the different needs of developers. This article will explore these methods, including using the Composer command line tool, accessing .env files, or obtaining version information through PHP code. These methods are essential for maintaining and managing versioning of Laravel applications.
 How to quickly build Fecmall advanced project templates using Composer
Apr 18, 2025 am 11:45 AM
How to quickly build Fecmall advanced project templates using Composer
Apr 18, 2025 am 11:45 AM
When developing an e-commerce platform, it is crucial to choose the right framework and tools. Recently, when I was trying to build a feature-rich e-commerce website, I encountered a difficult problem: how to quickly build a scalable and fully functional e-commerce platform. I tried multiple solutions and ended up choosing Fecmall's advanced project template (fecmall/fbbcbase-app-advanced). By using Composer, this process becomes very simple and efficient. Composer can be learned through the following address: Learning address




