Detailed tutorial on MySql installation and uninstallation
This article mainly introduces you to the detailed tutorial of MySql installation and uninstallation. It has certain reference value. Interested friends can refer to it. I hope it can help you.
1. MYSQL installation
1. Open the downloaded mysql installation file and double-click to run mysql-5.5.40-win32.msi.
2. Select the installation type. There are three options: "Typical (default)", "Complete (complete)" and "Custom (user-defined)". Select "Custom" and press "next" ” key to continue.
3. Left-click on "Developer Components" and select "This feature,
and all subfeatures, will be installed on local hard drive.", that is, "This section, and the contents of its subsections, are all installed on the local hard drive." Do the same with "MySQL Server (mysql server)", "Client Programs (mysql client program)", and "Documentation (documentation)" above to ensure that all files are installed. Click "Change..." to manually specify the installation directory.
4. Fill in the installation directory. Mine is "E:\software\install\mysql\". It is also recommended not to put it in the same partition as the operating system. This can prevent system backup and restore. , the data is cleared. Press "OK" to continue.
Confirm the previous settings. If there are errors, press "Back" to return and redo. Press "Install" to start the installation.
5. Installation is in progress, please wait. After the installation is completed, a success interface will appear. After clicking "next" successfully, the following interface will appear.
Here you are asked whether to continue configuring the parameters of MySQL data, check it, and then click "Finish"
2. MYSQL configuration
1. After the installation is completed, the following interface will appear and you will enter the mysql configuration wizard.
2. Select the configuration method, "Detailed Configuration (manual precise configuration)", "Standard Configuration (standard configuration)", we select "Detailed Configuration" to facilitate familiarity with the configuration process.
3. Select the server type, "Developer Machine (development and testing class, mysql takes up few resources)", "Server Machine (server type, mysql takes up more resources)", "Dedicated MySQL Server Machine (specialized database server, mysql occupies all available resources)"
4. Select the general purpose of the mysql database, "Multifunctional Database (universal multi-functional, good)", "Transactional Database Only ( Server type, focused on transaction processing, general)", "Non-Transactional Database Only (non-transactional, relatively simple, mainly used for some monitoring and counting, support for MyISAM data types is limited to non-transactional), press "Next" to continue.
5. Select the number of concurrent connections to the website and the number of simultaneous connections, "Decision Support (DSS)/OLAP (about 20)", "Online Transaction Processing (OLTP)" (About 500)", "Manual Setting (manual setting, enter a number yourself)".
6. Whether to enable TCP/IP connection and set the port. If not enabled, you can only Access the mysql database on your own machine. On this page, you can also select "Enable Strict Mode" so that MySQL will not allow minor syntax errors. If you are a novice, it is recommended that you cancel the standard mode. Reduce trouble. But after becoming familiar with MySQL, try to use the standard mode, because it can reduce the possibility of harmful data entering the database. Press "Next" to continue
7, which is to set the default database language encoding of MySQL. (Important), generally select UTF-8 and press "Next" to continue.
8. Choose whether to install mysql as a windows service. You can also specify the Service Name (service identification name) and whether to install mysql as a windows service. The bin directory is added to Windows PATH (after adding it, you can directly use the files under bin without pointing out the directory name, such as connecting, "mysql.exe -uusername -ppassword;" is enough, without pointing out the complete name of mysql.exe Address, very convenient), I checked all the boxes here, and the Service Name remains unchanged. Press "Next" to continue.
9. Ask if you want to change the password of the default root user (super administrator). "Enable root access from remote machines (whether to allow root users to log in on other machines, if you want security, don't check it, if you want convenience, check it)". Finally, "Create An Anonymous Account (create a new anonymous user, anonymous users can connect to the database, but cannot operate data, including queries)". Generally, there is no need to check it. After the settings are completed, press "Next" to continue.
The username and password are set to:
Username: root
User password: root
10. Confirm that the settings are correct, and press "Execute" to enable The settings take effect, that is, the installation and configuration of MYSQL is completed.
Note: After setting up, there is a common error after pressing "Finish", that is, you cannot "Start service", which usually occurs on servers where mysql has been installed before. The solution is to first ensure that the previously installed mysql server is completely uninstalled; if not, check whether the previous password has been modified as mentioned in the step above, and follow the above operations; if it still does not work, change the data in the mysql installation directory Back up the folder and then delete it. After the installation is completed, delete the data folder generated by the installation, move the backed up data folder back, and then restart the mysql service. In this case, you may need to check the database, and then Repair it once to prevent data errors.
3. Uninstall
How to completely delete the MySQL database, the following operations take the Window7 operating system as an example:
1) Stop the MySQL service of window.
Find "Control Panel"-> "Management Tools"-> "Services" and stop the MySQL background service.
2) Uninstall the MySQL installer. Find "Control Panel" -> "Programs and Features" and uninstall the MySQL program.
3) Delete all files in the MySQL installation directory.
4) Delete the MySQL directory in the ProgramData hidden directory on drive c.
4.1 Turn on the "Show hidden files" function of the window system to view all hidden files in the system
4.2 Find the ProgramData directory
4.3 Delete the MySQL directory
Related recommendations:
Tutorial on how to install and configure the decompressed version of MySql under windows 10
Mysql installation method in CentOS
MySQL installation Detailed graphic explanation of encoding settings
The above is the detailed content of Detailed tutorial on MySql installation and uninstallation. For more information, please follow other related articles on the PHP Chinese website!

Hot AI Tools

Undresser.AI Undress
AI-powered app for creating realistic nude photos

AI Clothes Remover
Online AI tool for removing clothes from photos.

Undress AI Tool
Undress images for free

Clothoff.io
AI clothes remover

Video Face Swap
Swap faces in any video effortlessly with our completely free AI face swap tool!

Hot Article

Hot Tools

Notepad++7.3.1
Easy-to-use and free code editor

SublimeText3 Chinese version
Chinese version, very easy to use

Zend Studio 13.0.1
Powerful PHP integrated development environment

Dreamweaver CS6
Visual web development tools

SublimeText3 Mac version
God-level code editing software (SublimeText3)

Hot Topics
 1387
1387
 52
52
 How to open phpmyadmin
Apr 10, 2025 pm 10:51 PM
How to open phpmyadmin
Apr 10, 2025 pm 10:51 PM
You can open phpMyAdmin through the following steps: 1. Log in to the website control panel; 2. Find and click the phpMyAdmin icon; 3. Enter MySQL credentials; 4. Click "Login".
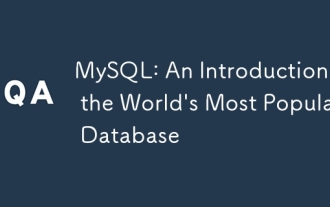 MySQL: An Introduction to the World's Most Popular Database
Apr 12, 2025 am 12:18 AM
MySQL: An Introduction to the World's Most Popular Database
Apr 12, 2025 am 12:18 AM
MySQL is an open source relational database management system, mainly used to store and retrieve data quickly and reliably. Its working principle includes client requests, query resolution, execution of queries and return results. Examples of usage include creating tables, inserting and querying data, and advanced features such as JOIN operations. Common errors involve SQL syntax, data types, and permissions, and optimization suggestions include the use of indexes, optimized queries, and partitioning of tables.
 How to use single threaded redis
Apr 10, 2025 pm 07:12 PM
How to use single threaded redis
Apr 10, 2025 pm 07:12 PM
Redis uses a single threaded architecture to provide high performance, simplicity, and consistency. It utilizes I/O multiplexing, event loops, non-blocking I/O, and shared memory to improve concurrency, but with limitations of concurrency limitations, single point of failure, and unsuitable for write-intensive workloads.
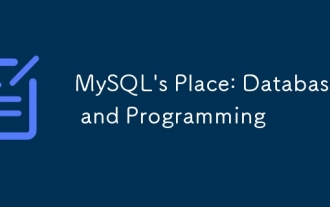 MySQL's Place: Databases and Programming
Apr 13, 2025 am 12:18 AM
MySQL's Place: Databases and Programming
Apr 13, 2025 am 12:18 AM
MySQL's position in databases and programming is very important. It is an open source relational database management system that is widely used in various application scenarios. 1) MySQL provides efficient data storage, organization and retrieval functions, supporting Web, mobile and enterprise-level systems. 2) It uses a client-server architecture, supports multiple storage engines and index optimization. 3) Basic usages include creating tables and inserting data, and advanced usages involve multi-table JOINs and complex queries. 4) Frequently asked questions such as SQL syntax errors and performance issues can be debugged through the EXPLAIN command and slow query log. 5) Performance optimization methods include rational use of indexes, optimized query and use of caches. Best practices include using transactions and PreparedStatemen
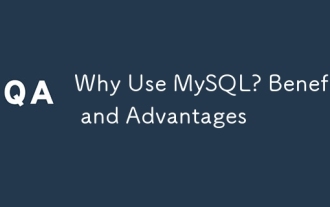 Why Use MySQL? Benefits and Advantages
Apr 12, 2025 am 12:17 AM
Why Use MySQL? Benefits and Advantages
Apr 12, 2025 am 12:17 AM
MySQL is chosen for its performance, reliability, ease of use, and community support. 1.MySQL provides efficient data storage and retrieval functions, supporting multiple data types and advanced query operations. 2. Adopt client-server architecture and multiple storage engines to support transaction and query optimization. 3. Easy to use, supports a variety of operating systems and programming languages. 4. Have strong community support and provide rich resources and solutions.
 Monitor Redis Droplet with Redis Exporter Service
Apr 10, 2025 pm 01:36 PM
Monitor Redis Droplet with Redis Exporter Service
Apr 10, 2025 pm 01:36 PM
Effective monitoring of Redis databases is critical to maintaining optimal performance, identifying potential bottlenecks, and ensuring overall system reliability. Redis Exporter Service is a powerful utility designed to monitor Redis databases using Prometheus. This tutorial will guide you through the complete setup and configuration of Redis Exporter Service, ensuring you seamlessly build monitoring solutions. By studying this tutorial, you will achieve fully operational monitoring settings
 How to view sql database error
Apr 10, 2025 pm 12:09 PM
How to view sql database error
Apr 10, 2025 pm 12:09 PM
The methods for viewing SQL database errors are: 1. View error messages directly; 2. Use SHOW ERRORS and SHOW WARNINGS commands; 3. Access the error log; 4. Use error codes to find the cause of the error; 5. Check the database connection and query syntax; 6. Use debugging tools.
 How to connect to the database of apache
Apr 13, 2025 pm 01:03 PM
How to connect to the database of apache
Apr 13, 2025 pm 01:03 PM
Apache connects to a database requires the following steps: Install the database driver. Configure the web.xml file to create a connection pool. Create a JDBC data source and specify the connection settings. Use the JDBC API to access the database from Java code, including getting connections, creating statements, binding parameters, executing queries or updates, and processing results.




