MySQL installation and configuration diagram under Mac
This article mainly introduces the MySQL installation and configuration tutorial under Mac in detail. It has certain reference value. Interested friends can refer to it. I hope it can help you.
First you need to download
MySQL Community Server download address: https://dev.mysql.com/downloads/mysql/
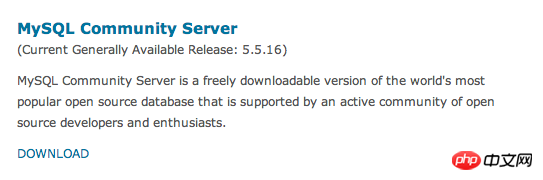
Enter the MySQL download interface (https://dev.mysql.com/downloads/mysql/). If you are using Mac OS to access, the Mac OS X platform will be selected for you by default, and the following are listed below They are all versions of MySQL that can be used on Mac OS. If you are using other platforms, just select it in the drop-down list of the "Select Platform" option.
There are many versions of MySQL on Mac OS, some of which are based on the platform, such as 10.5/10.6 and other platforms, and then there are 32-bit and 64-bit. You can choose this according to the situation of your own system. , and then the file extensions include .tar.gz and .dmg. Here I choose .dmg. Click download on the right to download.

Then it will jump to another interface. This interface prompts you whether you need to register. Simply select the bottom "No thanks, just take me to downloads!" ”, and then it actually jumps to the download interface. This interface lists a lot of servers for downloading. Just select a server and download.
Double-click the pkg file to install all the way down. Remember to save the password in the last pop-up box (it is the password for your mysql root account)
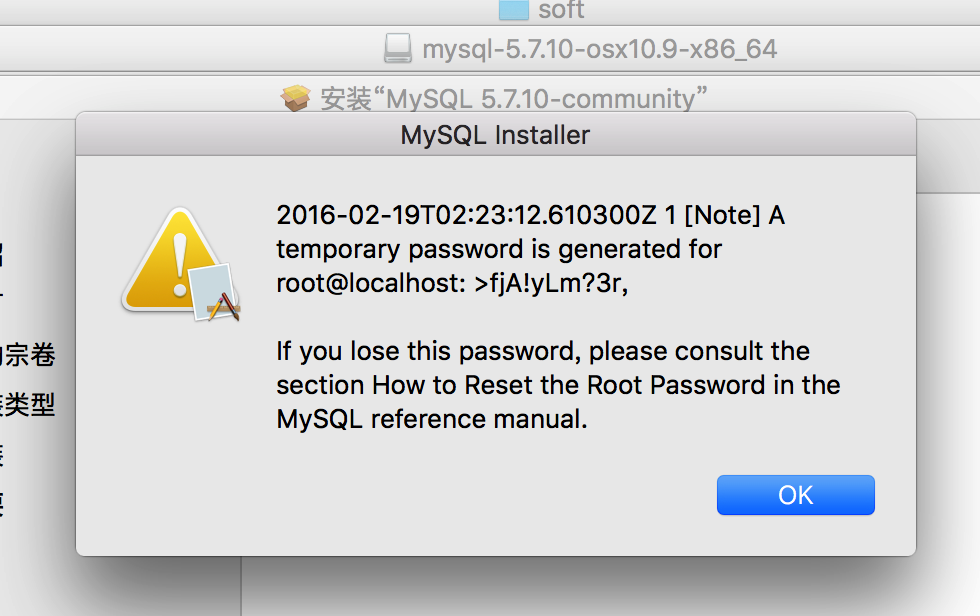
MYSQL2.png Under normal circumstances, the installation is successful.
At this time, the installation is successful, but additional configuration is required:
(1) Enter system preferences
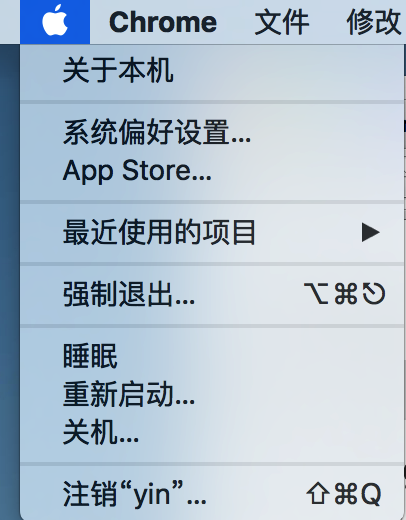
(2) Click mysql
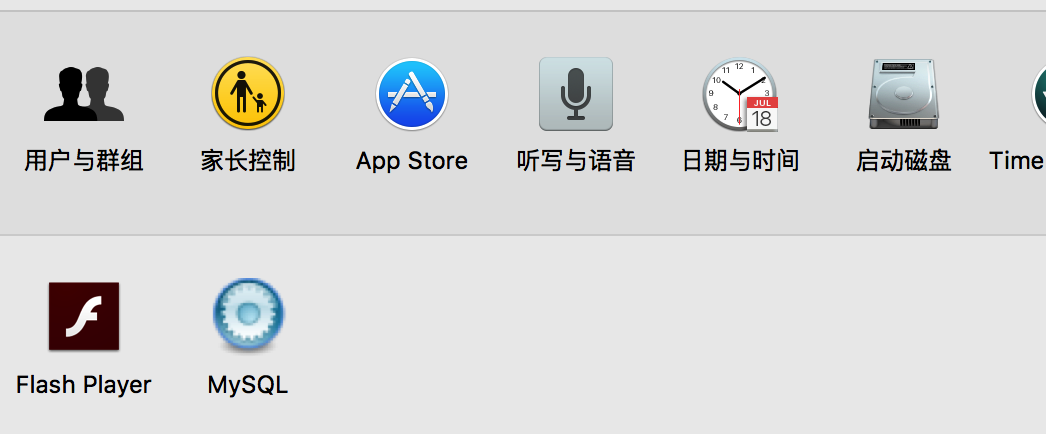
(3) Open the mysql service
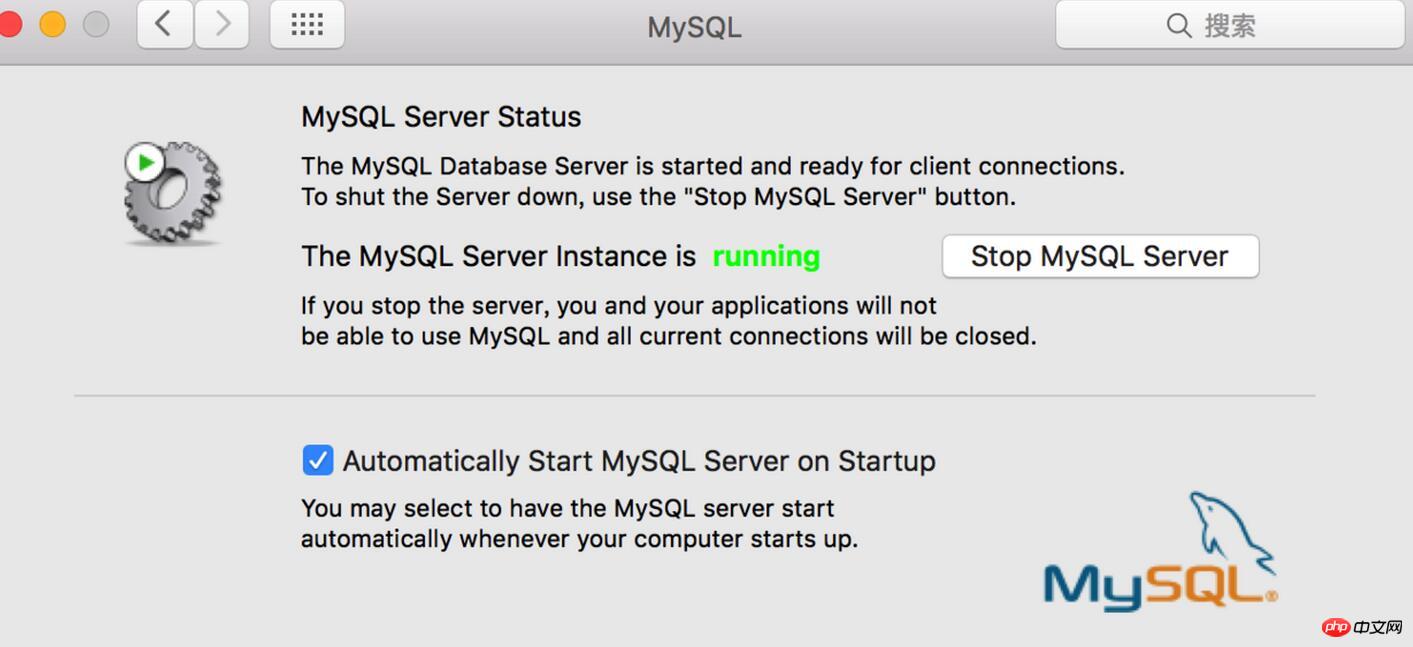
At this time we Entering the mysql -u root -p command on the command line will prompt that commod not found is not found. We also need to add mysql to the system environment variable.
(1). Enter /usr/local/mysql/bin,Check whether there is mysql in this directory, see pic6.
(2). Execute vim ~/.bash_profile
Add the mysql/bin directory to the file, see pic7:
PATH=$PATH:/usr/ local/mysql/bin
After the addition is completed, press esc and enter wq to save.
Finally enter source ~/.bash_profile
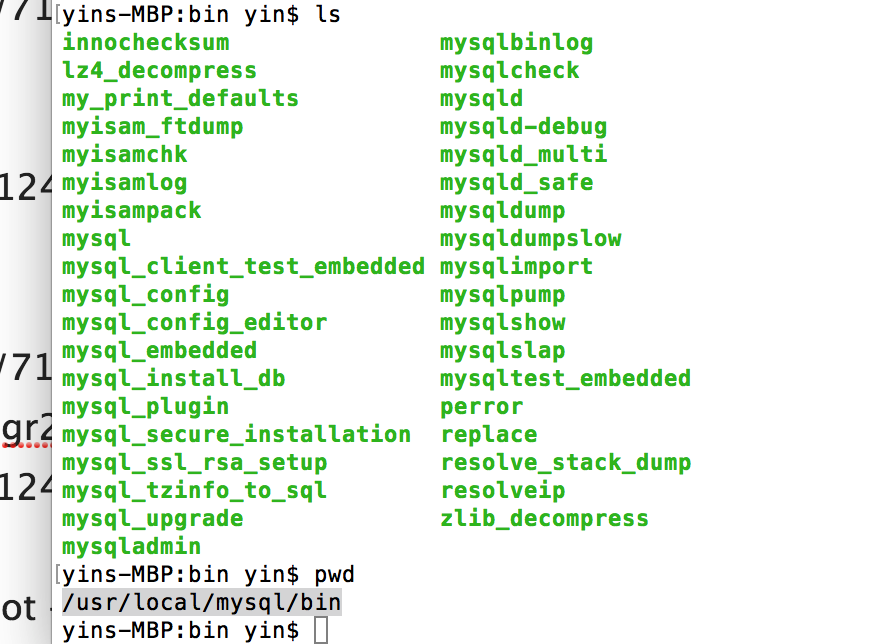
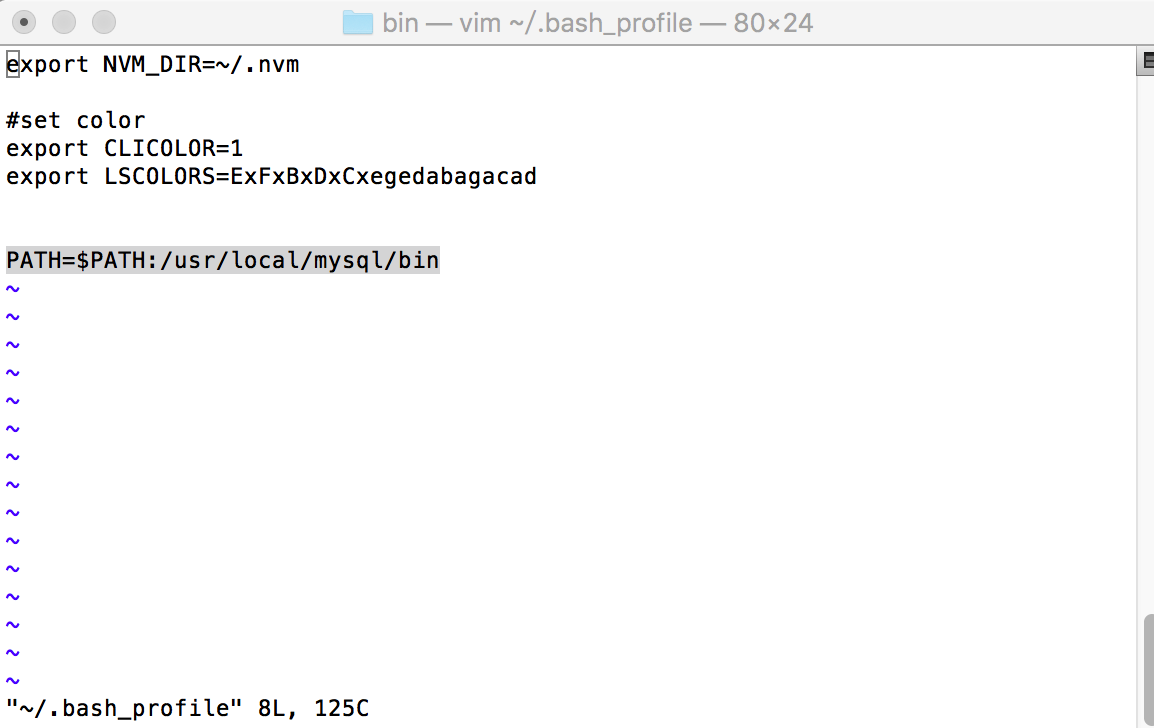
After successful login, you can change the password through the following command
SET PASSWORD FOR 'root'@'localhost' = PASSWORD('mysql123456');
Related recommendations:Windows 10 decompression version of MySql installation and configuration method tutorial
mysql5 apache+php+mysql installation and configuration method summary
mysql installation and configuration detailed explanation Tutorial (1)_MySQL
The above is the detailed content of MySQL installation and configuration diagram under Mac. For more information, please follow other related articles on the PHP Chinese website!

Hot AI Tools

Undresser.AI Undress
AI-powered app for creating realistic nude photos

AI Clothes Remover
Online AI tool for removing clothes from photos.

Undress AI Tool
Undress images for free

Clothoff.io
AI clothes remover

AI Hentai Generator
Generate AI Hentai for free.

Hot Article

Hot Tools

Notepad++7.3.1
Easy-to-use and free code editor

SublimeText3 Chinese version
Chinese version, very easy to use

Zend Studio 13.0.1
Powerful PHP integrated development environment

Dreamweaver CS6
Visual web development tools

SublimeText3 Mac version
God-level code editing software (SublimeText3)

Hot Topics
 1377
1377
 52
52
 MySQL: The Ease of Data Management for Beginners
Apr 09, 2025 am 12:07 AM
MySQL: The Ease of Data Management for Beginners
Apr 09, 2025 am 12:07 AM
MySQL is suitable for beginners because it is simple to install, powerful and easy to manage data. 1. Simple installation and configuration, suitable for a variety of operating systems. 2. Support basic operations such as creating databases and tables, inserting, querying, updating and deleting data. 3. Provide advanced functions such as JOIN operations and subqueries. 4. Performance can be improved through indexing, query optimization and table partitioning. 5. Support backup, recovery and security measures to ensure data security and consistency.
 Can I retrieve the database password in Navicat?
Apr 08, 2025 pm 09:51 PM
Can I retrieve the database password in Navicat?
Apr 08, 2025 pm 09:51 PM
Navicat itself does not store the database password, and can only retrieve the encrypted password. Solution: 1. Check the password manager; 2. Check Navicat's "Remember Password" function; 3. Reset the database password; 4. Contact the database administrator.
 How to create navicat premium
Apr 09, 2025 am 07:09 AM
How to create navicat premium
Apr 09, 2025 am 07:09 AM
Create a database using Navicat Premium: Connect to the database server and enter the connection parameters. Right-click on the server and select Create Database. Enter the name of the new database and the specified character set and collation. Connect to the new database and create the table in the Object Browser. Right-click on the table and select Insert Data to insert the data.
 MySQL: Simple Concepts for Easy Learning
Apr 10, 2025 am 09:29 AM
MySQL: Simple Concepts for Easy Learning
Apr 10, 2025 am 09:29 AM
MySQL is an open source relational database management system. 1) Create database and tables: Use the CREATEDATABASE and CREATETABLE commands. 2) Basic operations: INSERT, UPDATE, DELETE and SELECT. 3) Advanced operations: JOIN, subquery and transaction processing. 4) Debugging skills: Check syntax, data type and permissions. 5) Optimization suggestions: Use indexes, avoid SELECT* and use transactions.
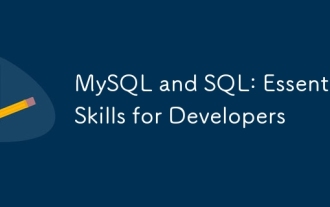 MySQL and SQL: Essential Skills for Developers
Apr 10, 2025 am 09:30 AM
MySQL and SQL: Essential Skills for Developers
Apr 10, 2025 am 09:30 AM
MySQL and SQL are essential skills for developers. 1.MySQL is an open source relational database management system, and SQL is the standard language used to manage and operate databases. 2.MySQL supports multiple storage engines through efficient data storage and retrieval functions, and SQL completes complex data operations through simple statements. 3. Examples of usage include basic queries and advanced queries, such as filtering and sorting by condition. 4. Common errors include syntax errors and performance issues, which can be optimized by checking SQL statements and using EXPLAIN commands. 5. Performance optimization techniques include using indexes, avoiding full table scanning, optimizing JOIN operations and improving code readability.
 How to create a new connection to mysql in navicat
Apr 09, 2025 am 07:21 AM
How to create a new connection to mysql in navicat
Apr 09, 2025 am 07:21 AM
You can create a new MySQL connection in Navicat by following the steps: Open the application and select New Connection (Ctrl N). Select "MySQL" as the connection type. Enter the hostname/IP address, port, username, and password. (Optional) Configure advanced options. Save the connection and enter the connection name.
 How to open phpmyadmin
Apr 10, 2025 pm 10:51 PM
How to open phpmyadmin
Apr 10, 2025 pm 10:51 PM
You can open phpMyAdmin through the following steps: 1. Log in to the website control panel; 2. Find and click the phpMyAdmin icon; 3. Enter MySQL credentials; 4. Click "Login".
 How to execute sql in navicat
Apr 08, 2025 pm 11:42 PM
How to execute sql in navicat
Apr 08, 2025 pm 11:42 PM
Steps to perform SQL in Navicat: Connect to the database. Create a SQL Editor window. Write SQL queries or scripts. Click the Run button to execute a query or script. View the results (if the query is executed).




