 Operation and Maintenance
Operation and Maintenance
 Linux Operation and Maintenance
Linux Operation and Maintenance
 How to let the history command display date and time in Linux
How to let the history command display date and time in Linux
How to let the history command display date and time in Linux
The history command stores all commands executed by bash on the terminal into the .bash_history file to help us review the commands previously executed by the user. This article mainly introduces the method of letting the history command display the date and time. Friends who need it can refer to it. I hope it can help everyone.
By default, the history command directly displays the commands executed by the user without outputting the date and time when the command was run, even if the history command records this time.
When you run the history command, it will check an environment variable called HISTTIMEFORMAT. This environment variable specifies how to format the output of the time recorded in the history command.
If the value is null or not set at all, it will be the same as most systems display by default, and the date and time will not be displayed.
HISTTIMEFORMAT Use strftime to format display times (strftime - Converts dates and times to strings). The history command outputs the date and time to help you track down the problem more easily.
%T: Replaced with time (%H:%M:%S).
%F : Equivalent to %Y-%m-%d (ISO 8601:2000 standard date format).
The following is the default output of the history command.
# history yum install -y mysql-server mysql-client service mysqld start sysdig proc.name=sshd sysdig -c topprocs_net sysdig proc.name=sshd sysdig proc.name=sshd | more sysdig fd.name=/var/log/auth.log | more sysdig fd.name=/var/log/mysqld.log sysdig -cl sysdig -i httplog sysdig -i proc_exec_time sysdig -i topprocs_cpu sysdig -c topprocs_cpu sysdig -c tracers_2_statsd sysdig -c topfiles_bytes sysdig -c topprocs_cpu sysdig -c topprocs_cpu "fd.name contains sshd" sysdig -c topprocs_cpu "proc.name contains sshd" csysdig sysdig -c topprocs_cpu rpm --import https://s3.amazonaws.com/download.draios.com/DRAIOS-GPG-KEY.public curl -s -o /etc/yum.repos.d/draios.repo http://download.draios.com/stable/rpm/draios.repo yum install -y epel-release yum update yum makecache yum -y install kernel-devel-$(uname -r) yum -y install sysdig sysdig yum install httpd mysql service httpd start
There are three different ways to set environment variables based on needs.
Temporarily set the environment variables of the current user
Permanently set the environment variables of the current/other users
Permanently set environment variables for all users
Note: Don’t forget to add a space before the last single quote, otherwise the output will be very confusing.
Method 1:
Run the following command to temporarily set the HISTTIMEFORMAT variable for the current user. This will take effect until the next reboot.
# export HISTTIMEFORMAT='%F %T '
Method 2:
Add the HISTTIMEFORMAT variable to the .bashrc or .bash_profile file to make it permanent.
# echo 'HISTTIMEFORMAT="%F %T "' >> ~/.bashrc
or
# echo 'HISTTIMEFORMAT="%F %T "' >> ~/.bash_profile
Run the following command to make the changes in the file take effect.
#source~/.bashrc
or
#source~/.bash_profile
Method 3:
Change HISTTIMEFORMAT Add the variable to the /etc/profile file to make it permanent for all users.
# echo 'HISTTIMEFORMAT="%F %T "' >> /etc/profile
Run the following command to make the changes in the file take effect.
#source/etc/profile
The output result is:
# history 2017-08-16 15:30:15 yum install -y mysql-server mysql-client 2017-08-16 15:30:15 service mysqld start 2017-08-16 15:30:15 sysdig proc.name=sshd 2017-08-16 15:30:15 sysdig -c topprocs_net 2017-08-16 15:30:15 sysdig proc.name=sshd 2017-08-16 15:30:15 sysdig proc.name=sshd | more 2017-08-16 15:30:15 sysdig fd.name=/var/log/auth.log | more 2017-08-16 15:30:15 sysdig fd.name=/var/log/mysqld.log 2017-08-16 15:30:15 sysdig -cl 2017-08-16 15:30:15 sysdig -i httplog 2017-08-16 15:30:15 sysdig -i proc_exec_time 2017-08-16 15:30:15 sysdig -i topprocs_cpu 2017-08-16 15:30:15 sysdig -c topprocs_cpu 2017-08-16 15:30:15 sysdig -c tracers_2_statsd 2017-08-16 15:30:15 sysdig -c topfiles_bytes 2017-08-16 15:30:15 sysdig -c topprocs_cpu 2017-08-16 15:30:15 sysdig -c topprocs_cpu "fd.name contains sshd" 2017-08-16 15:30:15 sysdig -c topprocs_cpu "proc.name contains sshd" 2017-08-16 15:30:15 csysdig 2017-08-16 15:30:15 sysdig -c topprocs_cpu 2017-08-16 15:30:15 rpm --import https://s3.amazonaws.com/download.draios.com/DRAIOS-GPG-KEY.public 2017-08-16 15:30:15 curl -s -o /etc/yum.repos.d/draios.repo http://download.draios.com/stable/rpm/draios.repo 2017-08-16 15:30:15 yum install -y epel-release 2017-08-16 15:30:15 yum update 2017-08-16 15:30:15 yum makecache 2017-08-16 15:30:15 yum -y install kernel-devel-$(uname -r) 2017-08-16 15:30:15 yum -y install sysdig 2017-08-16 15:30:15 sysdig 2017-08-16 15:30:15 yum install httpd mysql 2017-08-16 15:30:15 service httpd start
Related recommendations:
How to Vue-cli is transformed into a history mode that supports multiple pages
Detailed explanation of the History mode in HTML5
The above is the detailed content of How to let the history command display date and time in Linux. For more information, please follow other related articles on the PHP Chinese website!

Hot AI Tools

Undresser.AI Undress
AI-powered app for creating realistic nude photos

AI Clothes Remover
Online AI tool for removing clothes from photos.

Undress AI Tool
Undress images for free

Clothoff.io
AI clothes remover

AI Hentai Generator
Generate AI Hentai for free.

Hot Article

Hot Tools

Notepad++7.3.1
Easy-to-use and free code editor

SublimeText3 Chinese version
Chinese version, very easy to use

Zend Studio 13.0.1
Powerful PHP integrated development environment

Dreamweaver CS6
Visual web development tools

SublimeText3 Mac version
God-level code editing software (SublimeText3)

Hot Topics
 1378
1378
 52
52
 How to start apache
Apr 13, 2025 pm 01:06 PM
How to start apache
Apr 13, 2025 pm 01:06 PM
The steps to start Apache are as follows: Install Apache (command: sudo apt-get install apache2 or download it from the official website) Start Apache (Linux: sudo systemctl start apache2; Windows: Right-click the "Apache2.4" service and select "Start") Check whether it has been started (Linux: sudo systemctl status apache2; Windows: Check the status of the "Apache2.4" service in the service manager) Enable boot automatically (optional, Linux: sudo systemctl
 What to do if the apache80 port is occupied
Apr 13, 2025 pm 01:24 PM
What to do if the apache80 port is occupied
Apr 13, 2025 pm 01:24 PM
When the Apache 80 port is occupied, the solution is as follows: find out the process that occupies the port and close it. Check the firewall settings to make sure Apache is not blocked. If the above method does not work, please reconfigure Apache to use a different port. Restart the Apache service.
 How to restart the apache server
Apr 13, 2025 pm 01:12 PM
How to restart the apache server
Apr 13, 2025 pm 01:12 PM
To restart the Apache server, follow these steps: Linux/macOS: Run sudo systemctl restart apache2. Windows: Run net stop Apache2.4 and then net start Apache2.4. Run netstat -a | findstr 80 to check the server status.
 How to solve the problem that apache cannot be started
Apr 13, 2025 pm 01:21 PM
How to solve the problem that apache cannot be started
Apr 13, 2025 pm 01:21 PM
Apache cannot start because the following reasons may be: Configuration file syntax error. Conflict with other application ports. Permissions issue. Out of memory. Process deadlock. Daemon failure. SELinux permissions issues. Firewall problem. Software conflict.
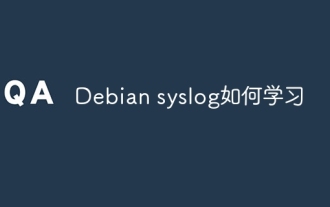 How to learn Debian syslog
Apr 13, 2025 am 11:51 AM
How to learn Debian syslog
Apr 13, 2025 am 11:51 AM
This guide will guide you to learn how to use Syslog in Debian systems. Syslog is a key service in Linux systems for logging system and application log messages. It helps administrators monitor and analyze system activity to quickly identify and resolve problems. 1. Basic knowledge of Syslog The core functions of Syslog include: centrally collecting and managing log messages; supporting multiple log output formats and target locations (such as files or networks); providing real-time log viewing and filtering functions. 2. Install and configure Syslog (using Rsyslog) The Debian system uses Rsyslog by default. You can install it with the following command: sudoaptupdatesud
 Does the internet run on Linux?
Apr 14, 2025 am 12:03 AM
Does the internet run on Linux?
Apr 14, 2025 am 12:03 AM
The Internet does not rely on a single operating system, but Linux plays an important role in it. Linux is widely used in servers and network devices and is popular for its stability, security and scalability.
 How to fix apache vulnerability
Apr 13, 2025 pm 12:54 PM
How to fix apache vulnerability
Apr 13, 2025 pm 12:54 PM
Steps to fix the Apache vulnerability include: 1. Determine the affected version; 2. Apply security updates; 3. Restart Apache; 4. Verify the fix; 5. Enable security features.
 How to start nginx in Linux
Apr 14, 2025 pm 12:51 PM
How to start nginx in Linux
Apr 14, 2025 pm 12:51 PM
Steps to start Nginx in Linux: Check whether Nginx is installed. Use systemctl start nginx to start the Nginx service. Use systemctl enable nginx to enable automatic startup of Nginx at system startup. Use systemctl status nginx to verify that the startup is successful. Visit http://localhost in a web browser to view the default welcome page.



