How to change the default text color of the input box
This time I will show you how to modify the default text color of the input box. What are the precautions for modifying the default text color of the input box? The following is a practical case, let's take a look.
html5 Added native placeholder attribute placeholder. Advanced browsers support this attribute, for example:
" value=" ">The default placeholder font color is light gray. If you want to change this default color, the solution is as follows:input:-moz-placeholder,
textarea:-moz-placeholder {
color: #999999;
}
input:-ms-input-placeholder,
textarea:-ms-input-placeholder {
color: #999999;
}
input::-webkit-input-placeholder,
textarea::-webkit-input-placeholder {
color: #999999;
}Other related articles!
Related reading:How should HTML tables be laid out
What is the difference between class and id when marking HTML elements
How to achieve the effect of clicking the button text into an input box, and clicking save to turn it into text
The above is the detailed content of How to change the default text color of the input box. For more information, please follow other related articles on the PHP Chinese website!

Hot AI Tools

Undresser.AI Undress
AI-powered app for creating realistic nude photos

AI Clothes Remover
Online AI tool for removing clothes from photos.

Undress AI Tool
Undress images for free

Clothoff.io
AI clothes remover

Video Face Swap
Swap faces in any video effortlessly with our completely free AI face swap tool!

Hot Article

Hot Tools

Notepad++7.3.1
Easy-to-use and free code editor

SublimeText3 Chinese version
Chinese version, very easy to use

Zend Studio 13.0.1
Powerful PHP integrated development environment

Dreamweaver CS6
Visual web development tools

SublimeText3 Mac version
God-level code editing software (SublimeText3)

Hot Topics
 1390
1390
 52
52
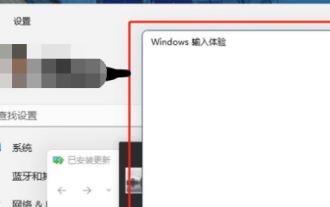 Disabling Win11 Input Experience Guide
Dec 27, 2023 am 11:07 AM
Disabling Win11 Input Experience Guide
Dec 27, 2023 am 11:07 AM
Recently, many Win11 users have encountered the problem that the input experience dialog box always flickers and cannot be turned off. This is actually caused by the default system services and components of Win11. We need to disable the relevant services first, and then disable the input experience service. Solved, let’s try it out together. How to turn off the input experience in win11: First step, right-click the start menu and open "Task Manager". Second step, find the three processes "CTF Loader", "MicrosoftIME" and "Service Host: Textinput Management Service" in order, right-click "End Task" "The third step, open the start menu, search and open "Services" at the top. The fourth step, find "Textinp" in it
 How to make round pictures and text in ppt
Mar 26, 2024 am 10:23 AM
How to make round pictures and text in ppt
Mar 26, 2024 am 10:23 AM
First, draw a circle in PPT, then insert a text box and enter text content. Finally, set the fill and outline of the text box to None to complete the production of circular pictures and text.
![Windows input encounters hang or high memory usage [Fix]](https://img.php.cn/upload/article/000/887/227/170835409686241.jpg?x-oss-process=image/resize,m_fill,h_207,w_330) Windows input encounters hang or high memory usage [Fix]
Feb 19, 2024 pm 10:48 PM
Windows input encounters hang or high memory usage [Fix]
Feb 19, 2024 pm 10:48 PM
The Windows input experience is a key system service responsible for processing user input from various human interface devices. It starts automatically at system startup and runs in the background. However, sometimes this service may automatically hang or occupy too much memory, resulting in reduced system performance. Therefore, it is crucial to monitor and manage this process in a timely manner to ensure system efficiency and stability. In this article, we will share how to fix issues where the Windows input experience hangs or causes high memory usage. The Windows Input Experience Service does not have a user interface, but it is closely related to handling basic system tasks and functions related to input devices. Its role is to help the Windows system understand every input entered by the user.
 How to add dots to text in word?
Mar 19, 2024 pm 08:04 PM
How to add dots to text in word?
Mar 19, 2024 pm 08:04 PM
When we create Word documents on a daily basis, we sometimes need to add dots under certain words in the document, especially when there are test questions. To highlight this part of the content, the editor will share with you the tips on how to add dots to text in Word. I hope it can help you. 1. Open a blank word document. 2. For example, add dots under the words "How to add dots to text". 3. We first select the words "How to add dots to text" with the left mouse button. Note that if you want to add dots to that word in the future, you must first use the left button of the mouse to select which word. Today we are adding dots to these words, so we have chosen several words. Select these words, right-click, and click Font in the pop-up function box. 4. Then something like this will appear
 Golang Image Processing: Learn How to Add Watermarks and Text
Aug 17, 2023 am 08:41 AM
Golang Image Processing: Learn How to Add Watermarks and Text
Aug 17, 2023 am 08:41 AM
Golang Image Processing: Learn How to Add Watermarks and Text Quotes: In the modern era of digitalization and social media, image processing has become an important skill. Whether for personal use or business operations, adding watermarks and text are common needs. In this article, we will explore how to use Golang for image processing and learn how to add watermarks and text. Background: Golang is an open source programming language known for its concise syntax, efficient performance and powerful concurrency capabilities. it has become the subject of many developments
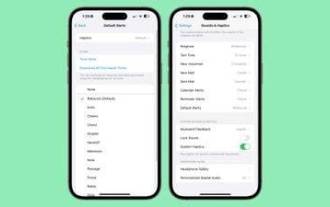 iOS 17.2: How to change your iPhone's default notification sound
Dec 15, 2023 am 08:26 AM
iOS 17.2: How to change your iPhone's default notification sound
Dec 15, 2023 am 08:26 AM
In iOS 17.2, Apple lets you customize the sound your iPhone uses for default notifications. This is good news for anyone who doesn't like the "bounce" tone Apple is introducing in iOS 17. In previous iOS versions, Apple allowed users to choose ringtones and text tones, as well as custom alert sounds for email, calendar, and reminder alerts. Anything else that throws notifications uses the default sound, and there's no way to change it. In iOS17, Apple subsequently changed the original default alert sound from "Tri-tone" to "Rebound". Many users didn't like the change, and some thought the new sounds were harder to hear. Therefore, the default sound in iOS17.2 is changed to your
 How to modify text on pictures
Aug 29, 2023 am 10:29 AM
How to modify text on pictures
Aug 29, 2023 am 10:29 AM
Modifying the text on the image can be done by using image editing software, online tools or screenshot tools. The specific steps are: 1. Open the picture editing software and import the picture that needs to be modified; 2. Select the text tool; 3. Click the text area on the picture to create a text box; 4. Enter the text you want in the text box. 5. If you just want to delete the text on the picture, you can use the eraser tool or the selection tool to select and delete the text area.
 Detailed method for setting up PPT slides by moving the mouse to text to display pictures
Mar 26, 2024 pm 03:40 PM
Detailed method for setting up PPT slides by moving the mouse to text to display pictures
Mar 26, 2024 pm 03:40 PM
1. First set a custom animation for the picture object. 2. If you want to make the effect more realistic, please use the animation effect [Appear] as shown above. After setting the custom effect for the picture object, we will see the name of the custom animation on the right side of the window, such as [1good] in the picture. Now use the left button of the mouse to click on the small triangle facing downwards in the direction of the picture, and a pop-up will appear as follows Figure menu list. 3. In the menu shown above, select [Effect Options], and a pop-up will appear as shown in the picture. 4. In the picture above, switch to the [Timing] tab, click [Trigger], then select [Start the effect when the following objects are clicked] below, and select [Title 1: Picture 1] on the right. This setting means that when playing the slideshow, click on the text in [Picture 1], and it will




