How to install and use Docker on Linux
This article mainly introduces you to the method of installing and using Docker on Linux. The editor thinks it is quite good. Now I share it with you, hoping to help everyone.
Docker makes it extremely easy to create, deploy, and manage containers. Even better, installing and using Docker is particularly convenient on the Linux platform.
I will show you how easy it is to install Docker on Linux and get you started with Docker. My demonstration platform is Ubuntu 16.04 Server, but the process is similar on most other Linux platforms.
I assume here that you have started Ubuntu Server 16.04.
Installation
Since Ubuntu Server 16.04 lacks a graphical interface, I will install and use Docker entirely through the command line. Before you install, you need to update apt and then perform the necessary upgrades. It is important to note that if the system kernel is upgraded, you will need to restart the system. Therefore, it is best to choose a time when the server can be restarted.
Run the following command to update apt:
1 |
|
After completion, use the command to upgrade the system:
1 |
|
If the kernel has been upgraded, you need to restart the server with the following command:
1 |
|
If the kernel has not been upgraded, you can install Docker (no restart required). The command to install Docker is:
1 |
|
If you are using other Linux distributions, you will find that there is no docker.io package when you try to install it using the corresponding package manager. , then you should install the docker package. For example, the command to install on Fedora should be:
1 |
|
If you are using CentOS 7, it is best to use the installation script to install docker. First use the command sudo yum check-update to update the system. After the upgrade, enter the following command to download and run the required scripts:
1 |
|
By default, only administrator privileges can run docker commands. For security reasons, you don't want to run Docker as root or use sudo. To solve this problem, you need to add your own user to the docker group. The command is as follows:
1 |
|
After completing the operation, log out of the system and then log in again, and it should be done. However, if your platform is Fedora, when you add a user to the docker group, you will find that this group does not exist. So what to do? You need to create this group first. The command is as follows:
1 2 |
|
Log out and then log in again. You can start using Docker.
Start, pause and enable Docker
After installing Docker, you can have the system automatically start the Docker daemon at startup. Use the following two commands to achieve this:
1 2 |
|
If you need to pause or restart the Docker daemon, the command is:
1 2 |
|
Now you can use Docker to deploy containers.
Pull the image
For Docker, the image is the cornerstone of building containers. You can pull down an image (such as NGINX) and deploy as many containers as you like based on this image. Before using the image, you first need to pull the image into the system. The image is pulled from the registration warehouse. By default, the installed Docker contains a default registration warehouse Docker Hub - this registration warehouse contains a large number of images contributed by others (including official images and those contributed by users themselves). mirror).
Suppose you want to pull an Nginx web server-related image. Before starting to pull, first check what images are already in the system. Enter the docker images command and you will find that no image exists yet (Figure 1).
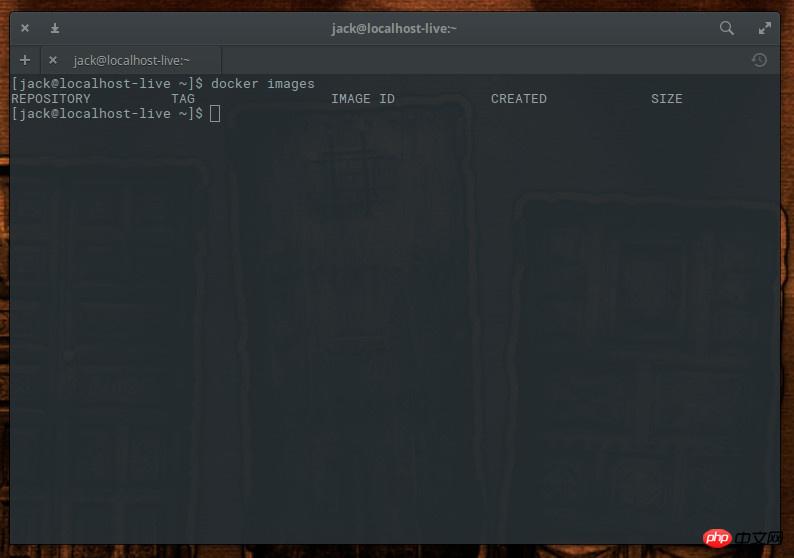
Figure 1: No mirror yet.
Let’s pull an image. Use the following command to download the Nginx image from Docker Hub:
1 |
|
The above command will download the latest (official) Nginx image from Docker Hub. Now run the docker images command and you will see the images listed (Figure 2).
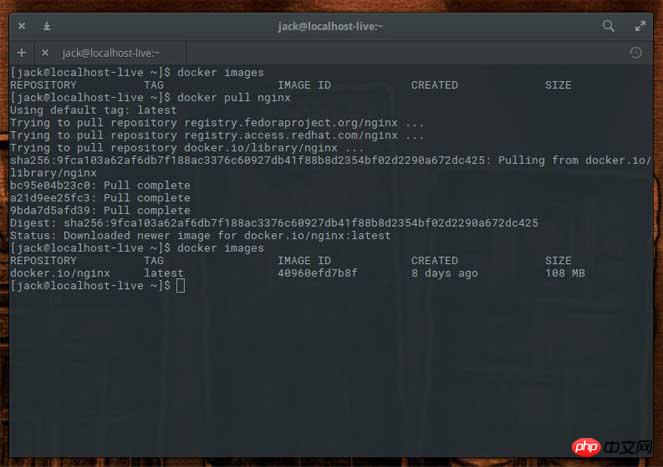
Figure 2: The NGINX image has been pulled down.
Did you notice that what I said here is the "official" Nginx image? There are many unofficial Nginx images on Docker Hub. These unofficial mirrors are created for various purposes. You can use the following command to search all Nginx images in Docker Hub:
1 |
|
你会发现(图 3 中),有很多基于不同目的所创建的 Nginx 镜像(反向代理、PHP-FPM(LCTT 译注:FastCGI 进程管理器FastCGI Process Manager是一个 PHPFastCGI 管理器,旨在将 FastCGI 进程管理整合进 PHP 包中)功能、LetsEncrypt(LCTT 译注:由 ISRG 提供的免费 SSL 项目),Bitnami,在树莓派上使用的 Nginx 和 Drupal,等等很多很多)。
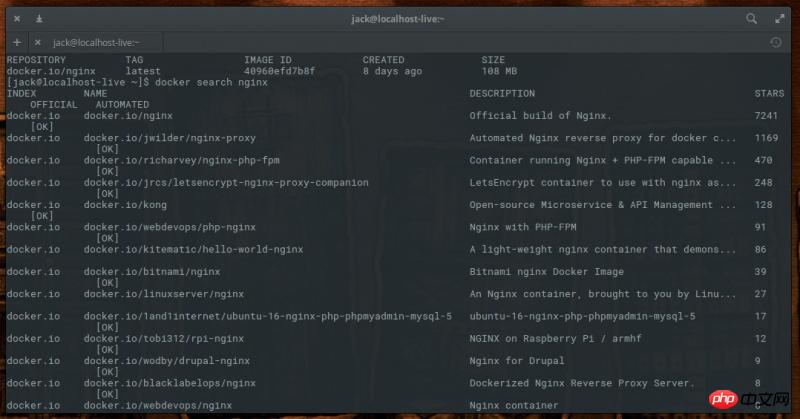
图 3:Docker Hub 上找到的各种 NGINX 镜像。
假设,你想要下载内建有反向代理功能的 Nginx 镜像,有个非官方的镜像 jwilder/nginx-proxy。因此输入下面命令来拉取这个镜像:
1 |
|
再输入 docker images 命令来查看新拉下来的这个镜像(图 4)。
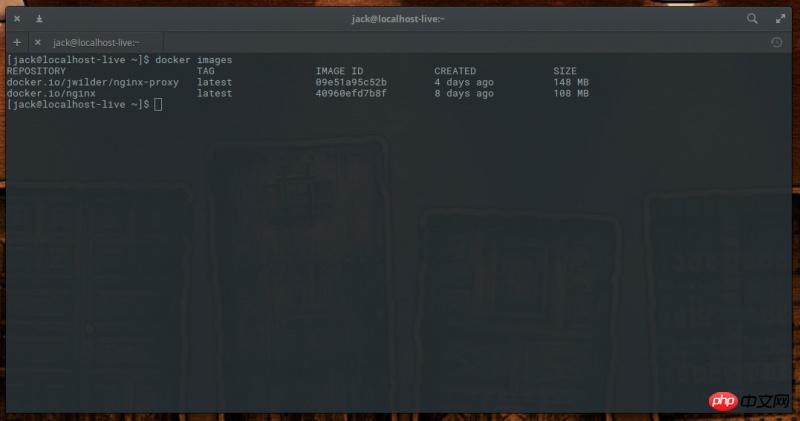
图 4:已经有了两种不同的 NGINX 镜像了。
处于谨慎考虑,我建议只使用官方镜像,毕竟你无法确定非官方镜像是否包含了恶意代码。
有了镜像后就可以用它来部署容器了。下次我们再聊聊如何通过这些 Nginx 镜像来发布容器。
Docker 是一个超级强力的系统可以让你的工作更简单,让你的公司更具有伸缩性,也更灵活。想知道 Docker 还能做什么,运行 man docker 然后阅读它的帮助文档吧。
相关推荐:
The above is the detailed content of How to install and use Docker on Linux. For more information, please follow other related articles on the PHP Chinese website!

Hot AI Tools

Undresser.AI Undress
AI-powered app for creating realistic nude photos

AI Clothes Remover
Online AI tool for removing clothes from photos.

Undress AI Tool
Undress images for free

Clothoff.io
AI clothes remover

Video Face Swap
Swap faces in any video effortlessly with our completely free AI face swap tool!

Hot Article

Hot Tools

Notepad++7.3.1
Easy-to-use and free code editor

SublimeText3 Chinese version
Chinese version, very easy to use

Zend Studio 13.0.1
Powerful PHP integrated development environment

Dreamweaver CS6
Visual web development tools

SublimeText3 Mac version
God-level code editing software (SublimeText3)

Hot Topics
 1663
1663
 14
14
 1420
1420
 52
52
 1313
1313
 25
25
 1266
1266
 29
29
 1238
1238
 24
24
 Linux Architecture: Unveiling the 5 Basic Components
Apr 20, 2025 am 12:04 AM
Linux Architecture: Unveiling the 5 Basic Components
Apr 20, 2025 am 12:04 AM
The five basic components of the Linux system are: 1. Kernel, 2. System library, 3. System utilities, 4. Graphical user interface, 5. Applications. The kernel manages hardware resources, the system library provides precompiled functions, system utilities are used for system management, the GUI provides visual interaction, and applications use these components to implement functions.
 How to check the warehouse address of git
Apr 17, 2025 pm 01:54 PM
How to check the warehouse address of git
Apr 17, 2025 pm 01:54 PM
To view the Git repository address, perform the following steps: 1. Open the command line and navigate to the repository directory; 2. Run the "git remote -v" command; 3. View the repository name in the output and its corresponding address.
 How to run java code in notepad
Apr 16, 2025 pm 07:39 PM
How to run java code in notepad
Apr 16, 2025 pm 07:39 PM
Although Notepad cannot run Java code directly, it can be achieved by using other tools: using the command line compiler (javac) to generate a bytecode file (filename.class). Use the Java interpreter (java) to interpret bytecode, execute the code, and output the result.
 How to run sublime after writing the code
Apr 16, 2025 am 08:51 AM
How to run sublime after writing the code
Apr 16, 2025 am 08:51 AM
There are six ways to run code in Sublime: through hotkeys, menus, build systems, command lines, set default build systems, and custom build commands, and run individual files/projects by right-clicking on projects/files. The build system availability depends on the installation of Sublime Text.
 laravel installation code
Apr 18, 2025 pm 12:30 PM
laravel installation code
Apr 18, 2025 pm 12:30 PM
To install Laravel, follow these steps in sequence: Install Composer (for macOS/Linux and Windows) Install Laravel Installer Create a new project Start Service Access Application (URL: http://127.0.0.1:8000) Set up the database connection (if required)
 git software installation
Apr 17, 2025 am 11:57 AM
git software installation
Apr 17, 2025 am 11:57 AM
Installing Git software includes the following steps: Download the installation package and run the installation package to verify the installation configuration Git installation Git Bash (Windows only)
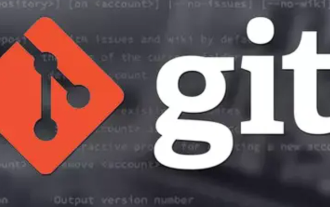 How to set important Git configuration global properties
Apr 17, 2025 pm 12:21 PM
How to set important Git configuration global properties
Apr 17, 2025 pm 12:21 PM
There are many ways to customize a development environment, but the global Git configuration file is one that is most likely to be used for custom settings such as usernames, emails, preferred text editors, and remote branches. Here are the key things you need to know about global Git configuration files.
 How to use sublime shortcut keys
Apr 16, 2025 am 08:57 AM
How to use sublime shortcut keys
Apr 16, 2025 am 08:57 AM
Sublime Text provides shortcuts to improve development efficiency, including commonly used (save, copy, cut, etc.), editing (indentation, formatting, etc.), navigation (project panel, file browsing, etc.), and finding and replacing shortcuts. Proficiency in using these shortcut keys can significantly improve Sublime's efficiency.




