 Web Front-end
Web Front-end
 CSS Tutorial
CSS Tutorial
 CSS realizes background image translucency and content opaque code sharing
CSS realizes background image translucency and content opaque code sharing
CSS realizes background image translucency and content opaque code sharing
This article mainly introduces you to the pure CSS method of making the background image translucent and opaque. The editor thinks it is quite good. Now I will share it with you and give you a reference. I hope it can help you.
I recently made a login interface, and suddenly wanted to use this effect of transparent background image and opaque content. Here I will talk about my two ideas.
Effect display
Translucent

Opaque

##Common failed practices
The most common approach is to set the opacity of the element. The effect of this setting is that both the content and the background are translucent, seriously affecting the visual effect. Another option is to set background-color:rgba(). This method can only set the transparency of the background color.Correct posture
I think of two methods, the first is to use pseudo-element::before, we add a background to the pseudo-element and set the pseudo-element The background transparency of the pseudo element is used to achieve<!DOCTYPE html>
<html lang="en">
<head>
<meta charset="UTF-8">
<title>登陆</title>
<style type="text/css">
body{
background-image:url(images/bird.jpg);
background-repeat: no-repeat;
background-size:100%;
}
.login_box::before{
content:"";
/*-webkit-filter: opacity(50%);
filter: opacity(50%); */
background-image:url(images/love.jpg);
opacity:0.5;//透明度设置
z-index:-1;
background-size:500px 300px;
width:500px;
height:300px;
position:absolute;
//一定要设置position:absolute,这样才能设置z-index,让背景处于内容的下一层
top:0px;
left:0px;
border-radius:40px;
}
.login_box{
position:fixed;
left:50%;
top:200px;
width:500px;
height:300px;
margin-left:-250px;
border-radius:40px;
box-shadow: 10px 10px 5px #888;
border:1px solid #666;
text-align:center;
}
form{
display:inline-block;
margin-top:100px;
}
input{
display:block;
width:250px;
height:30px;
background-color: #888;
border:1px solid #fee;
outline:none;
border-radius:10px;
}
input[type="submit"]{
width:100px;
height:30x;
margin-left: 70px;
background-color: #ccc;
}
span{
color:red;
font-size:15px;
}
</style>
</head>
<body>
<p class="login_box">
<form action=<?php echo $_SERVER['PHP_SELF'] ?> method="post">
<input type="text" name="nickname">
<span><?php echo $nameERR; ?></span>
<br>
<input type="password" name="password">
<span><?php echo $passwordERR; ?></span>
<br>
<input type="submit" value="登陆">
</form>
</p>
</body>
</html><p class="bg">
<p class="content">
一些内容
</p>
</p>Use Js or Css filters to achieve the translucent effect of PNG images in IE6 IE6PNG properly_html/css_WEB-ITnose
js Method to realize the translucent gradient effect of Jiugongge pictures_javascript skills
CSS opacity - Code to realize the translucent effect of pictures_Experience exchange
The above is the detailed content of CSS realizes background image translucency and content opaque code sharing. For more information, please follow other related articles on the PHP Chinese website!

Hot AI Tools

Undresser.AI Undress
AI-powered app for creating realistic nude photos

AI Clothes Remover
Online AI tool for removing clothes from photos.

Undress AI Tool
Undress images for free

Clothoff.io
AI clothes remover

AI Hentai Generator
Generate AI Hentai for free.

Hot Article

Hot Tools

Notepad++7.3.1
Easy-to-use and free code editor

SublimeText3 Chinese version
Chinese version, very easy to use

Zend Studio 13.0.1
Powerful PHP integrated development environment

Dreamweaver CS6
Visual web development tools

SublimeText3 Mac version
God-level code editing software (SublimeText3)

Hot Topics
 How to customize background image in Win11
Jun 30, 2023 pm 08:45 PM
How to customize background image in Win11
Jun 30, 2023 pm 08:45 PM
How to customize background image in Win11? In the newly released win11 system, there are many custom functions, but many friends do not know how to use these functions. Some friends think that the background image is relatively monotonous and want to customize the background image, but don’t know how to customize the background image. If you don’t know how to define the background image, the editor has compiled the steps to customize the background image in Win11 below. If you are interested If so, take a look below! Steps for customizing background images in Win11: 1. Click the win button on the desktop and click Settings in the pop-up menu, as shown in the figure. 2. Enter the settings menu and click Personalization, as shown in the figure. 3. Enter Personalization and click on Background, as shown in the picture. 4. Enter background settings and click to browse pictures
 How to delete background image in win10 personalization settings
Dec 21, 2023 pm 02:31 PM
How to delete background image in win10 personalization settings
Dec 21, 2023 pm 02:31 PM
Every time the desktop background used in Win10 system will be displayed in the personalized background image in the settings, some users want to delete it, but don’t know how to do it. This article is about how to delete the personalized background image in Win10 shared by this site. View used desktop background images: 1. Click [right-click] on a blank space on the desktop, and select [Personalize] in the menu item that opens; 2. In the selection image in the background, you can view the desktop backgrounds you have used. Picture; delete the used desktop background picture: Note: This operation involves modifying the registry. Modifying the registry is risky. Please back up the data in advance. 1. Press the [Win+R] key combination at the same time to open the run window and enter [regedit] ] command, and then click [OK]; 2
 How to add a background image to Douyin Live Companion - How to add a background image to Douyin Live Companion
Mar 05, 2024 am 09:16 AM
How to add a background image to Douyin Live Companion - How to add a background image to Douyin Live Companion
Mar 05, 2024 am 09:16 AM
Many users who live broadcast on Douyin will use the Douyin Live Companion software, but do you know how to add a background image to the Douyin Live Companion? The following is the method of adding a background image to the Douyin Live Companion brought to you by the editor. If you are interested Users, please come and take a look below. First log in to Douyin Live Companion on your computer, and then enter the homepage. On the left, we select [Add Material] under [Scene 1]. Next, there will be a window to add materials on the page. We can directly select the [Picture] function and click to enter. We will then open a window where the image material is stored locally. We need to select the picture materials we want to add and then click the Open button in the lower right corner to add them. After adding the picture, we need to use the left mouse button to drag the picture to the appropriate
 How to uniformly replace ppt background images
Mar 25, 2024 pm 04:16 PM
How to uniformly replace ppt background images
Mar 25, 2024 pm 04:16 PM
The unified replacement of PPT background images is an important operation to improve the visual style of presentations, and can be achieved through two main methods: slide master replacement and batch replacement. Slide master replacement involves deleting the original image and inserting a new image in the master, thereby applying to all slides. The batch replacement function directly replaces the background images of all slides in the presentation. A unified background image not only enhances your presentation but also enhances your audience's focus. It is important to choose high-quality images that are consistent with the theme, and you should pay attention to adjusting details such as transparency and size. In addition, PPT also provides rich background setting options, such as gradients, textures and patterns, which can be customized according to needs.
 Introduction to setting background images in WPS Office 2016
Mar 29, 2024 pm 10:21 PM
Introduction to setting background images in WPS Office 2016
Mar 29, 2024 pm 10:21 PM
1. Start the WPS demonstration, as shown in the figure. 2. Click the [+] button to create a new slide, as shown in the figure. 3. Right-click and select [Background], as shown in the figure. 4. In the fill options on the [Object Properties] page, select [Picture or Texture Fill], as shown in the figure. 5. In the image source, click Local File[, as shown in the figure. 6. In the dialog box, select the picture you want to insert, and click the ] to open the [ button, as shown in the example. 7. This completes the background image setting for the WPS demonstration. The effect is as shown in the picture.
 How to set ppt background picture
Mar 25, 2024 pm 04:12 PM
How to set ppt background picture
Mar 25, 2024 pm 04:12 PM
Setting a PPT background image can add visual effect and appeal to your presentation. This tutorial details how to choose the right image, set up a background image, and adjust it to match the content of your presentation. By following this guide, you can easily create impressive background images for PPT and enhance the overall effect of your presentation.
 How to set all applications for ppt background image
Jan 07, 2021 pm 04:58 PM
How to set all applications for ppt background image
Jan 07, 2021 pm 04:58 PM
Setting method: 1. Open the PPT file that needs to be edited; 2. Click the "Object Properties" button to open the "Object Properties" menu, set "Fill" to "Picture or Texture Fill", and then click "Please select a picture" ” and select “Local Upload”; 3. Select the background image and click the “Open” button; 4. Click the “Apply to All” button.
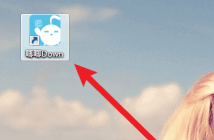 How to change the background image in Chi Chi Down? How to change the background image in Chi Chi Down
Mar 04, 2024 pm 03:30 PM
How to change the background image in Chi Chi Down? How to change the background image in Chi Chi Down
Mar 04, 2024 pm 03:30 PM
Presumably all the users here are familiar with Chirp Down software, but do you know how to change the background image of Chirp Down? The article brought to you in this chapter is how to change the background image of Chirp Down. For those who are interested, please read the following article Take a look. Click the "Chirp Down" icon on the computer desktop to open the software. Enter the main interface of Chi Chi Down and click Settings. In settings, pull the progress bar all the way down. (As shown below) Under Advanced Functions, click Customize Background Image. Find the background image you like in the computer file and click to open it.





