 Operation and Maintenance
Operation and Maintenance
 Linux Operation and Maintenance
Linux Operation and Maintenance
 How to configure static IP in linux bridge mode
How to configure static IP in linux bridge mode
How to configure static IP in linux bridge mode
This article mainly shares with you the method of configuring static IP in Linux bridge mode. I hope it can help you.
1: Bridge mode
VMware bridge mode is to transfer the virtual network adapter of the virtual machine to the physical network adapter of the host. The virtual network in the virtual machine The adapter provides direct access to the external network through the physical network adapter in the host. In short, it is like adding a new, independent computer to the LAN. Therefore, the virtual machine will also occupy an IP address in the LAN and can communicate with other terminals. Bridged mode network connections support both wired and wireless host network adapters. If you want to treat the virtual machine as a completely independent computer and allow it to communicate with other terminals on the network, then bridge mode is usually the easiest way for the virtual machine to access the network.
Two: Set up the network adapter
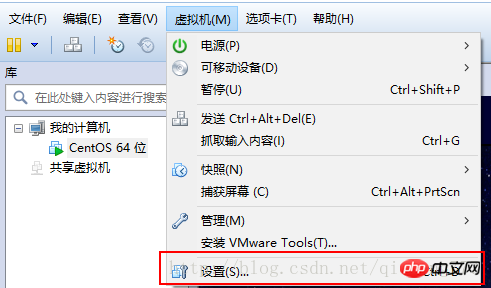
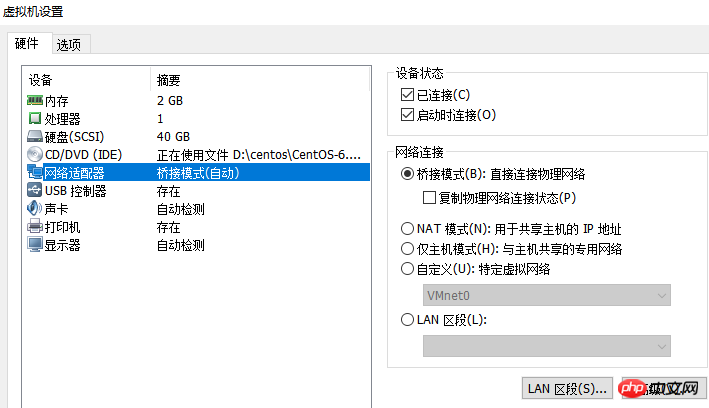
## Three: Modify the configuration file and set a static ip
1: Check the network card interface name ifconfig | more or ip addr | more[root@localhost ~]# ifconfig | more
eth0 Link encap:Ethernet HWaddr 00:0C:29:5A:71:6D
inet addr:192.168.1.123 Bcast:192.168.1.255 Mask:255.255.255.0
inet6 addr: fe80::20c:29ff:fe5a:716d/64 Scope:Link
UP BROADCAST RUNNING MULTICAST MTU:1500 Metric:1
RX packets:5631 errors:0 dropped:0 overruns:0 frame:0
TX packets:324 errors:0 dropped:0 overruns:0 carrier:0
collisions:0 txqueuelen:1000
RX bytes:398905 (389.5 KiB) TX bytes:27775 (27.1 KiB)
lo Link encap:Local Loopback
inet addr:127.0.0.1 Mask:255.0.0.0
inet6 addr: ::1/128 Scope:Host
UP LOOPBACK RUNNING MTU:16436 Metric:1
RX packets:230 errors:0 dropped:0 overruns:0 frame:0
TX packets:230 errors:0 dropped:0 overruns:0 carrier:0
collisions:0 txqueuelen:0
RX bytes:19722 (19.2 KiB) TX bytes:19722 (19.2 KiB)[root@localhost ~]# vi /etc/sysconfig/network-scripts/ifcfg-eth0 DEVICE=eth0 #网卡接口名称 BOOTPROTO=dhcp #系统启动地址协议 dhcp:DHCP动态地址协议 static:静态地址协议 HWADDR=00:0c:29:5a:71:6d IPV6INIT=yes NM_CONTROLLED=yes ONBOOT=yes #系统启动时是否激活网卡接口 TYPE=Ethernet UUID="793813e9-4cbd-4ae1-a1de-f9f38b8369ee" USERCTL=no PEERDNS=yes
- Modify BOOTPROTO and ONBOOT options
BOOTPROTI=static
ONBOOT=yes
IPADDR=192.168.1.123 #静态ip,添加前先ping一下该ip,ping不通才能使用,确保唯一 NETMASK=255.255.255.0 #子网掩码 GATEWAY=192.168.1.1 #网关
[root@localhost ~]# vi /etc/sysconfig/network-scripts/ifcfg-eth0 DEVICE=eth0 BOOTPROTO=static HWADDR=00:0c:29:5a:71:6d IPV6INIT=yes NM_CONTROLLED=yes ONBOOT=yes TYPE=Ethernet UUID="793813e9-4cbd-4ae1-a1de-f9f38b8369ee" USERCTL=no PEERDNS=yes IPADDR=192.168.1.123 NETMASK=255.255.255.0 GATEWAY=192.168.1.1
[root@localhost Desktop]# service network restart
Shutting down interface eth0: [ OK ]
Shutting down loopback interface: [ OK ]
Bringing up loopback interface: [ OK ]
Bringing up interface eth0: Active connection state: activating
Active connection path: /org/freedesktop/NetworkManager/ActiveConnection/9
state: activated
Connection activated
[ OK ]Four: This Open cmd on the machine to test ping 192.168.1.123
C:\Windows\System32>ping 192.168.1.123 正在 Ping 192.168.1.123 具有 32 字节的数据: 来自 192.168.1.123 的回复: 字节=32 时间=6ms TTL=64 来自 192.168.1.123 的回复: 字节=32 时间=30ms TTL=64 来自 192.168.1.123 的回复: 字节=32 时间=8ms TTL=64 来自 192.168.1.123 的回复: 字节=32 时间=8ms TTL=64
Detailed explanation of bridge mode of PHP design pattern
The above is the detailed content of How to configure static IP in linux bridge mode. For more information, please follow other related articles on the PHP Chinese website!

Hot AI Tools

Undresser.AI Undress
AI-powered app for creating realistic nude photos

AI Clothes Remover
Online AI tool for removing clothes from photos.

Undress AI Tool
Undress images for free

Clothoff.io
AI clothes remover

Video Face Swap
Swap faces in any video effortlessly with our completely free AI face swap tool!

Hot Article

Hot Tools

Notepad++7.3.1
Easy-to-use and free code editor

SublimeText3 Chinese version
Chinese version, very easy to use

Zend Studio 13.0.1
Powerful PHP integrated development environment

Dreamweaver CS6
Visual web development tools

SublimeText3 Mac version
God-level code editing software (SublimeText3)

Hot Topics
 What computer configuration is required for vscode
Apr 15, 2025 pm 09:48 PM
What computer configuration is required for vscode
Apr 15, 2025 pm 09:48 PM
VS Code system requirements: Operating system: Windows 10 and above, macOS 10.12 and above, Linux distribution processor: minimum 1.6 GHz, recommended 2.0 GHz and above memory: minimum 512 MB, recommended 4 GB and above storage space: minimum 250 MB, recommended 1 GB and above other requirements: stable network connection, Xorg/Wayland (Linux)
 vscode cannot install extension
Apr 15, 2025 pm 07:18 PM
vscode cannot install extension
Apr 15, 2025 pm 07:18 PM
The reasons for the installation of VS Code extensions may be: network instability, insufficient permissions, system compatibility issues, VS Code version is too old, antivirus software or firewall interference. By checking network connections, permissions, log files, updating VS Code, disabling security software, and restarting VS Code or computers, you can gradually troubleshoot and resolve issues.
 How to run java code in notepad
Apr 16, 2025 pm 07:39 PM
How to run java code in notepad
Apr 16, 2025 pm 07:39 PM
Although Notepad cannot run Java code directly, it can be achieved by using other tools: using the command line compiler (javac) to generate a bytecode file (filename.class). Use the Java interpreter (java) to interpret bytecode, execute the code, and output the result.
 What is vscode What is vscode for?
Apr 15, 2025 pm 06:45 PM
What is vscode What is vscode for?
Apr 15, 2025 pm 06:45 PM
VS Code is the full name Visual Studio Code, which is a free and open source cross-platform code editor and development environment developed by Microsoft. It supports a wide range of programming languages and provides syntax highlighting, code automatic completion, code snippets and smart prompts to improve development efficiency. Through a rich extension ecosystem, users can add extensions to specific needs and languages, such as debuggers, code formatting tools, and Git integrations. VS Code also includes an intuitive debugger that helps quickly find and resolve bugs in your code.
 Can vscode be used for mac
Apr 15, 2025 pm 07:36 PM
Can vscode be used for mac
Apr 15, 2025 pm 07:36 PM
VS Code is available on Mac. It has powerful extensions, Git integration, terminal and debugger, and also offers a wealth of setup options. However, for particularly large projects or highly professional development, VS Code may have performance or functional limitations.
 How to use VSCode
Apr 15, 2025 pm 11:21 PM
How to use VSCode
Apr 15, 2025 pm 11:21 PM
Visual Studio Code (VSCode) is a cross-platform, open source and free code editor developed by Microsoft. It is known for its lightweight, scalability and support for a wide range of programming languages. To install VSCode, please visit the official website to download and run the installer. When using VSCode, you can create new projects, edit code, debug code, navigate projects, expand VSCode, and manage settings. VSCode is available for Windows, macOS, and Linux, supports multiple programming languages and provides various extensions through Marketplace. Its advantages include lightweight, scalability, extensive language support, rich features and version
 What is the main purpose of Linux?
Apr 16, 2025 am 12:19 AM
What is the main purpose of Linux?
Apr 16, 2025 am 12:19 AM
The main uses of Linux include: 1. Server operating system, 2. Embedded system, 3. Desktop operating system, 4. Development and testing environment. Linux excels in these areas, providing stability, security and efficient development tools.
 How to check the warehouse address of git
Apr 17, 2025 pm 01:54 PM
How to check the warehouse address of git
Apr 17, 2025 pm 01:54 PM
To view the Git repository address, perform the following steps: 1. Open the command line and navigate to the repository directory; 2. Run the "git remote -v" command; 3. View the repository name in the output and its corresponding address.





