How to install PHP extension under IIS (super simple)
This article mainly introduces the method of installing PHP extension under IIS. It is very simple and has reference value. Friends in need can refer to it
Many online articles introduce the installation of PHP under IIS It will involve a lot of configuration modifications. In fact, most of them are unnecessary. For people who need to find out how to install PHP extensions, what they need most is probably a version that can be used now. Too many configurations are introduced at this time. Unnecessary configuration I think is inefficient.
So to summarize, the installation steps only require three steps:
1. Download the PHP file package;
2. Configure PHP;
3. Introduce PHP extensions into IIS;
Of course, there may be step 4: testing.
Step 1: Download PHP
The Windows version of PHP directly provides a compressed package, which includes everything needed for operation. The file can be called a fool-proof installation. It can be obtained from the windows download area on the official website (http://windows.php.net/download). Please note that there are three points to pay attention to when selecting the version:
1. Select PHP Versions are mainly divided into PHP5. If there are specific framework or project requirements, just refer to the document to select the version.
2. Select the processor architecture, mainly refers to X86 and , just choose this version.
3. Select the thread-safe version. You can choose this according to your needs. Relatively speaking, ThreadSafe will have some efficiency losses due to the need to take into account thread safety, but the loss is not significant; if you are using FastCGI, you can directly choose Non-ThreadSafe.
In short, if you have no special needs, I recommend that you choose PHP7.X X64 Non-ThreadSafe (PHP7, 64-bit architecture, non-thread-safe version).
Step 2: Configure PHP
First select a directory to decompress. It is recommended to create a folder in the root directory of the hard disk you use for programming. , extract all the files in it. This is because future PHP requests will make requests to the CGI program in this designated location, and it is best not to change frequently.
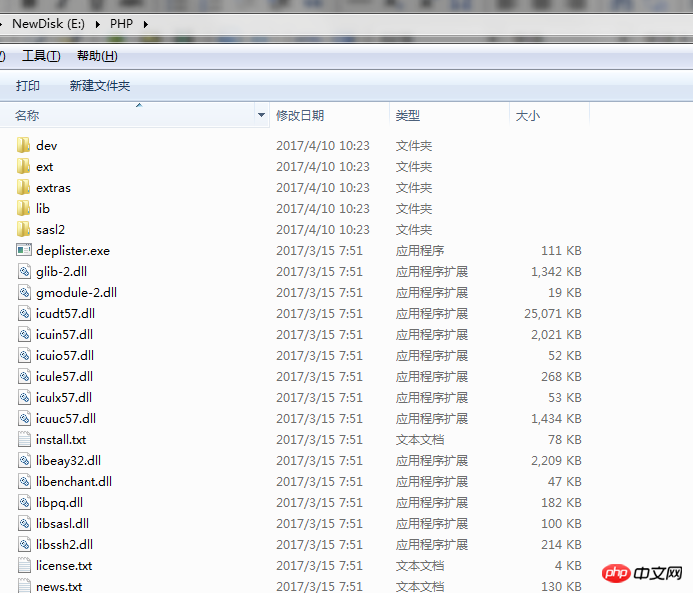
Then add this directory ("E:\PHP" in this article) to the Path constant (right-click "My Computer" => Properties => Advanced System Settings=>Environment Variables in the lower right corner of the Advanced tab=>System Variables=>Path), be sure to add a ";" semicolon for separation before adding. After adding to the Path variable, you can use the content in the PHP folder without entering the full path, just type the file name directly (for details, you can search the retrieval sequence of the Windows command line).
Then make a copy of the "php.ini-development" file and rename the copy to "php.ini". Here is the PHP configuration officially recommended by PHP for development. For beginners, we No modifications are required; if your target framework or project requires it, make changes as required (such as requiring specified extensions, etc.).
At this point, the PHP configuration is completed.
Step 3: Introduce IIS
First open the IIS management tool and select "Process Application Mapping".

Select "Add Module Mapping" in the new interface
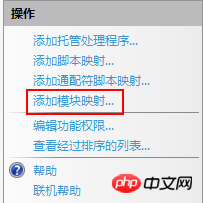
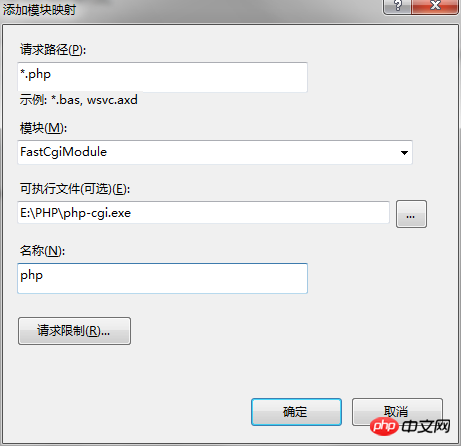
<?php phpinfo(); ?>

##
The above is the detailed content of How to install PHP extension under IIS (super simple). For more information, please follow other related articles on the PHP Chinese website!

Hot AI Tools

Undresser.AI Undress
AI-powered app for creating realistic nude photos

AI Clothes Remover
Online AI tool for removing clothes from photos.

Undress AI Tool
Undress images for free

Clothoff.io
AI clothes remover

Video Face Swap
Swap faces in any video effortlessly with our completely free AI face swap tool!

Hot Article

Hot Tools

Notepad++7.3.1
Easy-to-use and free code editor

SublimeText3 Chinese version
Chinese version, very easy to use

Zend Studio 13.0.1
Powerful PHP integrated development environment

Dreamweaver CS6
Visual web development tools

SublimeText3 Mac version
God-level code editing software (SublimeText3)

Hot Topics
 1387
1387
 52
52
 PHP 8.4 Installation and Upgrade guide for Ubuntu and Debian
Dec 24, 2024 pm 04:42 PM
PHP 8.4 Installation and Upgrade guide for Ubuntu and Debian
Dec 24, 2024 pm 04:42 PM
PHP 8.4 brings several new features, security improvements, and performance improvements with healthy amounts of feature deprecations and removals. This guide explains how to install PHP 8.4 or upgrade to PHP 8.4 on Ubuntu, Debian, or their derivati
 7 PHP Functions I Regret I Didn't Know Before
Nov 13, 2024 am 09:42 AM
7 PHP Functions I Regret I Didn't Know Before
Nov 13, 2024 am 09:42 AM
If you are an experienced PHP developer, you might have the feeling that you’ve been there and done that already.You have developed a significant number of applications, debugged millions of lines of code, and tweaked a bunch of scripts to achieve op
 How To Set Up Visual Studio Code (VS Code) for PHP Development
Dec 20, 2024 am 11:31 AM
How To Set Up Visual Studio Code (VS Code) for PHP Development
Dec 20, 2024 am 11:31 AM
Visual Studio Code, also known as VS Code, is a free source code editor — or integrated development environment (IDE) — available for all major operating systems. With a large collection of extensions for many programming languages, VS Code can be c
 Explain JSON Web Tokens (JWT) and their use case in PHP APIs.
Apr 05, 2025 am 12:04 AM
Explain JSON Web Tokens (JWT) and their use case in PHP APIs.
Apr 05, 2025 am 12:04 AM
JWT is an open standard based on JSON, used to securely transmit information between parties, mainly for identity authentication and information exchange. 1. JWT consists of three parts: Header, Payload and Signature. 2. The working principle of JWT includes three steps: generating JWT, verifying JWT and parsing Payload. 3. When using JWT for authentication in PHP, JWT can be generated and verified, and user role and permission information can be included in advanced usage. 4. Common errors include signature verification failure, token expiration, and payload oversized. Debugging skills include using debugging tools and logging. 5. Performance optimization and best practices include using appropriate signature algorithms, setting validity periods reasonably,
 How do you parse and process HTML/XML in PHP?
Feb 07, 2025 am 11:57 AM
How do you parse and process HTML/XML in PHP?
Feb 07, 2025 am 11:57 AM
This tutorial demonstrates how to efficiently process XML documents using PHP. XML (eXtensible Markup Language) is a versatile text-based markup language designed for both human readability and machine parsing. It's commonly used for data storage an
 PHP Program to Count Vowels in a String
Feb 07, 2025 pm 12:12 PM
PHP Program to Count Vowels in a String
Feb 07, 2025 pm 12:12 PM
A string is a sequence of characters, including letters, numbers, and symbols. This tutorial will learn how to calculate the number of vowels in a given string in PHP using different methods. The vowels in English are a, e, i, o, u, and they can be uppercase or lowercase. What is a vowel? Vowels are alphabetic characters that represent a specific pronunciation. There are five vowels in English, including uppercase and lowercase: a, e, i, o, u Example 1 Input: String = "Tutorialspoint" Output: 6 explain The vowels in the string "Tutorialspoint" are u, o, i, a, o, i. There are 6 yuan in total
 Explain late static binding in PHP (static::).
Apr 03, 2025 am 12:04 AM
Explain late static binding in PHP (static::).
Apr 03, 2025 am 12:04 AM
Static binding (static::) implements late static binding (LSB) in PHP, allowing calling classes to be referenced in static contexts rather than defining classes. 1) The parsing process is performed at runtime, 2) Look up the call class in the inheritance relationship, 3) It may bring performance overhead.
 What are PHP magic methods (__construct, __destruct, __call, __get, __set, etc.) and provide use cases?
Apr 03, 2025 am 12:03 AM
What are PHP magic methods (__construct, __destruct, __call, __get, __set, etc.) and provide use cases?
Apr 03, 2025 am 12:03 AM
What are the magic methods of PHP? PHP's magic methods include: 1.\_\_construct, used to initialize objects; 2.\_\_destruct, used to clean up resources; 3.\_\_call, handle non-existent method calls; 4.\_\_get, implement dynamic attribute access; 5.\_\_set, implement dynamic attribute settings. These methods are automatically called in certain situations, improving code flexibility and efficiency.




