Atom download, installation and usage tutorial
The advantages of the Atom editor are that it is relatively balanced, easy to get started, has zero threshold, does not occupy a lot of resources, supports a lot of functions, is very convenient to configure, and has a lot of plug-ins to choose from. It is also open source and free, and in There is no problem with Chinese support, please refer to it if you are interested.
Download address:
http://www.php.cn/xiazai/gongju/660
Windows
Run the installation package to install
Linux
If it is based on Debian For the distribution version, execute the command:
sudo dpkg -i atom-amd64.deb
If it is RedHat, execute:
rpm -i atom.x86_64.rpm
After the installation is completed, run Atom and you will see Such an interface means that we have successfully installed it
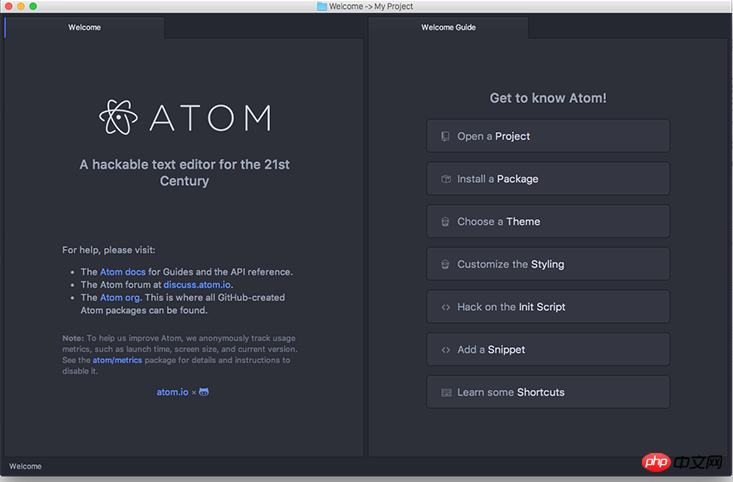
##Basic use
Command Panel
##Learned and referenced many functions of Atom Among other excellent editors, the command panel is one of them.
When you saw it for the first time, you thought you were using SublimeThe command panel is one of the most commonly used functions in Atom. When you are editing When you use the shortcut key Ctrl Shift P in the browser, you will see it
You can enter all commands defined in Atom and plug-ins in the control panel, and support fuzzy search
For example, when When you enter cboo, all commands containing these 4 characters will be listed
The shortcut keys corresponding to this command (if any) are also displayed after the listed commands
Setting windowThe built-in visual setting interface is one of the reasons why Atom is so convenient to use, unlike traditional editors that require manual configuration modifications. File.
You can use the following three methods to open the settings window
1. Main menu Edit->Preferences2. Enter the command Settings View:Open in the command panel. Because the command window Supports fuzzy query, so you only need to enter svo
3. Use the shortcut key Ctrl,
In the settings window, you can set and manage various editor behaviors, keyboard shortcuts, plug-ins, and themes Waiting for content
Set window interface theme and code highlighting
Atom comes with There are 4 window themes and 8 code highlighting methods
You can configure and modify it by setting the Themes page in the window
In addition, there are many themes produced by third parties that can be installed. The installation method will be discussed later. Speaking of
##File operations
Open File
You can open the file selection window through the main menu File->Open File... or the shortcut key Ctrl OSave file
Main menu File->SaveShortcut key Ctrl S
Save as: Ctrl Shift S
Save all files: File-> Save All
Open Folder
Opening a folder is a very practical function. It can open the root directory of a project like an IDEYou can open or add a directory by selecting File->Add Project Folder... in the main menu, or you can use the shortcut key Ctrl Alt O.
After opening a folder, all sub-folders under the folder Directories and files will be displayed on the left side of the main window in the form of a directory tree as shown below
You can create, rename, delete, etc. files by right-clicking the menu in the directory tree bar or using the shortcut keys a, m, delete when selecting a file
If you want to switch the display and hiding of the directory tree bar You can use the shortcut key Ctrl \ or enter the command Tree View:Toggle
The right-click menu in the directory tree can also copy and paste files and other functions
Find files
When one or more directories are open, you can:
* Use Ctrl T or Ctrl P to search for files in the directory
* Use Ctrl B to search for a currently open file
* Use Ctrl Shift B to search for a new or changed file
Of course these functions also support fuzzy queries
If you need to filter out some specific files (such as .pyc) when searching file) or directory (such as .git), you can configure core.ignoredNames and fuzzy-finder.ignoredNames.
You can also configure core.excludeVcsIgnoredPaths to filter out files configured in .gitignore.
Specific configuration method Will talk about it later.
##Summary
In this article We have learned how to install Atom and some basic usage methods. After learning this part, I believe you can already use Atom easilyIn future courses we will learn some more advanced usage of Atom, let us It is more convenient and smooth to use.
Related recommendations:
atom implementation of html real-time preview
Detailed introduction to editing artifact--atom
Atom - Installation and configuration example tutorial
The above is the detailed content of Atom download, installation and usage tutorial. For more information, please follow other related articles on the PHP Chinese website!

Hot AI Tools

Undresser.AI Undress
AI-powered app for creating realistic nude photos

AI Clothes Remover
Online AI tool for removing clothes from photos.

Undress AI Tool
Undress images for free

Clothoff.io
AI clothes remover

AI Hentai Generator
Generate AI Hentai for free.

Hot Article

Hot Tools

Notepad++7.3.1
Easy-to-use and free code editor

SublimeText3 Chinese version
Chinese version, very easy to use

Zend Studio 13.0.1
Powerful PHP integrated development environment

Dreamweaver CS6
Visual web development tools

SublimeText3 Mac version
God-level code editing software (SublimeText3)

Hot Topics
 1382
1382
 52
52
 Tutorial on how to use Dewu
Mar 21, 2024 pm 01:40 PM
Tutorial on how to use Dewu
Mar 21, 2024 pm 01:40 PM
Dewu APP is currently a very popular brand shopping software, but most users do not know how to use the functions in Dewu APP. The most detailed usage tutorial guide is compiled below. Next is the Dewuduo that the editor brings to users. A summary of function usage tutorials. Interested users can come and take a look! Tutorial on how to use Dewu [2024-03-20] How to use Dewu installment purchase [2024-03-20] How to obtain Dewu coupons [2024-03-20] How to find Dewu manual customer service [2024-03-20] How to check the pickup code of Dewu [2024-03-20] Where to find Dewu purchase [2024-03-20] How to open Dewu VIP [2024-03-20] How to apply for return or exchange of Dewu
 What software is crystaldiskmark? -How to use crystaldiskmark?
Mar 18, 2024 pm 02:58 PM
What software is crystaldiskmark? -How to use crystaldiskmark?
Mar 18, 2024 pm 02:58 PM
CrystalDiskMark is a small HDD benchmark tool for hard drives that quickly measures sequential and random read/write speeds. Next, let the editor introduce CrystalDiskMark to you and how to use crystaldiskmark~ 1. Introduction to CrystalDiskMark CrystalDiskMark is a widely used disk performance testing tool used to evaluate the read and write speed and performance of mechanical hard drives and solid-state drives (SSD). Random I/O performance. It is a free Windows application and provides a user-friendly interface and various test modes to evaluate different aspects of hard drive performance and is widely used in hardware reviews
 How to download foobar2000? -How to use foobar2000
Mar 18, 2024 am 10:58 AM
How to download foobar2000? -How to use foobar2000
Mar 18, 2024 am 10:58 AM
foobar2000 is a software that can listen to music resources at any time. It brings you all kinds of music with lossless sound quality. The enhanced version of the music player allows you to get a more comprehensive and comfortable music experience. Its design concept is to play the advanced audio on the computer The device is transplanted to mobile phones to provide a more convenient and efficient music playback experience. The interface design is simple, clear and easy to use. It adopts a minimalist design style without too many decorations and cumbersome operations to get started quickly. It also supports a variety of skins and Theme, personalize settings according to your own preferences, and create an exclusive music player that supports the playback of multiple audio formats. It also supports the audio gain function to adjust the volume according to your own hearing conditions to avoid hearing damage caused by excessive volume. Next, let me help you
 How to use NetEase Mailbox Master
Mar 27, 2024 pm 05:32 PM
How to use NetEase Mailbox Master
Mar 27, 2024 pm 05:32 PM
NetEase Mailbox, as an email address widely used by Chinese netizens, has always won the trust of users with its stable and efficient services. NetEase Mailbox Master is an email software specially created for mobile phone users. It greatly simplifies the process of sending and receiving emails and makes our email processing more convenient. So how to use NetEase Mailbox Master, and what specific functions it has. Below, the editor of this site will give you a detailed introduction, hoping to help you! First, you can search and download the NetEase Mailbox Master app in the mobile app store. Search for "NetEase Mailbox Master" in App Store or Baidu Mobile Assistant, and then follow the prompts to install it. After the download and installation is completed, we open the NetEase email account and log in. The login interface is as shown below
 How to use Baidu Netdisk app
Mar 27, 2024 pm 06:46 PM
How to use Baidu Netdisk app
Mar 27, 2024 pm 06:46 PM
Cloud storage has become an indispensable part of our daily life and work nowadays. As one of the leading cloud storage services in China, Baidu Netdisk has won the favor of a large number of users with its powerful storage functions, efficient transmission speed and convenient operation experience. And whether you want to back up important files, share information, watch videos online, or listen to music, Baidu Cloud Disk can meet your needs. However, many users may not understand the specific use method of Baidu Netdisk app, so this tutorial will introduce in detail how to use Baidu Netdisk app. Users who are still confused can follow this article to learn more. ! How to use Baidu Cloud Network Disk: 1. Installation First, when downloading and installing Baidu Cloud software, please select the custom installation option.
 BTCC tutorial: How to bind and use MetaMask wallet on BTCC exchange?
Apr 26, 2024 am 09:40 AM
BTCC tutorial: How to bind and use MetaMask wallet on BTCC exchange?
Apr 26, 2024 am 09:40 AM
MetaMask (also called Little Fox Wallet in Chinese) is a free and well-received encryption wallet software. Currently, BTCC supports binding to the MetaMask wallet. After binding, you can use the MetaMask wallet to quickly log in, store value, buy coins, etc., and you can also get 20 USDT trial bonus for the first time binding. In the BTCCMetaMask wallet tutorial, we will introduce in detail how to register and use MetaMask, and how to bind and use the Little Fox wallet in BTCC. What is MetaMask wallet? With over 30 million users, MetaMask Little Fox Wallet is one of the most popular cryptocurrency wallets today. It is free to use and can be installed on the network as an extension
 In summer, you must try shooting a rainbow
Jul 21, 2024 pm 05:16 PM
In summer, you must try shooting a rainbow
Jul 21, 2024 pm 05:16 PM
After rain in summer, you can often see a beautiful and magical special weather scene - rainbow. This is also a rare scene that can be encountered in photography, and it is very photogenic. There are several conditions for a rainbow to appear: first, there are enough water droplets in the air, and second, the sun shines at a low angle. Therefore, it is easiest to see a rainbow in the afternoon after the rain has cleared up. However, the formation of a rainbow is greatly affected by weather, light and other conditions, so it generally only lasts for a short period of time, and the best viewing and shooting time is even shorter. So when you encounter a rainbow, how can you properly record it and photograph it with quality? 1. Look for rainbows. In addition to the conditions mentioned above, rainbows usually appear in the direction of sunlight, that is, if the sun shines from west to east, rainbows are more likely to appear in the east.
 Tutorial on how to turn off the payment sound on WeChat
Mar 26, 2024 am 08:30 AM
Tutorial on how to turn off the payment sound on WeChat
Mar 26, 2024 am 08:30 AM
1. First open WeChat. 2. Click [+] in the upper right corner. 3. Click the QR code to collect payment. 4. Click the three small dots in the upper right corner. 5. Click to close the voice reminder for payment arrival.




