 Web Front-end
Web Front-end
 JS Tutorial
JS Tutorial
 What are the steps to introduce noVNC remote desktop into the vue project?
What are the steps to introduce noVNC remote desktop into the vue project?
What are the steps to introduce noVNC remote desktop into the vue project?
Below I will share with you a method of introducing noVNC remote desktop into the vue project. It has a good reference value and I hope it will be helpful to everyone.
1. First, let’s briefly introduce the concept.
VNCServer is a service started on the server to satisfy distributed users sharing server resources. The corresponding client software includes the graphical client VNCViewer, while noVNC is HTML5 VNC client, which is implemented using HTML 5 WebSocket, Canvas and JavaScript.
noVNC is widely used in major cloud computing and virtual machine control panels. noVNC is implemented using WebSockets, but most current VNC servers do not support WebSockets, so noVNC cannot directly connect to the VNC server. Instead, a proxy needs to be enabled to convert between WebSockets and TCP sockets. This proxy is called websockify.
2. There is a requirement in the project. There are multiple function pages in the system, but the functions also include the original functions on the physical terminal device( Including the later virtual terminal client on the computer), which uses noVNC. The advantage is that you can embed other functional systems (or pages) into new projects, and you can also click to operate the above functions, etc., which can temporarily solve some problems.
3. Since the project framework is vue, the following are all front-end implementation parts
First, introduce the noVNC library. There are two ways to introduce it. One is to directly download the source code into your own project. Some problems with this method are introduced in detail below;
git clone git://github.com/novnc/noVNC
The second is, if Using webpack, you can use npm to install dependencies, which is more convenient.
npm install @novnc/novnc
The following is the detailed code part
HTML
<template> <p class="page-home" ref="canvas"> <canvas id="noVNC_canvas" width="800" height="600"> Canvas not supported. </canvas> </p> </template>
Script
import WebUtil from '../../noVNC/app/webutil.js'
import Base64 from '../../noVNC/core/base64.js'
import Websock from '../../noVNC/core/websock.js'
import '../../noVNC/core/des.js'
import '../../noVNC/core/input/keysymdef.js'
import '../../noVNC/core/input/xtscancodes.js'
import '../../noVNC/core/input/util.js'
import {Keyboard, Mouse} from '../../noVNC/core/input/devices.js'
import Display from '../../noVNC/core/display.js'
import '../../noVNC/core/inflator.js'
import RFB from '../../noVNC/core/rfb.js'
import '../../noVNC/core/input/keysym.js'Because the first There is an introduction method, so the import method is used to introduce resources. It should be noted that when introducing certain files, the project is based on es6 syntax, so the way to introduce external js is slightly different. For example, when introducing the webutil.js file, you need to add export default before it can be used correctly. You can slightly modify the file when importing. There are corresponding notes and descriptions in the file.
After the introduction of resources is completed, the next step is how to use them. In fact, it is not complicated. Not much to say, let’s get started.
connectVNC () {
var
DEFAULT_HOST = '',
DEFAULT_PORT = '',
DEFAULT_PASSWORD = "",
DEFAULT_PATH = "websockify"
;
var cRfb = null;
var oTarget = document.getElementById("noVNC_canvas");
let that = this
if (!this.currentEquipment) {
return
}
let novncPort = this.currentEquipment.novncPort
getNovncIp().then(function (resData) {
WebUtil.init_logging(WebUtil.getConfigVar("logging", "warn"));
var sHost = resData.data.content.ip || DEFAULT_HOST,
nPort = novncPort || DEFAULT_PORT,
sPassword = DEFAULT_PASSWORD,
sPath = DEFAULT_PATH
;
cRfb = new RFB({
"target": oTarget,<span class="space" style="white-space:pre;display:inline-block;text-indent:2em;line-height:inherit;"> // 目标</span>
"focusContainer": top.document, // 鼠标焦点定位
"encrypt": WebUtil.getConfigVar("encrypt", window.location.protocol === "https:"),
"repeaterID": WebUtil.getConfigVar("repeaterID", ""),
"true_color": WebUtil.getConfigVar("true_color", true),
"local_cursor": WebUtil.getConfigVar("cursor", true),
"shared": WebUtil.getConfigVar("shared", true),
"view_only": WebUtil.getConfigVar("view_only", false),
"onFBUComplete": that._onCompleteHandler, // 回调函数
"onDisconnected": that._disconnected // 断开连接
});
// console.log('sHost:' + sHost + '--nPort:' + nPort)
cRfb.connect(sHost, nPort, sPassword, sPath);
})
},First, define a method in the methods life cycle and write the initialization-related operations in it. Then call this.connectVnc() in the mounted life cycle. It must be called within this life cycle, otherwise the DOM structure cannot be obtained if the canvas is not initialized.
A brief description is to instantiate an object, including some used methods or attributes, then call the connect method and pass in the host, port, password, and path parameters to establish a connection.
There are two methods, one is the callback_.onCompleteHandler after the connection is successful, and the other is the callback_disconnected after the connection is successful
// 远程桌面连接成功后的回调函数
_onCompleteHandler (rfb, fbu) {
// 清除 onComplete 的回调。
rfb.set_onFBUComplete(function () {
});
var oDisplay = rfb.get_display(),
nWidth = oDisplay.get_width(),
nHeight = oDisplay.get_height(),
oView = oDisplay.get_target(),
nViewWidth = oView.clientWidth,
nViewHeight = oView.clientHeight
;
// 设置当前与实际的比例。
oDisplay.setScale(nWidth / nViewWidth, nHeight / nViewHeight);
}You can set some parameter information or screen size after the connection is successful.
After completing the above operations, you can see a remote desktop screen on the web page.

The above is what I compiled for everyone. I hope it will be helpful to everyone in the future.
Related articles:
A brief discussion on the simple method of using Baidu map under Vue
jQuery implementation of news report scrolling and fade-in and fade-out effects examples
The above is the detailed content of What are the steps to introduce noVNC remote desktop into the vue project?. For more information, please follow other related articles on the PHP Chinese website!

Hot AI Tools

Undresser.AI Undress
AI-powered app for creating realistic nude photos

AI Clothes Remover
Online AI tool for removing clothes from photos.

Undress AI Tool
Undress images for free

Clothoff.io
AI clothes remover

AI Hentai Generator
Generate AI Hentai for free.

Hot Article

Hot Tools

Notepad++7.3.1
Easy-to-use and free code editor

SublimeText3 Chinese version
Chinese version, very easy to use

Zend Studio 13.0.1
Powerful PHP integrated development environment

Dreamweaver CS6
Visual web development tools

SublimeText3 Mac version
God-level code editing software (SublimeText3)

Hot Topics
 Remote Desktop cannot authenticate the remote computer's identity
Feb 29, 2024 pm 12:30 PM
Remote Desktop cannot authenticate the remote computer's identity
Feb 29, 2024 pm 12:30 PM
Windows Remote Desktop Service allows users to access computers remotely, which is very convenient for people who need to work remotely. However, problems can be encountered when users cannot connect to the remote computer or when Remote Desktop cannot authenticate the computer's identity. This may be caused by network connection issues or certificate verification failure. In this case, the user may need to check the network connection, ensure that the remote computer is online, and try to reconnect. Also, ensuring that the remote computer's authentication options are configured correctly is key to resolving the issue. Such problems with Windows Remote Desktop Services can usually be resolved by carefully checking and adjusting settings. Remote Desktop cannot verify the identity of the remote computer due to a time or date difference. Please make sure your calculations
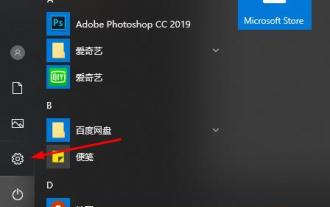 How to make a remote desktop connection display the other party's taskbar
Jan 03, 2024 pm 12:49 PM
How to make a remote desktop connection display the other party's taskbar
Jan 03, 2024 pm 12:49 PM
There are many users using Remote Desktop Connection. Many users will encounter some minor problems when using it, such as the other party's taskbar not being displayed. In fact, it is probably a problem with the other party's settings. Let's take a look at the solutions below. How to display the other party's taskbar during Remote Desktop Connection: 1. First, click "Settings". 2. Then open "Personalization". 3. Then select "Taskbar" on the left. 4. Turn off the Hide Taskbar option in the picture.
 How does the project use the localstorage package?
Jan 11, 2024 pm 04:04 PM
How does the project use the localstorage package?
Jan 11, 2024 pm 04:04 PM
How to introduce the LocalStorage package into the project? LocalStorage is a local storage mechanism in web browsers that allows web pages to store and retrieve data in the user's browser. It provides a simple and easy-to-use method to store and read data during project development. In this article, we will introduce how to introduce the LocalStorage package into the project and provide specific code examples. Download the LocalStorage package First, we need to download the Local
 How to solve the problem that the browser does not fully load the jquery.js file
Feb 25, 2024 pm 04:36 PM
How to solve the problem that the browser does not fully load the jquery.js file
Feb 25, 2024 pm 04:36 PM
How to solve the problem of incomplete jquery.js introduced by the browser? With the continuous development of web development, jQuery, as an excellent JavaScript library, is widely used in front-end development. However, in actual development, sometimes we encounter situations where the browser introduces the jquery.js file but does not load it completely, which may cause the page function to be abnormal or not run properly. So, how should we solve this problem? Specific solutions will be given below from several levels. 1.make
 Six commonly used remote connection tools, which one do you like the most?
Feb 22, 2024 pm 06:28 PM
Six commonly used remote connection tools, which one do you like the most?
Feb 22, 2024 pm 06:28 PM
Xshell "Xshell" is a powerful secure terminal emulation software that supports SSH1, SSH2 protocols and the TELNET protocol of the Windows platform. By using Xshell under the Windows interface, users can easily access remote servers and realize remote control terminal operations. In addition, Xshell also provides various appearance color schemes and style choices, allowing users to customize according to personal preferences and improve the user experience. The features and benefits of Xshell are as follows: Session Management: Use the session manager and inheritable session configurations to easily create, edit and start sessions. Comprehensive support: Supports multiple verification methods, protocols or algorithms to handle various situations. local shell
 Solving Vue error: The third-party library cannot be imported correctly, how to solve it?
Aug 18, 2023 am 10:37 AM
Solving Vue error: The third-party library cannot be imported correctly, how to solve it?
Aug 18, 2023 am 10:37 AM
Solving Vue error: The third-party library cannot be imported correctly, how to solve it? Introducing third-party libraries is a common requirement in Vue development. It can help us handle some specific business logic or provide support for some functions. However, during the process of introducing third-party libraries, we may encounter some errors, which brings some trouble to our development. This article will introduce some common problems and solutions to help readers better deal with these errors. Problem 1: The third-party library cannot be found when we try to use the import statement to introduce the third-party library
 How to learn and use remote connection commands
Jan 12, 2024 pm 07:57 PM
How to learn and use remote connection commands
Jan 12, 2024 pm 07:57 PM
For many engineers engaged in operation and maintenance, Windows remote connection is very important. Skilled use of remote commands can greatly improve work efficiency. Today I will talk about how to use remote connection commands. The Microsoft Windows operating system has its own remote connection function. You can connect to a remote computer through the remote connection command. Many friends do not know how to use the remote connection command. Let’s take a look at how the editor operates it! How to use the remote connection command 1. Press the windows+R key combination on the keyboard to open the run dialog box, enter the remote connection command mstsc in the run box and press Enter. Remote connection diagram-12. Then the remote desktop connection dialog box will appear. Enter the computer name or IP address.
 Vue error: The plug-in cannot be introduced correctly, how to solve it?
Aug 25, 2023 pm 02:21 PM
Vue error: The plug-in cannot be introduced correctly, how to solve it?
Aug 25, 2023 pm 02:21 PM
Vue error: The plug-in cannot be introduced correctly, how to solve it? Introducing plug-ins is a very common operation in Vue development, but sometimes we may encounter some troubles and fail to introduce plug-ins correctly, resulting in errors. This article will introduce some possible problems and solutions, and give corresponding code examples. The plug-in is not installed/introduced correctly. Before using the Vue plug-in, you must first ensure that the plug-in has been installed and introduced correctly. You can install it through npm, or directly introduce CDN resources. If the plug-in is installed through npm, you need to





