How to open Font-Awesome using Angular
This time I will show you how to use Angular to open Font-Awesome, and what are the precautions for how to use Angular to open Font-Awesome. The following is a practical case, let's take a look.
Preface
This article mainly introduces to you the relevant content about opening Font-Awesome in Angular posture, and shares it for your reference and study , not much to say below, let’s take a look at the detailed introduction.
Environment
Angular: v5.2.9
Font- Awesome: v5.0.10
angular-fontawesome: v0.1.0-9
No need to use the traditional Web Font method
I used to be accustomed to the traditional method of Font-Awesome: refer to a font-awesome.min.css file at the bottom of the page, and then use <i class= in the page "fa xxx"></i> Placing icons - this is still possible in Angular, but this is not Angularish - we can actually use Angular module components to achieve it. At the time of writing this article, Package for Angular has not been officially launched on the official website, but there are already relevant documentation tutorials on the official GitHub. The following content of this article basically follows the official documentation.
Install Package
npm method:
$ npm install @fortawesome/fontawesome-svg-core --save $ npm install @fortawesome/free-solid-svg-icons --save $ npm install @fortawesome/angular-fontawesome --save
where "free-solid-svg- "icons" is the classic style, and there are "regular" and "light" options:
$ npm install @fortawesome/free-brands-svg-icons --save $ npm install @fortawesome/free-regular-svg-icons --save
Import the basic module in app.module.ts
// ...
import { FontAwesomeModule } from '@fortawesome/angular-fontawesome';
@NgModule({
// ...
imports: [
// ...
FontAwesomeModule
],
// ...
})
// ...Import Then there is no need to import it repeatedly in other components. This is the basis for the following ways of using icons.
Use on demand method 1
Import the icons you need in the component:
// ...
import { faCoffee } from '@fortawesome/free-solid-svg-icons';
//...
export class AppComponent {
//...
myIcon = faCoffee;
}Note: The name of the icon imported here must be prefixed with fa and use camelCase nomenclature. After importing, you can use the icon in the html template in the following way:
<fa-icon [icon]="myIcon"></fa-icon>
Note that the icon name must be used directly in the html template. Icons can be found in the official website icon library.
On-demand usage method two
The second on-demand usage method is to use the library. After using the library, you no longer need to import icons into the component. All done in app.module.ts:
import { FontAwesomeModule } from '@fortawesome/angular-fontawesome';
import { library } from '@fortawesome/fontawesome-svg-core';After you have the library, then add the icons you need:
import { FontAwesomeModule } from '@fortawesome/angular-fontawesome';
import { library } from '@fortawesome/fontawesome-svg-core';
import { faCoffee } from '@fortawesome/free-solid-svg-icons';Then add the icons to the library:
// import ...
library.add(faCoffee);
// NgModule({...So you can use it directly in the html template.
Full set import
For a website of average size, I still recommend importing all the icons and use whatever you want. It is more convenient than searching for the names and importing them one by one. The complete import method is to replace the icon name with the alias of the icon package:
// Single:
import { faCoffee } from '@fortawesome/free-solid-svg-icons';
// All:
import { fas } from '@fortawesome/free-solid-svg-icons';The "s" in "fas" represents the "solid" in "free-solid-svg-icons". By analogy, the import of other styles is:
import { far } from '@fortawesome/free-regular-svg-icons';
import { fab } from '@fortawesome/free-brands-svg-icons';Then add it in the library:
library.add(fas); // or library.add(fas, far);
After adding it, you can use the icons arbitrarily in html.
How to write in html template
The previous way:
<fa-icon [icon]="coffee"></fa-icon> // or <fa-icon icon="coffee"></fa-icon>
is actually a simple way of writing. It uses the fas style icon by default. If you want far or fab, you need to write like this:
<fa-icon [icon]="['fas', 'coffee']"></fa-icon>
Fill in the style package alias as the prefix into the first element of the array. I recommend this precise way of writing.
Basic Icon Special Effects
Font-Awesome also has many great icon special effects - which can be achieved through the tag attributes of html. Here are some basic usages directly copied from the document:
Rotation and pulse rotation:
<fa-icon [icon]="['fas', 'spinner']" [spin]="true"></fa-icon> <fa-icon [icon]="['fas', 'spinner']" [pulse]="true"></fa-icon>
Fixed width:
<fa-icon [icon]="['fas', 'coffee']" [fixedWidth]="true"></fa-icon>
Border:
<fa-icon [icon]="['fas', 'coffee']" [border]="true"></fa-icon>
Flip:
<fa-icon [icon]="['fas', 'coffee']" flip="horizontal"></fa-icon> <fa-icon [icon]="['fas', 'coffee']" flip="vertical"></fa-icon> <fa-icon [icon]="['fas', 'coffee']" flip="both"></fa-icon>
Size:
<fa-icon [icon]="['fas', 'coffee']" size="xs"></fa-icon> <fa-icon [icon]="['fas', 'coffee']" size="lg"></fa-icon> <fa-icon [icon]="['fas', 'coffee']" size="6x"></fa-icon>
Deflection by angle:
<fa-icon [icon]="['fas', 'coffee']" rotate="90"></fa-icon> <fa-icon [icon]="['fas', 'coffee']" rotate="180"></fa-icon> <fa-icon [icon]="['fas', 'coffee']" rotate="270"></fa-icon>
Arrangement to the left or right:
<fa-icon [icon]="['fas', 'coffee']" pull="left"></fa-icon> <fa-icon [icon]="['fas', 'coffee']" pull="right"></fa-icon>
I believe you have mastered it after reading the case in this article Method, for more exciting information, please pay attention to other related articles on the php Chinese website!
Recommended reading:
How to use vue webpack to make a project (with code)
How to operate vue.js data binding
The above is the detailed content of How to open Font-Awesome using Angular. For more information, please follow other related articles on the PHP Chinese website!

Hot AI Tools

Undresser.AI Undress
AI-powered app for creating realistic nude photos

AI Clothes Remover
Online AI tool for removing clothes from photos.

Undress AI Tool
Undress images for free

Clothoff.io
AI clothes remover

AI Hentai Generator
Generate AI Hentai for free.

Hot Article

Hot Tools

Notepad++7.3.1
Easy-to-use and free code editor

SublimeText3 Chinese version
Chinese version, very easy to use

Zend Studio 13.0.1
Powerful PHP integrated development environment

Dreamweaver CS6
Visual web development tools

SublimeText3 Mac version
God-level code editing software (SublimeText3)

Hot Topics
 1385
1385
 52
52
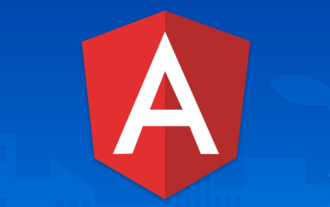 Let's talk about metadata and decorators in Angular
Feb 28, 2022 am 11:10 AM
Let's talk about metadata and decorators in Angular
Feb 28, 2022 am 11:10 AM
This article continues the learning of Angular, takes you to understand the metadata and decorators in Angular, and briefly understands their usage. I hope it will be helpful to everyone!
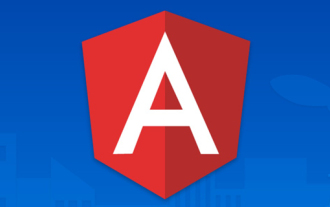 Detailed explanation of angular learning state manager NgRx
May 25, 2022 am 11:01 AM
Detailed explanation of angular learning state manager NgRx
May 25, 2022 am 11:01 AM
This article will give you an in-depth understanding of Angular's state manager NgRx and introduce how to use NgRx. I hope it will be helpful to you!
 How to install Angular on Ubuntu 24.04
Mar 23, 2024 pm 12:20 PM
How to install Angular on Ubuntu 24.04
Mar 23, 2024 pm 12:20 PM
Angular.js is a freely accessible JavaScript platform for creating dynamic applications. It allows you to express various aspects of your application quickly and clearly by extending the syntax of HTML as a template language. Angular.js provides a range of tools to help you write, update and test your code. Additionally, it provides many features such as routing and form management. This guide will discuss how to install Angular on Ubuntu24. First, you need to install Node.js. Node.js is a JavaScript running environment based on the ChromeV8 engine that allows you to run JavaScript code on the server side. To be in Ub
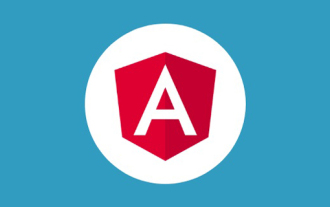 An article exploring server-side rendering (SSR) in Angular
Dec 27, 2022 pm 07:24 PM
An article exploring server-side rendering (SSR) in Angular
Dec 27, 2022 pm 07:24 PM
Do you know Angular Universal? It can help the website provide better SEO support!
 How to use PHP and Angular for front-end development
May 11, 2023 pm 04:04 PM
How to use PHP and Angular for front-end development
May 11, 2023 pm 04:04 PM
With the rapid development of the Internet, front-end development technology is also constantly improving and iterating. PHP and Angular are two technologies widely used in front-end development. PHP is a server-side scripting language that can handle tasks such as processing forms, generating dynamic pages, and managing access permissions. Angular is a JavaScript framework that can be used to develop single-page applications and build componentized web applications. This article will introduce how to use PHP and Angular for front-end development, and how to combine them
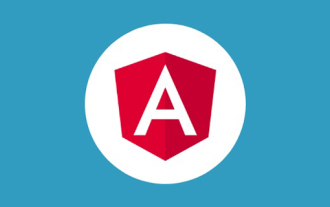 Angular + NG-ZORRO quickly develop a backend system
Apr 21, 2022 am 10:45 AM
Angular + NG-ZORRO quickly develop a backend system
Apr 21, 2022 am 10:45 AM
This article will share with you an Angular practical experience and learn how to quickly develop a backend system using angualr combined with ng-zorro. I hope it will be helpful to everyone!
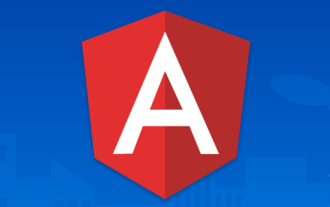 A brief analysis of how to use monaco-editor in angular
Oct 17, 2022 pm 08:04 PM
A brief analysis of how to use monaco-editor in angular
Oct 17, 2022 pm 08:04 PM
How to use monaco-editor in angular? The following article records the use of monaco-editor in angular that was used in a recent business. I hope it will be helpful to everyone!
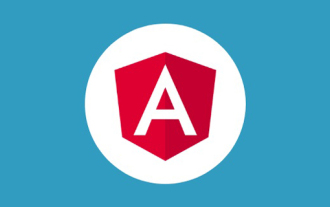 A brief analysis of independent components in Angular and see how to use them
Jun 23, 2022 pm 03:49 PM
A brief analysis of independent components in Angular and see how to use them
Jun 23, 2022 pm 03:49 PM
This article will take you through the independent components in Angular, how to create an independent component in Angular, and how to import existing modules into the independent component. I hope it will be helpful to you!




