 Backend Development
Backend Development
 PHP Tutorial
PHP Tutorial
 About the implementation method of renaming uploaded files in Zend Framework
About the implementation method of renaming uploaded files in Zend Framework
About the implementation method of renaming uploaded files in Zend Framework
这篇文章主要介绍了Zend Framework上传文件重命名的实现方法,结合实例形式分析了Zend Framework上传文件重命名的具体操作步骤与配置、检测、重命名操作的相关实现技巧,需要的朋友可以参考下
本文实例讲述了Zend Framework上传文件重命名的实现方法。分享给大家供大家参考,具体如下:
1. Zend Framework文件上传重命名
//实例化文件上专类
$fName=$this->_request->getPost('fName');
$adapter = new Zend_File_Transfer_Adapter_Http();
//存放上传文件的文件夹
$adapter->setDestination('/opt/lampp/htdocs/blog/upload');
//上传配置
$adapter
->addValidator ( 'Extension', false, $configs['extension'])//文件格式限制
->addValidator('Size', false, array('min' =>floatval($configs['minsize']),
'max' => floatval($configs['maxsize'])))//设置上传文件的大小在1-2M之间
->addValidator ( 'Count', false, array('min' => intval($configs['mincount']),
'max' => intval($configs['maxcount'])) );//上传文件数量
//重命名配置
$fileInfo = $adapter->getFileInfo();//获取基本配置
$extName=$this->getExtension($fileInfo);//获取扩展名
$filename=md5(time()+$fileInfo['fFile']['name']).'.'.$extName;//重命名
$adapter->addFilter('Rename', array('target' => $filename, 'overwrite' => true));//执行重命名
//返回上传后出现在信息
if (!$adapter->receive())
{
$messages = $adapter->getMessages ();//检测
//Zend_Debug::dump($messages);
$message='';
if(is_array($messages))
{
foreach($messages as $k=>$v)
{
$message.=$k.':'.$v.'<br>';
}
}
else
{
$message=$messages;
}
}
else
{
$this->view->message='上传成功!';
}2. 获取文件扩展名
/**
* 获取文件扩展名
* @param String $name 文件名词
* @author
*/
public function getExtension ($name)
{
$fname='';
if($name)
{
foreach ($name as $val)
{
$fname=$val['name'];
}
$exts = @split("[/\\.]", $fname) ;
$n = count($exts)-1;
$exts = $exts[$n];
return $exts;
}
}以上就是本文的全部内容,希望对大家的学习有所帮助,更多相关内容请关注PHP中文网!
相关推荐:
Zend
Framework中的Application和Bootstrap的用法
The above is the detailed content of About the implementation method of renaming uploaded files in Zend Framework. For more information, please follow other related articles on the PHP Chinese website!

Hot AI Tools

Undresser.AI Undress
AI-powered app for creating realistic nude photos

AI Clothes Remover
Online AI tool for removing clothes from photos.

Undress AI Tool
Undress images for free

Clothoff.io
AI clothes remover

AI Hentai Generator
Generate AI Hentai for free.

Hot Article

Hot Tools

Notepad++7.3.1
Easy-to-use and free code editor

SublimeText3 Chinese version
Chinese version, very easy to use

Zend Studio 13.0.1
Powerful PHP integrated development environment

Dreamweaver CS6
Visual web development tools

SublimeText3 Mac version
God-level code editing software (SublimeText3)

Hot Topics
 1386
1386
 52
52
 The driver cannot load ene.sys on this device in Windows 11
May 05, 2023 am 09:13 AM
The driver cannot load ene.sys on this device in Windows 11
May 05, 2023 am 09:13 AM
Many Windows 11 users have encountered the error message “The driver could not be loaded on this device (ene.sys)” which prevents the driver from loading on the system and is marked as vulnerable. However, this issue is mainly reported by users who have upgraded their PC to Windows 11. This error is closely related to drivers and files that get corrupted due to system operating system update issues. If you are encountering this “ene.sys” error every time you turn on your Windows 11 computer after an update, continue reading this article. Here you will find some troubleshooting methods that you can use if you see this error on your PC. Fix 1 – Install Optional Update Step 1. Use Windows+R group
 4 Ways to Quickly Rename a Printer on Windows 11
Sep 11, 2023 pm 03:26 PM
4 Ways to Quickly Rename a Printer on Windows 11
Sep 11, 2023 pm 03:26 PM
If you have a lot of printers in your office, the printer list can be long and make getting work done tedious. What's more, multiple printers usually mean similar names, which can be a bit confusing. The last thing you want is to scroll through an endless list and still end up sending your print job to the wrong printer. Fortunately, you can solve all of these problems with a simple renaming trick, which we'll show you below. How do I rename my printer in Windows 11? 1. Using the Settings app tap the key and click Settings. Windows click Bluetooth and Devices and select Printers and Scanners. Select the printer you want to rename. Click Printer Properties. Navigate to the General tab, key
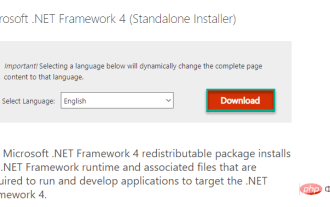 Microsoft NET Framework Installation Issues Error Code 0x800c0006 Fix
May 05, 2023 pm 04:01 PM
Microsoft NET Framework Installation Issues Error Code 0x800c0006 Fix
May 05, 2023 pm 04:01 PM
.NET Framework 4 is required by developers and end users to run the latest versions of applications on Windows. However, while downloading and installing .NET Framework 4, many users complained that the installer stopped midway, displaying the following error message - " .NET Framework 4 has not been installed because Download failed with error code 0x800c0006 ". If you are also experiencing it while installing .NETFramework4 on your device then you are at the right place
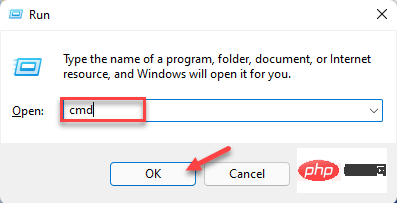 How to identify Windows upgrade issues using SetupDiag on Windows 11/10
Apr 17, 2023 am 10:07 AM
How to identify Windows upgrade issues using SetupDiag on Windows 11/10
Apr 17, 2023 am 10:07 AM
Whenever your Windows 11 or Windows 10 PC has an upgrade or update issue, you will usually see an error code indicating the actual reason behind the failure. However, sometimes confusion can arise when an upgrade or update fails without an error code being displayed. With handy error codes, you know exactly where the problem is so you can try to fix it. But since no error code appears, it becomes challenging to identify the issue and resolve it. This will take up a lot of your time to simply find out the reason behind the error. In this case, you can try using a dedicated tool called SetupDiag provided by Microsoft that helps you easily identify the real reason behind the error.
 How to upload files to 123 cloud disk
Feb 24, 2024 pm 05:30 PM
How to upload files to 123 cloud disk
Feb 24, 2024 pm 05:30 PM
How to upload files to 123 Cloud Disk? You can upload files to 123 Cloud Disk for storage, but most friends don’t know how to upload files to 123 Cloud Disk. Next is the picture and text of how to upload files to 123 Cloud Disk brought by the editor for players. Tutorial, interested users come and take a look! How to upload files on 123 Cloud Disk 1. First open 123 Cloud Disk and enter the main page, register or log in to the account; 2. Then enter the page as shown below, click the [Upload] button guided by the arrow; 3. Then the bottom will expand In the function bar window, click the [Select File] function; 4. Finally, select the file to be uploaded and wait patiently for the upload to complete.
![Explorer.exe does not start on system startup [Fix]](https://img.php.cn/upload/article/000/887/227/168575230155539.png?x-oss-process=image/resize,m_fill,h_207,w_330) Explorer.exe does not start on system startup [Fix]
Jun 03, 2023 am 08:31 AM
Explorer.exe does not start on system startup [Fix]
Jun 03, 2023 am 08:31 AM
Nowadays, many Windows users start encountering severe Windows system problems. The problem is that Explorer.exe cannot start after the system is loaded, and users cannot open files or folders. Although, Windows users can open Windows Explorer manually using Command Prompt in some cases and this must be done every time the system restarts or after system startup. This can be problematic and is due to the following factors mentioned below. Corrupted system files. Enable fast startup settings. Outdated or problematic display drivers. Changes were made to some services in the system. Modified registry file. Keeping all the above factors in mind, we have come up with some that will surely help the users
 How to batch rename file suffixes in win10
Jul 06, 2023 pm 07:37 PM
How to batch rename file suffixes in win10
Jul 06, 2023 pm 07:37 PM
How to batch rename file suffixes in win10? Nowadays, many users are using the Win10 system, and when we usually use computers, we often use a lot of shortcut keys, because shortcut keys can make our operations more convenient, so how do we rename files in batches? Below, the editor will introduce to you the operation of batch renaming files in Win10. How to batch rename files in Win10 1. Select all the files you want to rename. 2. Right-click on a selected file and select Rename. 3. After a file is renamed, other files will be marked with serial numbers in turn. The method is very simple, but when modifying, you need to pay attention to the order of the files and the sorting position of the modified sample files. The serial number starts from the modified sample file.
 CS:GO crashes, freezes and black screen issues in Windows 10/11
Apr 30, 2023 pm 06:40 PM
CS:GO crashes, freezes and black screen issues in Windows 10/11
Apr 30, 2023 pm 06:40 PM
Just like any other game on your PC, Counter-Strike: Global Offensive can crash, freeze, or get stuck in a black screen on launch. Counter-Strike is one of the low resource fps games on the market and it even runs on Tudou PC. Although CSGO is a CPU-oriented game, the system GPU also plays an important role. The black screen issue is related to GPU issues. Follow these simple solutions to solve the problem. Fix 1 – Turn off compatibility If you are running the game in compatibility mode on Windows 8 or 7, turn it off. CSGO works with every version of Windows (WindowsXP or higher)



