Photoshop把图案叠加到文字上方法介绍
今天小编为大家分享Photoshop把图案叠加到文字上方法,制作出来的效果非常漂亮,好了,下面我们一起来学习吧!
方法/步骤
打开ps软件,新建画布,鼠标左键单击左侧工具栏中的文字工具,然后在画布上打上需要的字,并打开事先的准备好喜欢的图案


接下来的步骤就是改变文字的格式,把文本改成图片。选择文字的图层,单击鼠标右键选择“栅格化图层”,此时文字就变成图层的形式,方便接下来的操作

用“矩形选框工具”框住需要的部分(这里我都框住了),然后Ctrl+C复制,Ctrl+V粘贴到文字所在的画布


现在要做的工作就是调整图片。按Ctrl+T,然后再按住shift,移动鼠标来调整图案的大小,调到适当大小就好

现在的工作就是把图片剪切到文字上。在图案的图层上单击鼠标右键,选择工具“创建剪切蒙版”,图片就剪切好了

如果对剪切的图片不满意,此时还可以对图片进行调整。按Ctrl+T,再按住shift移动鼠标对图片进行调整,调整图案至合适大小
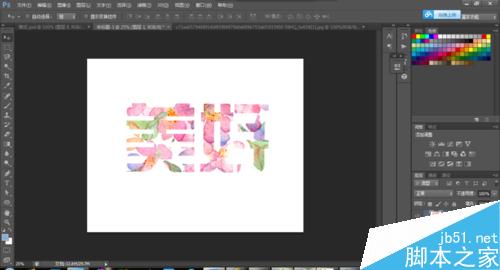
为了让图片更美观,我们还可以进行接下来的处理。双击文字图层,出现一个对话框,选择“投影”,这样更好看了

这样就完成了,是不是很好看呢~

以上就是Photoshop把图案叠加到文字上方法介绍,是不是很漂亮啊,喜欢的朋友快快来学习吧!

Hot AI Tools

Undresser.AI Undress
AI-powered app for creating realistic nude photos

AI Clothes Remover
Online AI tool for removing clothes from photos.

Undress AI Tool
Undress images for free

Clothoff.io
AI clothes remover

AI Hentai Generator
Generate AI Hentai for free.

Hot Article

Hot Tools

Notepad++7.3.1
Easy-to-use and free code editor

SublimeText3 Chinese version
Chinese version, very easy to use

Zend Studio 13.0.1
Powerful PHP integrated development environment

Dreamweaver CS6
Visual web development tools

SublimeText3 Mac version
God-level code editing software (SublimeText3)

Hot Topics
 How to make round pictures and text in ppt
Mar 26, 2024 am 10:23 AM
How to make round pictures and text in ppt
Mar 26, 2024 am 10:23 AM
First, draw a circle in PPT, then insert a text box and enter text content. Finally, set the fill and outline of the text box to None to complete the production of circular pictures and text.
 What are the permanently free photoshopcs5 serial numbers?
Jul 06, 2023 am 10:00 AM
What are the permanently free photoshopcs5 serial numbers?
Jul 06, 2023 am 10:00 AM
The permanently free photoshopcs5 serial numbers are: 1. 1330-1440-1602-3671-9749-7897; 2. 1330-1191-2998-6712-2520-5424; 3. 1330-1367-4285-4928-0630-3107; 4. 1330-1570-9599-9499-8092-8237; 5. 1330-1028-1662-3206-1688-5114, etc.
 Solution: Fix keyboard shortcuts not working in Photoshop
Sep 22, 2023 pm 03:17 PM
Solution: Fix keyboard shortcuts not working in Photoshop
Sep 22, 2023 pm 03:17 PM
Adobe Photoshop is the industry standard for digital design, loved and used every day by the online community. However, when keyboard shortcuts stutter or fail entirely, it can significantly slow down any project or your overall productivity on Windows 11. Whether you're an experienced designer or just dabbling in photo editing, these glitches are more than just minor annoyances in Photoshop and Photoshop CC. First, let's look at the common reasons why custom or default shortcuts stop working. Why don't my shortcuts work in Photoshop? Customize workspace settings: Sometimes, adjusting or switching between workspace settings can reset keyboard shortcuts. Sticky Keys: This accessibility feature
 How to add dots to text in word?
Mar 19, 2024 pm 08:04 PM
How to add dots to text in word?
Mar 19, 2024 pm 08:04 PM
When we create Word documents on a daily basis, we sometimes need to add dots under certain words in the document, especially when there are test questions. To highlight this part of the content, the editor will share with you the tips on how to add dots to text in Word. I hope it can help you. 1. Open a blank word document. 2. For example, add dots under the words "How to add dots to text". 3. We first select the words "How to add dots to text" with the left mouse button. Note that if you want to add dots to that word in the future, you must first use the left button of the mouse to select which word. Today we are adding dots to these words, so we have chosen several words. Select these words, right-click, and click Font in the pop-up function box. 4. Then something like this will appear
 How to modify text on pictures
Aug 29, 2023 am 10:29 AM
How to modify text on pictures
Aug 29, 2023 am 10:29 AM
Modifying the text on the image can be done by using image editing software, online tools or screenshot tools. The specific steps are: 1. Open the picture editing software and import the picture that needs to be modified; 2. Select the text tool; 3. Click the text area on the picture to create a text box; 4. Enter the text you want in the text box. 5. If you just want to delete the text on the picture, you can use the eraser tool or the selection tool to select and delete the text area.
 Golang Image Processing: Learn How to Add Watermarks and Text
Aug 17, 2023 am 08:41 AM
Golang Image Processing: Learn How to Add Watermarks and Text
Aug 17, 2023 am 08:41 AM
Golang Image Processing: Learn How to Add Watermarks and Text Quotes: In the modern era of digitalization and social media, image processing has become an important skill. Whether for personal use or business operations, adding watermarks and text are common needs. In this article, we will explore how to use Golang for image processing and learn how to add watermarks and text. Background: Golang is an open source programming language known for its concise syntax, efficient performance and powerful concurrency capabilities. it has become the subject of many developments
 Semantic role annotation issues in text semantic understanding technology
Oct 08, 2023 am 09:53 AM
Semantic role annotation issues in text semantic understanding technology
Oct 08, 2023 am 09:53 AM
The problem of semantic role annotation in text semantic understanding technology requires specific code examples. Introduction In the field of natural language processing, text semantic understanding technology is a core task. Among them, semantic role annotation is an important technology, which is used to identify the semantic role of each word in the sentence in the context. This article will introduce the concepts and challenges of semantic role annotation and provide a concrete code example to solve the problem. 1. What is semantic role labeling? Semantic role labeling (SemanticRoleLabeling) refers to sentences
 Detailed method for setting up PPT slides by moving the mouse to text to display pictures
Mar 26, 2024 pm 03:40 PM
Detailed method for setting up PPT slides by moving the mouse to text to display pictures
Mar 26, 2024 pm 03:40 PM
1. First set a custom animation for the picture object. 2. If you want to make the effect more realistic, please use the animation effect [Appear] as shown above. After setting the custom effect for the picture object, we will see the name of the custom animation on the right side of the window, such as [1good] in the picture. Now use the left button of the mouse to click on the small triangle facing downwards in the direction of the picture, and a pop-up will appear as follows Figure menu list. 3. In the menu shown above, select [Effect Options], and a pop-up will appear as shown in the picture. 4. In the picture above, switch to the [Timing] tab, click [Trigger], then select [Start the effect when the following objects are clicked] below, and select [Title 1: Picture 1] on the right. This setting means that when playing the slideshow, click on the text in [Picture 1], and it will






