Introduction to CSS Tooltip (detailed explanation)
This chapter brings you CSS Tooltip introduction (detailed explanation). It has certain reference value. Friends in need can refer to it. I hope it will be helpful to you.
The prompt tool is triggered after the mouse moves to the specified element, and can be displayed in four directions: head display, right display, left display, and bottom display.
1. Basic prompt box (Tooltip)
The prompt box is displayed when the mouse moves to the specified element:
/* Tooltip 容器 */
.tooltip {
position: relative;
display: inline-block;
border-bottom: 1px dotted black; /* 悬停元素上显示点线 */
}
/* Tooltip 文本 */
.tooltip .tooltiptext {
visibility: hidden;
width: 120px;
background-color: black;
color: #fff;
text-align: center;
padding: 5px 0;
border-radius: 6px;
/* 定位 */
position: absolute;
z-index: 1;
}
/* 鼠标移动上去后显示提示框 */
.tooltip:hover .tooltiptext {
visibility: visible;
}Example analysis
HTML) Use container elements (like
Put the tooltip text on an inline element (such as ) and use class="tooltiptext".
CSS)tooltip class uses position:relative, and the prompt text needs to set the positioning value position:absolute. Note: The following examples will show more positioning effects.
tooltiptext class is used for the actual tooltip text. The modal is hidden and appears when the mouse is moved over the element. Some width, background color, font color and other styles are set.
CSS3 border-radius property is used to add rounded corners to the prompt box.
:hover selector is used to display the prompt when the mouse moves over the specified element
2. Positioning prompt tool
In the following example, the prompt tool is displayed on the right side (left:105%) of the specified element.
Note that top:-5px is the same as being positioned in the middle of the container element. Use the number 5 because the top and bottom padding of the tooltip text is 5px.
If you modify the padding value, the top value must also be modified accordingly, so as to ensure that it is centered.
This is also the case when the prompt box is displayed on the left.
Display on the right:
.tooltip .tooltiptext {
top: -5px;
left: 105%;
}Display on the left:
.tooltip .tooltiptext {
top: -5px;
right: 105%;
}If you want the tooltip to display in the header and bottom. We need to use the margin-left attribute and set it to -60px. This number is calculated using half the width for center alignment, which is: width/2 (120/2 = 60).
Displayed at the head:
.tooltip .tooltiptext {
width: 120px;
bottom: 100%;
left: 50%;
margin-left: -60px; /* 使用一半宽度 (120/2 = 60) 来居中提示工具 */
}Displayed at the bottom:
.tooltip .tooltiptext {
width: 120px;
top: 100%;
left: 50%;
margin-left: -60px; /* 使用一半宽度 (120/2 = 60) 来居中提示工具 */
}3. Add Arrow
We can use CSS pseudo-element::after and content attributes to create a small arrow sign for the tool tip. The arrow is composed of a border, but when combined, the tool tool looks like a voice. information.
The following example demonstrates how to add a bottom arrow to the tooltip displayed at the top:
.tooltip .tooltiptext::after {
content: " ";
position: absolute;
top: 100%; /* 提示工具底部 */
left: 50%;
margin-left: -5px;
border-width: 5px;
border-style: solid;
border-color: black transparent transparent transparent;
}Example analysis
Positioning the arrow within the tooltip: top: 100% , arrow will appear at the bottom of the tooltip. left: 50% is used to center align the arrow.
Note: The border-width attribute specifies the size of the arrow. If you modify it, also modify the margin-left value. This way the arrow can be displayed centered.
border-color is used to convert content into arrows. Set the top border to black and the rest to transparent. If other settings are also black, it will be displayed as a black quadrilateral.
The following example demonstrates how to add an arrow to the head of the prompt tool, pay attention to setting the border color:
Bottom prompt box/top arrow:
.tooltip .tooltiptext::after {
content: " ";
position: absolute;
bottom: 100%; /* 提示工具头部 */
left: 50%;
margin-left: -5px;
border-width: 5px;
border-style: solid;
border-color: transparent transparent black transparent;
}The following two examples are examples of arrows on the left and right sides:
Right prompt box/left arrow:
.tooltip .tooltiptext::after {
content: " ";
position: absolute;
top: 50%;
right: 100%; /* 提示工具左侧 */
margin-top: -5px;
border-width: 5px;
border-style: solid;
border-color: transparent black transparent transparent;
}Left prompt box/right side Arrow:
.tooltip .tooltiptext::after {
content: " ";
position: absolute;
top: 50%;
left: 100%; /* 提示工具右侧 */
margin-top: -5px;
border-width: 5px;
border-style: solid;
border-color: transparent transparent transparent black;
}4. Fade-in effect
We can use the CSS3 transition attribute and opacity attribute to achieve the fade-in effect of the prompt tool :
Left prompt box/right arrow:
.tooltip .tooltiptext {
opacity: 0;
transition: opacity 1s;
}
.tooltip:hover .tooltiptext {
opacity: 1;
}5. Code example:
.wrapper {
text-transform: uppercase;
background: #ececec;
color: #555;
cursor: help;
font-family: "Gill Sans", Impact, sans-serif;
font-size: 20px;
margin: 100px 75px 10px 75px;
padding: 15px 20px;
position: relative;
text-align: center;
width: 200px;
-webkit-transform: translateZ(0); /* webkit flicker fix */
-webkit-font-smoothing: antialiased; /* webkit text rendering fix */
}
.wrapper .tooltip {
background: #1496bb;
bottom: 100%;
color: #fff;
display: block;
left: -25px;
margin-bottom: 15px;
opacity: 0;
padding: 20px;
pointer-events: none;
position: absolute;
width: 100%;
-webkit-transform: translateY(10px);
-moz-transform: translateY(10px);
-ms-transform: translateY(10px);
-o-transform: translateY(10px);
transform: translateY(10px);
-webkit-transition: all .25s ease-out;
-moz-transition: all .25s ease-out;
-ms-transition: all .25s ease-out;
-o-transition: all .25s ease-out;
transition: all .25s ease-out;
-webkit-box-shadow: 2px 2px 6px rgba(0, 0, 0, 0.28);
-moz-box-shadow: 2px 2px 6px rgba(0, 0, 0, 0.28);
-ms-box-shadow: 2px 2px 6px rgba(0, 0, 0, 0.28);
-o-box-shadow: 2px 2px 6px rgba(0, 0, 0, 0.28);
box-shadow: 2px 2px 6px rgba(0, 0, 0, 0.28);
}
/* This bridges the gap so you can mouse into the tooltip without it disappearing */
.wrapper .tooltip:before {
bottom: -20px;
content: " ";
display: block;
height: 20px;
left: 0;
position: absolute;
width: 100%;
}
/* CSS Triangles - see Trevor's post */
.wrapper .tooltip:after {
border-left: solid transparent 10px;
border-right: solid transparent 10px;
border-top: solid #1496bb 10px;
bottom: -10px;
content: " ";
height: 0;
left: 50%;
margin-left: -13px;
position: absolute;
width: 0;
}
.wrapper:hover .tooltip {
opacity: 1;
pointer-events: auto;
-webkit-transform: translateY(0px);
-moz-transform: translateY(0px);
-ms-transform: translateY(0px);
-o-transform: translateY(0px);
transform: translateY(0px);
}
/* IE can just show/hide with no transition */
.lte8 .wrapper .tooltip {
display: none;
}
.lte8 .wrapper:hover .tooltip {
display: block;
}Rendering:
The above is the detailed content of Introduction to CSS Tooltip (detailed explanation). For more information, please follow other related articles on the PHP Chinese website!

Hot AI Tools

Undresser.AI Undress
AI-powered app for creating realistic nude photos

AI Clothes Remover
Online AI tool for removing clothes from photos.

Undress AI Tool
Undress images for free

Clothoff.io
AI clothes remover

AI Hentai Generator
Generate AI Hentai for free.

Hot Article

Hot Tools

Notepad++7.3.1
Easy-to-use and free code editor

SublimeText3 Chinese version
Chinese version, very easy to use

Zend Studio 13.0.1
Powerful PHP integrated development environment

Dreamweaver CS6
Visual web development tools

SublimeText3 Mac version
God-level code editing software (SublimeText3)

Hot Topics
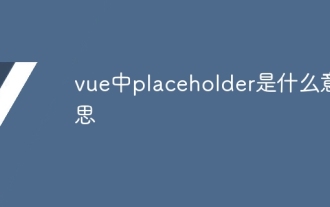 What does placeholder mean in vue
May 07, 2024 am 09:57 AM
What does placeholder mean in vue
May 07, 2024 am 09:57 AM
In Vue.js, the placeholder attribute specifies the placeholder text of the input element, which is displayed when the user has not entered content, provides input tips or examples, and improves form accessibility. Its usage is to set the placeholder attribute on the input element and customize the appearance using CSS. Best practices include being relevant to the input, being short and clear, avoiding default text, and considering accessibility.
 What does span mean in js
May 06, 2024 am 11:42 AM
What does span mean in js
May 06, 2024 am 11:42 AM
The span tag can add styles, attributes, or behaviors to text. It is used to: add styles, such as color and font size. Set attributes such as id, class, etc. Associated behaviors such as clicks, hovers, etc. Mark text for further processing or citation.
 What does rem mean in js
May 06, 2024 am 11:30 AM
What does rem mean in js
May 06, 2024 am 11:30 AM
REM in CSS is a relative unit relative to the font size of the root element (html). It has the following characteristics: relative to the root element font size, not affected by the parent element. When the root element's font size changes, elements using REM will adjust accordingly. Can be used with any CSS property. Advantages of using REM include: Responsiveness: Keep text readable on different devices and screen sizes. Consistency: Make sure font sizes are consistent throughout your website. Scalability: Easily change the global font size by adjusting the root element font size.
 How to introduce images into vue
May 02, 2024 pm 10:48 PM
How to introduce images into vue
May 02, 2024 pm 10:48 PM
There are five ways to introduce images in Vue: through URL, require function, static file, v-bind directive and CSS background image. Dynamic images can be handled in Vue's computed properties or listeners, and bundled tools can be used to optimize image loading. Make sure the path is correct otherwise a loading error will appear.
 What is the function of span tag
Apr 30, 2024 pm 01:54 PM
What is the function of span tag
Apr 30, 2024 pm 01:54 PM
The SPAN tag is an inline HTML tag that is used to highlight text by applying attributes such as style, color, and font size. This includes emphasizing text, grouping text, adding hover effects, and dynamically updating content. It is used by placing <span> and </span> tags around the text you want to emphasize, and is manipulated via CSS styling or JavaScript. The benefits of SPAN tags include semantic clarity, styling flexibility, and ease of maintenance.
 How to wrap prompt in js
May 01, 2024 am 06:24 AM
How to wrap prompt in js
May 01, 2024 am 06:24 AM
When using the prompt() method in JavaScript, you can achieve line breaks through the following three methods: 1. Insert the "\n" character at the position where you want to break the line; 2. Use the line break character in the prompt text; 3. Use CSS's "white" -space: pre" style forces line breaks.
 What is node in js
May 07, 2024 pm 09:06 PM
What is node in js
May 07, 2024 pm 09:06 PM
Nodes are entities in the JavaScript DOM that represent HTML elements. They represent a specific element in the page and can be used to access and manipulate that element. Common node types include element nodes, text nodes, comment nodes, and document nodes. Through DOM methods such as getElementById(), you can access nodes and operate on them, including modifying properties, adding/removing child nodes, inserting/replacing nodes, and cloning nodes. Node traversal helps navigate within the DOM structure. Nodes are useful for dynamically creating page content, event handling, animation, and data binding.
 What language is the browser plug-in written in?
May 08, 2024 pm 09:36 PM
What language is the browser plug-in written in?
May 08, 2024 pm 09:36 PM
Browser plug-ins are usually written in the following languages: Front-end languages: JavaScript, HTML, CSS Back-end languages: C++, Rust, WebAssembly Other languages: Python, Java




)


