 Operation and Maintenance
Operation and Maintenance
 Linux Operation and Maintenance
Linux Operation and Maintenance
 How to install and configure Sogou Pinyin input method on Ubuntu 14.04 LTS
How to install and configure Sogou Pinyin input method on Ubuntu 14.04 LTS
How to install and configure Sogou Pinyin input method on Ubuntu 14.04 LTS
The content of this article is about how to install and configure the Sogou Pinyin input method on Ubuntu 14.04 LTS. It has certain reference value. Friends in need can refer to it. I hope it will be helpful to you.
Ubuntu 14.04 LTS Installation and Configuration Sogou Pinyin Input Method
1. Install fcitx:
Open system settings->Software and updates->Other software, add software sources :ppa:fcitx-team/nightly
Reload. 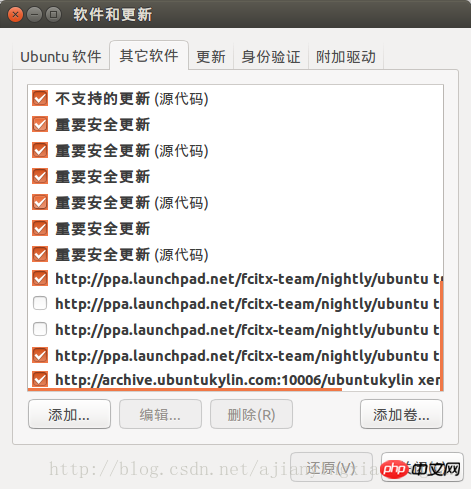
Open the Ubuntu Software Center and search for fcitx: 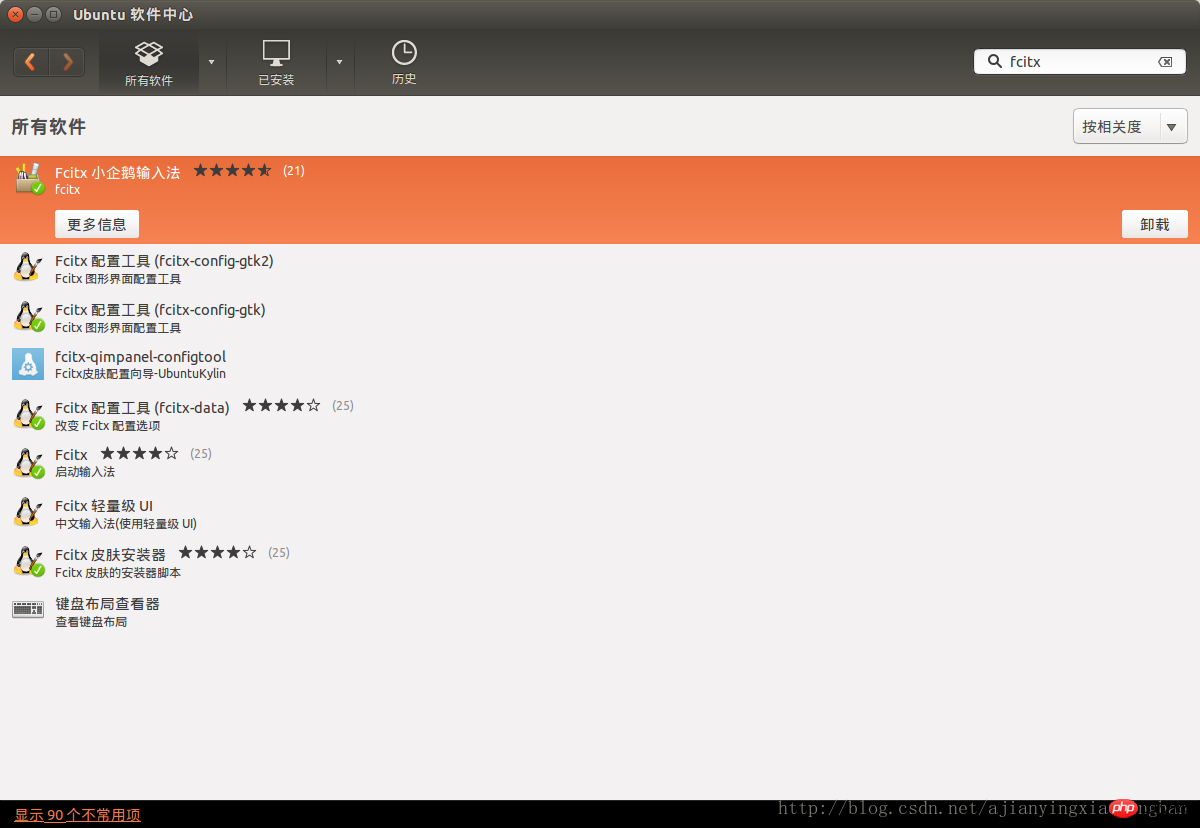 Install Fcitx Little Penguin Input Method.
Install Fcitx Little Penguin Input Method.
2. Install Sogou Input Method
Enter the official website: http://pinyin.sogou.com/linux/
Download the deb file of Sogou Input Method: sogoupinyin_2.1.0 .0082_amd64.deb
Enter the terminal and execute the installation:
sudo dpkg -i sogoupinyin_2.1.0.0082_amd64.deb
If there is a dependency problem, refer to the URL:
http://jingyan.baidu.com/article/ a3aad71aa1abe7b1fa009641.html
Enter the command to install Sogou input method in the terminal:
sudo apt-get install -f
3. System configuration
Enter system settings->Language support, and select fcitx as the keyboard input method. 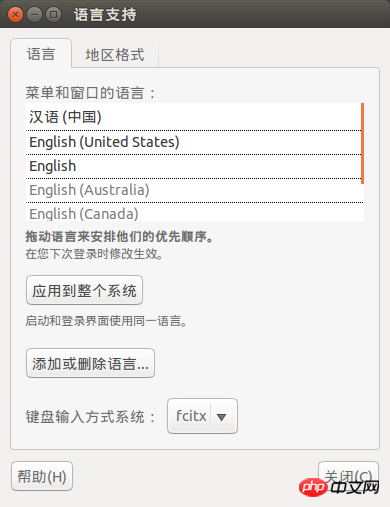
If you turn on system support and no language support is found, execute the following statement in the terminal:
sudo apt-get install language-selector-gnome
Restart the computer and you can use the Sogou Pinyin input method~
The above is the detailed content of How to install and configure Sogou Pinyin input method on Ubuntu 14.04 LTS. For more information, please follow other related articles on the PHP Chinese website!

Hot AI Tools

Undresser.AI Undress
AI-powered app for creating realistic nude photos

AI Clothes Remover
Online AI tool for removing clothes from photos.

Undress AI Tool
Undress images for free

Clothoff.io
AI clothes remover

AI Hentai Generator
Generate AI Hentai for free.

Hot Article

Hot Tools

Notepad++7.3.1
Easy-to-use and free code editor

SublimeText3 Chinese version
Chinese version, very easy to use

Zend Studio 13.0.1
Powerful PHP integrated development environment

Dreamweaver CS6
Visual web development tools

SublimeText3 Mac version
God-level code editing software (SublimeText3)

Hot Topics
 How to pin the input method to the taskbar in Windows 11
Apr 14, 2024 pm 06:31 PM
How to pin the input method to the taskbar in Windows 11
Apr 14, 2024 pm 06:31 PM
Recently, some friends encountered the problem that the position of the input method icon changes when using the Windows 11 operating system, and they want to fix it to the taskbar for quick switching. In order to solve this problem, this article will introduce in detail the specific steps to firmly place the input method icon on the taskbar in Windows 11 system to help friends who have this need to control the input method more conveniently. Operation method 1. Use the "win+i" shortcut key to quickly enter the "Settings" interface. After entering the new interface, click the "Time and Language" option in the left column. 2. Then click "Language and Region" on the right. 3. Then click "Enter". 4. Then click the "Advanced Keyboard Settings" option. 5. Finally find "Use desktop language bar".
 How to solve the problem that the candidate word box is not displayed when typing in the input method in Windows 11 system
Apr 11, 2024 pm 05:20 PM
How to solve the problem that the candidate word box is not displayed when typing in the input method in Windows 11 system
Apr 11, 2024 pm 05:20 PM
Recently, some users have encountered the problem that the candidate word box cannot be displayed normally when typing in the Microsoft input method when using the Windows 11 operating system. This prevents users from conveniently selecting the required Chinese characters when entering text, affecting work efficiency and user experience. . What should you do if you encounter this situation? The following brings you detailed solutions, let’s take a look. Solution 1. Right-click the input method icon in the taskbar in the lower right corner and select "More Keyboard Settings" in the option box. 2. Then click the three-dot icon on the right side of Chinese and select "Language Options" in the option list. 3. Then click the three dots icon on the right side of the input method and select "Keyboard Options" to open it. 4. Then click the "General" option. 5. Finally, press the switch under "Compatibility"
 What should I do if the Ubuntu terminal cannot be opened? How to fix the problem that Ubuntu cannot open the terminal
Feb 29, 2024 pm 05:30 PM
What should I do if the Ubuntu terminal cannot be opened? How to fix the problem that Ubuntu cannot open the terminal
Feb 29, 2024 pm 05:30 PM
It is a very common problem these days that Ubuntu does not allow its users to open the terminal. If you receive a similar issue and don’t know what to do next, learn about five fixes on how to resolve this “Ubuntu cannot open terminal” issue on your Linux device. Without further ado, let’s dive into what causes it and the solutions available to it. Why can't Ubuntu open the terminal on it? This mainly happens when you install some defective software or modify the terminal configuration. In addition to this, new applications or games that interact with locales and corrupt them can cause similar problems. Some users reported a fix for this issue when searching for Terminal in Ubuntu's activity menu. This shows that
 Where to change the input method of Xiaomi mobile phone_The steps to set up the input method of Xiaomi mobile phone
Mar 25, 2024 pm 01:36 PM
Where to change the input method of Xiaomi mobile phone_The steps to set up the input method of Xiaomi mobile phone
Mar 25, 2024 pm 01:36 PM
1. Click [More settings] in the phone settings menu. 2. Click [Language and Input Method]. 3. Click [Input Method Management]. 4. Click [Settings] to set the input method.
 Log in to Ubuntu as superuser
Mar 20, 2024 am 10:55 AM
Log in to Ubuntu as superuser
Mar 20, 2024 am 10:55 AM
In Ubuntu systems, the root user is usually disabled. To activate the root user, you can use the passwd command to set a password and then use the su- command to log in as root. The root user is a user with unrestricted system administrative rights. He has permissions to access and modify files, user management, software installation and removal, and system configuration changes. There are obvious differences between the root user and ordinary users. The root user has the highest authority and broader control rights in the system. The root user can execute important system commands and edit system files, which ordinary users cannot do. In this guide, I'll explore the Ubuntu root user, how to log in as root, and how it differs from a normal user. Notice
 A sneak peek of the seven highlights of Ubuntu 24.04 LTS
Feb 27, 2024 am 11:22 AM
A sneak peek of the seven highlights of Ubuntu 24.04 LTS
Feb 27, 2024 am 11:22 AM
Ubuntu24.04LTS, codenamed "NobleNumbat" will be released soon! If you are using a non-LTS version such as Ubuntu 23.10, sooner or later you will need to consider upgrading. For those using Ubuntu20.04LTS or Ubuntu22.04LTS, it is worth thinking about whether to upgrade. Canonical has announced that Ubuntu 24.04LTS will provide update support for up to 12 years, broken down as follows: As an LTS version, it will have 5 years of regular maintenance and security updates. If you subscribe to Ubuntu Pro, you can enjoy an additional 5 years of support. Currently, this additional support period has been extended to 7 years, which means you will get up to 12
 Ubuntu 20.04 screen recording software OBS installation and uninstallation graphic tutorial
Feb 29, 2024 pm 04:01 PM
Ubuntu 20.04 screen recording software OBS installation and uninstallation graphic tutorial
Feb 29, 2024 pm 04:01 PM
OBS is open source software developed by volunteer contributors around the world in their free time. A video live recording software, mainly used for video recording and live streaming. Please note that when installing Ubuntu/Mint, OBSStudio cannot fully work on ChromeOS, and functions such as screen and window capture cannot be used. It is recommended to use xserver-xorg1.18.4 or newer version to avoid potential performance issues with certain features in OBS, such as full-screen projectors. FFmpeg is required. If you don't have FFmpeg installed (if you're not sure, you probably don't), you can get it with: sudoaptinstallffmpeg I already have it installed here
 How to install Angular on Ubuntu 24.04
Mar 23, 2024 pm 12:20 PM
How to install Angular on Ubuntu 24.04
Mar 23, 2024 pm 12:20 PM
Angular.js is a freely accessible JavaScript platform for creating dynamic applications. It allows you to express various aspects of your application quickly and clearly by extending the syntax of HTML as a template language. Angular.js provides a range of tools to help you write, update and test your code. Additionally, it provides many features such as routing and form management. This guide will discuss how to install Angular on Ubuntu24. First, you need to install Node.js. Node.js is a JavaScript running environment based on the ChromeV8 engine that allows you to run JavaScript code on the server side. To be in Ub





