 Operation and Maintenance
Operation and Maintenance
 Linux Operation and Maintenance
Linux Operation and Maintenance
 How to use the wizard to create an instance while using Linux
How to use the wizard to create an instance while using Linux
How to use the wizard to create an instance while using Linux
This article describes how to use the console wizard to create an instance. If you want to use your own system disk snapshot to create a custom image and use this custom image to create an instance, see Creating an instance using a custom image.
Prerequisites
Before creating an ECS instance, you have completed the preparation work.
If you need to bind an SSH key pair when creating a Linux instance, you need to create an SSH key pair in the target region.
If you want to set custom data, you need to prepare instance custom data.
If you want an instance to play a certain role, you need to create an instance RAM role and grant the role corresponding permissions.
Operation steps
Log in to the cloud server ECS management console.
In the left navigation bar, click Instances.
On the Instance List page, click Create Instance.
Complete basic configuration:
Select the payment method: annual or monthly subscription, pay-as-you-go or preemptible instance.
Description
If you want to create an instance that is paid on a weekly basis, you must select Yearly and Monthly Subscription, and set the Purchase Duration at the bottom of the page to 1 week. For the differences between different payment methods, please see Billing Comparison.
For how to create a preemptible instance, see Creating a Preemptible Instance.
Select a region and availability zone. The system randomly allocates availability zones by default, and you can select applicable availability zones. For how to select a region and availability zone, see Region and Availability Zone.
Note
After the instance is created, the region and availability zone cannot be changed.
Some instance specification families are not available in all regions. For details, see Creating a GPU Computing Instance, Creating an F1 Instance, Creating an F2 Instance, Creating a Super Computing Cluster SCC Instance, and Creating an Elastic Bare Metal Server.
Select the instance type and set the number of instances: The available instance types are determined by the region you select. For application scenarios applicable to different instance types, see Instance Type Family.
Description
Each account has a limited pay-as-you-go instance or preemptible instance quota. The information displayed on the page shall prevail.
If you want to create a preemptible instance, you must set the price limit for a single instance specification in this step.
If you use elastic network cards, the enterprise-level instance type family must select an instance type with no less than 2 vCPU cores, and the entry-level instance type family must select an instance type with no less than 4 vCPU cores. For the number of elastic network cards supported by various instance types, see Instance Type Family.
If you want to use an SSD cloud disk as a storage device, please select an I/O optimized instance.
Select the image. You can choose a system image, a custom image, a shared image, or an image from the image market.
Description
If you want to use an SSH key pair, you must select the Linux system.
If you want to set instance custom data, you can only select a specific image. For details, see Instance Custom Data.
Select storage:
System disk: required, used to install the operating system. Specify the cloud disk type and capacity of the system disk:
Cloud disk type: Different regions will affect the available cloud disk types.
Capacity: The default capacity of the system disk is 40 GiB, and the maximum is 500 GiB. If the selected image file is larger than 40 GiB, the default is the image file size. The capacity range of the system disk is determined by the mirror, as shown in the following table.
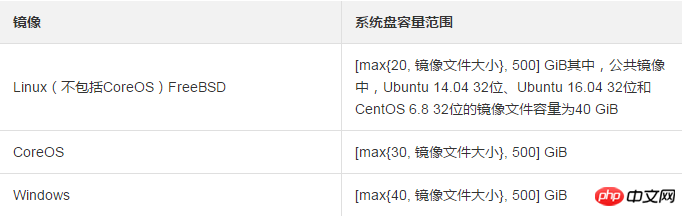
Data disk: optional. If you create a cloud disk as a data disk at this time, you must select the cloud disk type, capacity, quantity, and set whether to encrypt it. You can create an empty cloud disk or use a snapshot to create a cloud disk. You can add up to 16 cloud disks as data disks.
Description
The cloud disk created at this time has the following characteristics:
The billing method is the same as that of the instance.
Annual and monthly data disks can only be released together with the instance. Pay-as-you-go data disks can be set to be released together with the instance.
If you select an instance type family with a local disk (such as i1, d1, d1ne, etc.), the local disk information corresponding to the instance type will be displayed here and cannot be configured. For local disk information corresponding to various local disk instance specifications, see Instance Specification Family.
Click Next: Network and Security Group to complete the network and security group settings:
Select the network type:
Private network: You must select a private network and switch . If you did not create a VPC and switch, you can select Default VPC and Default Switch.
Classic network: If you purchase an ECS instance for the first time after 17:00 on June 14, 2017 (UTC 8), you can no longer select the classic network.
Set the public network bandwidth:
If you need to assign a public IP address to the instance, you must select Assign a public IP address and choose to bill the public network bandwidth by traffic or fixed bandwidth. and specify the bandwidth. The public IP address assigned in this way cannot be unbound from the instance. For information on how to choose the public network bandwidth billing method, see Public Network Bandwidth Billing .
If your instance does not need to access the public network or your VPC type ECS instance uses an elastic public IP (EIP) address to access the public network, you do not need to assign a public IP address. The EIP address can be unbound from the instance at any time.
Select a security group. If you do not create a security group yourself, you can use the default security group. For the rules of the default security group, see Security Group Default Rules.
Add elastic network card. If the selected instance type supports elastic network cards, you can add elastic network cards and select a switch for the network card.
Description
The elastic network card added here will be released together with the instance by default. You can separate the instance and network card in the ECS console or use the DetachNetworkInterface interface.
(Optional) Click Next: System Configuration to complete the system configuration items:
Select and set login credentials. You can choose to set it after creation, or you can set it directly now. Choose different login credentials according to the image:
Linux system: You can choose to use a key pair or password as the login credentials.
Windows system: Only password can be used as login credentials.
Set the instance name and the computer name displayed inside the operating system.
Set advanced options:
Instance RAM role: Grant a RAM role to the instance.
Instance custom data: Customize the instance startup behavior or pass data to the instance.
(Optional) Click Next: Group Settings to complete instance group management: If you have multiple instances, in order to facilitate management, it is recommended that you add tags to the instances; if you are an enterprise user, you have already activated Resource management service, and resource groups have been created, and instances can be managed by resource groups.
Confirm order:
In the Selected Configuration section, confirm the configuration information. You can click the edit icon to re-edit the configuration.
(Optional) If the billing method is pay-as-you-go, you can set the automatic release service time.
(Optional) If the billing method is annual or monthly, you can set the purchase duration and choose whether to turn on automatic renewal.
Confirm the configuration fee. The billing method of the instance and public network bandwidth determines the cost information displayed, as shown in the following table.
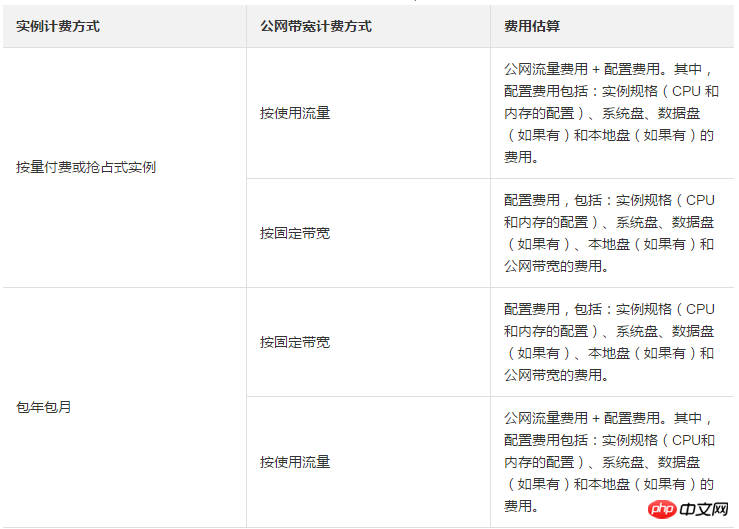
Execution Result
After the instance is activated, click Management Console to return to the ECS Management Console to view the newly created ECS instance. In the instance list of the corresponding region, you can view information such as the instance name, public IP address, intranet IP address, or private IP of the newly created instance.
The above is the detailed content of How to use the wizard to create an instance while using Linux. For more information, please follow other related articles on the PHP Chinese website!

Hot AI Tools

Undresser.AI Undress
AI-powered app for creating realistic nude photos

AI Clothes Remover
Online AI tool for removing clothes from photos.

Undress AI Tool
Undress images for free

Clothoff.io
AI clothes remover

AI Hentai Generator
Generate AI Hentai for free.

Hot Article

Hot Tools

Notepad++7.3.1
Easy-to-use and free code editor

SublimeText3 Chinese version
Chinese version, very easy to use

Zend Studio 13.0.1
Powerful PHP integrated development environment

Dreamweaver CS6
Visual web development tools

SublimeText3 Mac version
God-level code editing software (SublimeText3)

Hot Topics
 deepseek web version entrance deepseek official website entrance
Feb 19, 2025 pm 04:54 PM
deepseek web version entrance deepseek official website entrance
Feb 19, 2025 pm 04:54 PM
DeepSeek is a powerful intelligent search and analysis tool that provides two access methods: web version and official website. The web version is convenient and efficient, and can be used without installation; the official website provides comprehensive product information, download resources and support services. Whether individuals or corporate users, they can easily obtain and analyze massive data through DeepSeek to improve work efficiency, assist decision-making and promote innovation.
 How to install deepseek
Feb 19, 2025 pm 05:48 PM
How to install deepseek
Feb 19, 2025 pm 05:48 PM
There are many ways to install DeepSeek, including: compile from source (for experienced developers) using precompiled packages (for Windows users) using Docker containers (for most convenient, no need to worry about compatibility) No matter which method you choose, Please read the official documents carefully and prepare them fully to avoid unnecessary trouble.
 Ouyi okx installation package is directly included
Feb 21, 2025 pm 08:00 PM
Ouyi okx installation package is directly included
Feb 21, 2025 pm 08:00 PM
Ouyi OKX, the world's leading digital asset exchange, has now launched an official installation package to provide a safe and convenient trading experience. The OKX installation package of Ouyi does not need to be accessed through a browser. It can directly install independent applications on the device, creating a stable and efficient trading platform for users. The installation process is simple and easy to understand. Users only need to download the latest version of the installation package and follow the prompts to complete the installation step by step.
 BITGet official website installation (2025 beginner's guide)
Feb 21, 2025 pm 08:42 PM
BITGet official website installation (2025 beginner's guide)
Feb 21, 2025 pm 08:42 PM
BITGet is a cryptocurrency exchange that provides a variety of trading services including spot trading, contract trading and derivatives. Founded in 2018, the exchange is headquartered in Singapore and is committed to providing users with a safe and reliable trading platform. BITGet offers a variety of trading pairs, including BTC/USDT, ETH/USDT and XRP/USDT. Additionally, the exchange has a reputation for security and liquidity and offers a variety of features such as premium order types, leveraged trading and 24/7 customer support.
 Get the gate.io installation package for free
Feb 21, 2025 pm 08:21 PM
Get the gate.io installation package for free
Feb 21, 2025 pm 08:21 PM
Gate.io is a popular cryptocurrency exchange that users can use by downloading its installation package and installing it on their devices. The steps to obtain the installation package are as follows: Visit the official website of Gate.io, click "Download", select the corresponding operating system (Windows, Mac or Linux), and download the installation package to your computer. It is recommended to temporarily disable antivirus software or firewall during installation to ensure smooth installation. After completion, the user needs to create a Gate.io account to start using it.
 Ouyi Exchange Download Official Portal
Feb 21, 2025 pm 07:51 PM
Ouyi Exchange Download Official Portal
Feb 21, 2025 pm 07:51 PM
Ouyi, also known as OKX, is a world-leading cryptocurrency trading platform. The article provides a download portal for Ouyi's official installation package, which facilitates users to install Ouyi client on different devices. This installation package supports Windows, Mac, Android and iOS systems. Users can choose the corresponding version to download according to their device type. After the installation is completed, users can register or log in to the Ouyi account, start trading cryptocurrencies and enjoy other services provided by the platform.
 Why does an error occur when installing an extension using PECL in a Docker environment? How to solve it?
Apr 01, 2025 pm 03:06 PM
Why does an error occur when installing an extension using PECL in a Docker environment? How to solve it?
Apr 01, 2025 pm 03:06 PM
Causes and solutions for errors when using PECL to install extensions in Docker environment When using Docker environment, we often encounter some headaches...
 How to automatically set permissions of unixsocket after system restart?
Mar 31, 2025 pm 11:54 PM
How to automatically set permissions of unixsocket after system restart?
Mar 31, 2025 pm 11:54 PM
How to automatically set the permissions of unixsocket after the system restarts. Every time the system restarts, we need to execute the following command to modify the permissions of unixsocket: sudo...





