 Operation and Maintenance
Operation and Maintenance
 Linux Operation and Maintenance
Linux Operation and Maintenance
 After creating a custom image, how to share the image with other Alibaba Cloud users?
After creating a custom image, how to share the image with other Alibaba Cloud users?
After creating a custom image, how to share the image with other Alibaba Cloud users?
The content of this article is about how to share the image with other Alibaba Cloud users after creating a custom image. It has certain reference value. Friends in need can refer to it. I hope it will be helpful to you. help.
Shared Image
After creating a custom image, you can share the image with other Alibaba Cloud users. Shared images can significantly shorten the adaptation time of new ECS users, allowing new users to quickly create ECS instances and establish business environments based on your custom images. And shared images will not occupy the image usage quota of the person being shared.
Notes
You can only share your own custom images and cannot share images shared with you by other users. Each custom image can be shared with up to 50 users, and the image can only be shared in the same Alibaba Cloud region. Cross-region sharing of images is not supported.
Before sharing the image, please confirm that the custom image has cleared sensitive data and files.
Description
ECS cannot guarantee the integrity and security of shared images. When using shared images, please confirm that the image comes from a trusted sharer or shared account, and you need to bear the risk at your own risk. After creating an instance from a shared image, be sure to connect to the instance to check the integrity and security of the image.
Impact of deleting a shared image
If your custom image has been shared with other accounts, you need to cancel all sharing relationships of the custom image in advance before you can delete the image. After deleting a shared custom image:
The shared user cannot query the image through the management console or ECS API, and cannot use the image to create ECS instances or replace system disks.
The ECS instance created by the shared image using the shared image cannot reinitialize the system disk.
Sharing an image
The steps to share an image on the management console are as follows:
Log in to the ECS management console.
Select a region.
In the left navigation bar, select Snapshots and Mirroring > Mirroring.
Select a custom image, and in the Operation column, click Share Image.
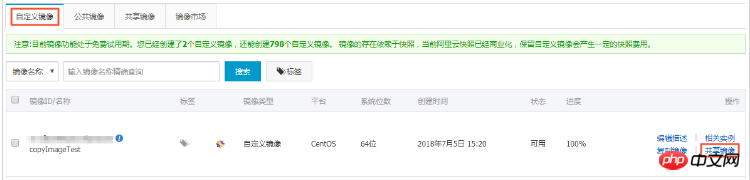
On the shared image page, select aliyunUid as the account type, and enter the user ID to be shared in the Account dialog box. You can refer to Appendix. How to obtain the account ID to obtain aliyunUid. 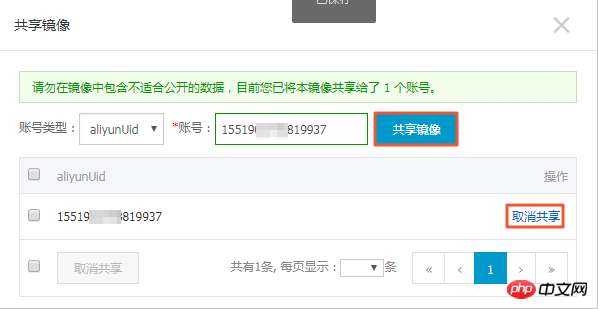
Description
You can also click Cancel Sharing to cancel the image sharing relationship with this user. After canceling the sharing, the user will not be able to query and use the image; if the user has already created an instance using this shared image, the instance will not be able to reinitialize the system disk.
(Optional) The person being shared can view the shared image on the Snapshots and Images > Mirrors > Shared Images page in the same region of the ECS management console.
You can also use the ECS API ModifyImageSharePermission and DescribeImageSharePermission to complete the shared image.
Next step
After sharing the image, the person being shared can use the image to create one or more instances.
Log in to the ECS management console.
See Quick Start Step 2: Create an ECS instance. Create one or more instances and select Shared Image when selecting the image.
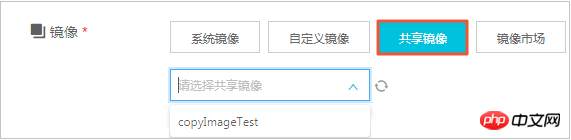
#The person being shared can also use this image as an instance to replace the system disk (non-public image).
Appendix. How to get the account ID
You can query your account ID through the following steps.
Log in to the Alibaba Cloud Management Console.
Move the mouse to the user avatar in the upper right corner, such as funCustomer*****@aliyun.com, and click Security Settings in the pop-up account menu.
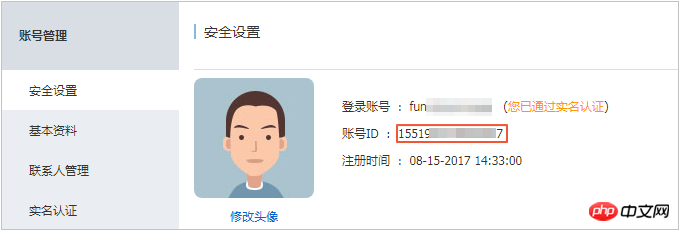
The above is the detailed content of After creating a custom image, how to share the image with other Alibaba Cloud users?. For more information, please follow other related articles on the PHP Chinese website!

Hot AI Tools

Undresser.AI Undress
AI-powered app for creating realistic nude photos

AI Clothes Remover
Online AI tool for removing clothes from photos.

Undress AI Tool
Undress images for free

Clothoff.io
AI clothes remover

Video Face Swap
Swap faces in any video effortlessly with our completely free AI face swap tool!

Hot Article

Hot Tools

Notepad++7.3.1
Easy-to-use and free code editor

SublimeText3 Chinese version
Chinese version, very easy to use

Zend Studio 13.0.1
Powerful PHP integrated development environment

Dreamweaver CS6
Visual web development tools

SublimeText3 Mac version
God-level code editing software (SublimeText3)

Hot Topics
 1386
1386
 52
52
 How to use docker desktop
Apr 15, 2025 am 11:45 AM
How to use docker desktop
Apr 15, 2025 am 11:45 AM
How to use Docker Desktop? Docker Desktop is a tool for running Docker containers on local machines. The steps to use include: 1. Install Docker Desktop; 2. Start Docker Desktop; 3. Create Docker image (using Dockerfile); 4. Build Docker image (using docker build); 5. Run Docker container (using docker run).
 Difference between centos and ubuntu
Apr 14, 2025 pm 09:09 PM
Difference between centos and ubuntu
Apr 14, 2025 pm 09:09 PM
The key differences between CentOS and Ubuntu are: origin (CentOS originates from Red Hat, for enterprises; Ubuntu originates from Debian, for individuals), package management (CentOS uses yum, focusing on stability; Ubuntu uses apt, for high update frequency), support cycle (CentOS provides 10 years of support, Ubuntu provides 5 years of LTS support), community support (CentOS focuses on stability, Ubuntu provides a wide range of tutorials and documents), uses (CentOS is biased towards servers, Ubuntu is suitable for servers and desktops), other differences include installation simplicity (CentOS is thin)
 What to do if the docker image fails
Apr 15, 2025 am 11:21 AM
What to do if the docker image fails
Apr 15, 2025 am 11:21 AM
Troubleshooting steps for failed Docker image build: Check Dockerfile syntax and dependency version. Check if the build context contains the required source code and dependencies. View the build log for error details. Use the --target option to build a hierarchical phase to identify failure points. Make sure to use the latest version of Docker engine. Build the image with --t [image-name]:debug mode to debug the problem. Check disk space and make sure it is sufficient. Disable SELinux to prevent interference with the build process. Ask community platforms for help, provide Dockerfiles and build log descriptions for more specific suggestions.
 How to view the docker process
Apr 15, 2025 am 11:48 AM
How to view the docker process
Apr 15, 2025 am 11:48 AM
Docker process viewing method: 1. Docker CLI command: docker ps; 2. Systemd CLI command: systemctl status docker; 3. Docker Compose CLI command: docker-compose ps; 4. Process Explorer (Windows); 5. /proc directory (Linux).
 What computer configuration is required for vscode
Apr 15, 2025 pm 09:48 PM
What computer configuration is required for vscode
Apr 15, 2025 pm 09:48 PM
VS Code system requirements: Operating system: Windows 10 and above, macOS 10.12 and above, Linux distribution processor: minimum 1.6 GHz, recommended 2.0 GHz and above memory: minimum 512 MB, recommended 4 GB and above storage space: minimum 250 MB, recommended 1 GB and above other requirements: stable network connection, Xorg/Wayland (Linux)
 Detailed explanation of docker principle
Apr 14, 2025 pm 11:57 PM
Detailed explanation of docker principle
Apr 14, 2025 pm 11:57 PM
Docker uses Linux kernel features to provide an efficient and isolated application running environment. Its working principle is as follows: 1. The mirror is used as a read-only template, which contains everything you need to run the application; 2. The Union File System (UnionFS) stacks multiple file systems, only storing the differences, saving space and speeding up; 3. The daemon manages the mirrors and containers, and the client uses them for interaction; 4. Namespaces and cgroups implement container isolation and resource limitations; 5. Multiple network modes support container interconnection. Only by understanding these core concepts can you better utilize Docker.
 What is vscode What is vscode for?
Apr 15, 2025 pm 06:45 PM
What is vscode What is vscode for?
Apr 15, 2025 pm 06:45 PM
VS Code is the full name Visual Studio Code, which is a free and open source cross-platform code editor and development environment developed by Microsoft. It supports a wide range of programming languages and provides syntax highlighting, code automatic completion, code snippets and smart prompts to improve development efficiency. Through a rich extension ecosystem, users can add extensions to specific needs and languages, such as debuggers, code formatting tools, and Git integrations. VS Code also includes an intuitive debugger that helps quickly find and resolve bugs in your code.
 vscode cannot install extension
Apr 15, 2025 pm 07:18 PM
vscode cannot install extension
Apr 15, 2025 pm 07:18 PM
The reasons for the installation of VS Code extensions may be: network instability, insufficient permissions, system compatibility issues, VS Code version is too old, antivirus software or firewall interference. By checking network connections, permissions, log files, updating VS Code, disabling security software, and restarting VS Code or computers, you can gradually troubleshoot and resolve issues.



