 Operation and Maintenance
Operation and Maintenance
 Linux Operation and Maintenance
Linux Operation and Maintenance
 How to use f1 RTL after rules have been added to the security group to allow access to the SSH port
How to use f1 RTL after rules have been added to the security group to allow access to the SSH port
How to use f1 RTL after rules have been added to the security group to allow access to the SSH port
This article introduces how to use f1 RTL after adding rules in the security group to allow access to the SSH port, and focuses on the specific steps. The content of this article is very compact, and I hope you will study patiently.
Using f1 RTL
This article describes how to use f1 RTL (Register Transfer Level).
Note:
All operations described in this article must be performed by the same account and in the same region.
It is strongly recommended that you use RAM users to operate FaaS instances. To prevent accidental operations, you need to let RAM users perform only necessary operations. When operating FPGA images and downloads, because you need to download the original DCP project from the specified OSS Bucket, you must create a role for the FaaS management account and grant temporary permissions to allow the FaaS management account to access the specified OSS Bucket. If IP encryption is required, the RAM user must be granted KMS-related permissions. If permission checking is required, permission to view user resources must be granted.
Prerequisites
Create an f1 instance, ensure that the instance can access the public network, and rules have been added to the security group where the instance is located to allow SSH (22 ) port access.
Note: f1 instances can only use the FaaS F1 base image from the image market. For details, see Creating an f1 Instance.
You have logged in to the ECS management console and obtained the instance ID on the details page of the f1 instance.
You must first activate the OSS service and create an OSS Bucket to upload your files. Bucket and f1 instance must belong to the same account and the same region.
If you need encryption services, you also need to activate Key Management Service (KMS).
To use a RAM user to operate the FPGA, you must complete the following operations:
Create a RAM user and authorize it.
Create RAM role and authorize it.
Get AccessKey ID and AccessKey Secret.
Operation steps
Follow the following steps to use f1 RTL.
Step 1. Remotely connect to the f1 instance
Remotely connect to the Linux instance.
Step 2. Configure the basic environment
Run the following script to configure the basic environment.
source /opt/dcp1_0/script/f1_env_set.sh
Step 3. Compile the project
Run the following command:
cd /opt/dcp1_0/hw/samples/dma_afu run.sh
Note: The compilation time is long, please wait patiently.
Step 4. Make a mirror
Follow the following steps to make a mirror:
Run the command to initialize faascmd.
#如果需要,添加环境变量及运行权限 export PATH=$PATH:/opt/dcp1_0/script/ chmod +x /opt/dcp1_0/script/faascmd # 将hereIsYourSecretId替换为您的AccessKey ID,hereIsYourSecretKey替换为您的AccessKey Secret faascmd config --id=hereIsYourSecretId --key=hereIsYourSecretKey # 将hereIsYourBucket换为华东1地域里OSS Bucket名称 faascmd auth --bucket=hereIsYourBucket
Confirm that in the /opt/dcp1_0/hw/samples/dma_afu directory, run the following command to upload the gbs file.
faascmd upload_object --object=dma_afu.gbs --file=dma_afu.gbs
Run the following command to create an image.
# 将hereIsYourImageName替换为您的镜像名称 faascmd create_image --object=dma_afu.gbs --fpgatype=intel --name=hereIsYourImageName --tags=hereIsYourImageTag --encrypted=false --shell=V0.11
Step 5. Download the image
Follow the following steps to download the image to the f1 instance:
Check whether the image is successfully created: run the command faascmd list_images .
If "State":"success" appears in the returned result, it means that the image was successfully created. Please record the FpgaImageUUID displayed in the returned result, which will be used later.
Run the command to get the FPGA ID.
# 将hereIsYourInstanceId替换为您的f1实例ID faascmd list_instances --instanceId=hereIsYourInstanceId
The following are the returned results. Please record the FpgaUUID.
Run the command to download the FPGA image to the f1 instance.
# 将hereIsYourInstanceID替换为刚刚保存的实例ID;将hereIsFpgaUUID替换为上一条命令中记下的FpgaUUID;将hereIsImageUUID
Replace with the FpgaImageUUID noted in the previous step
faascmd download_image --instanceId=hereIsYourInstanceID --fpgauuid=hereIsFpgaUUID --fpgatype=intel --imageuuid=hereIsImageUUID --imagetype=afu --shell=V0.11
Run the command to check whether the download is successful.
# 将hereIsYourInstanceID替换为刚刚保存的实例ID;将hereIsFpgaUUID替换为上一条命令中记下的FpgaUUID; faascmd fpga_status --instanceId=hereIsYourInstanceID --fpgauuid=hereIsFpgaUUID
If "TaskStatus":"operating" appears in the return result, and the FpgaImageUUID is consistent with the FpgaImageUUID when downloading the image, the download is successful.
Step 6. Test
Run the following commands in sequence.
cd /opt/dcp1_0/hw/samples/dma_afu/sw make sudo LD_LIBRARY_PATH=/opt/dcp1_0/hw/samples/dma_afu/sw:$LD_LIBRARY_PATH ./fpga_dma_test 0
If you see the output as shown in the figure, the test is completed.
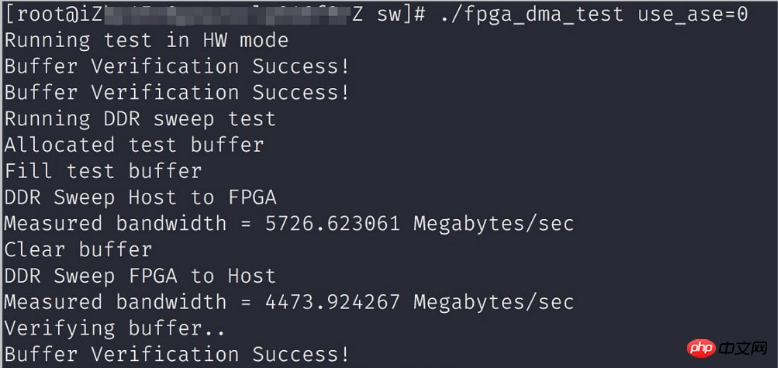
The above is the detailed content of How to use f1 RTL after rules have been added to the security group to allow access to the SSH port. For more information, please follow other related articles on the PHP Chinese website!

Hot AI Tools

Undresser.AI Undress
AI-powered app for creating realistic nude photos

AI Clothes Remover
Online AI tool for removing clothes from photos.

Undress AI Tool
Undress images for free

Clothoff.io
AI clothes remover

AI Hentai Generator
Generate AI Hentai for free.

Hot Article

Hot Tools

Notepad++7.3.1
Easy-to-use and free code editor

SublimeText3 Chinese version
Chinese version, very easy to use

Zend Studio 13.0.1
Powerful PHP integrated development environment

Dreamweaver CS6
Visual web development tools

SublimeText3 Mac version
God-level code editing software (SublimeText3)

Hot Topics
 deepseek web version entrance deepseek official website entrance
Feb 19, 2025 pm 04:54 PM
deepseek web version entrance deepseek official website entrance
Feb 19, 2025 pm 04:54 PM
DeepSeek is a powerful intelligent search and analysis tool that provides two access methods: web version and official website. The web version is convenient and efficient, and can be used without installation; the official website provides comprehensive product information, download resources and support services. Whether individuals or corporate users, they can easily obtain and analyze massive data through DeepSeek to improve work efficiency, assist decision-making and promote innovation.
 How to install deepseek
Feb 19, 2025 pm 05:48 PM
How to install deepseek
Feb 19, 2025 pm 05:48 PM
There are many ways to install DeepSeek, including: compile from source (for experienced developers) using precompiled packages (for Windows users) using Docker containers (for most convenient, no need to worry about compatibility) No matter which method you choose, Please read the official documents carefully and prepare them fully to avoid unnecessary trouble.
 BITGet official website installation (2025 beginner's guide)
Feb 21, 2025 pm 08:42 PM
BITGet official website installation (2025 beginner's guide)
Feb 21, 2025 pm 08:42 PM
BITGet is a cryptocurrency exchange that provides a variety of trading services including spot trading, contract trading and derivatives. Founded in 2018, the exchange is headquartered in Singapore and is committed to providing users with a safe and reliable trading platform. BITGet offers a variety of trading pairs, including BTC/USDT, ETH/USDT and XRP/USDT. Additionally, the exchange has a reputation for security and liquidity and offers a variety of features such as premium order types, leveraged trading and 24/7 customer support.
 Ouyi okx installation package is directly included
Feb 21, 2025 pm 08:00 PM
Ouyi okx installation package is directly included
Feb 21, 2025 pm 08:00 PM
Ouyi OKX, the world's leading digital asset exchange, has now launched an official installation package to provide a safe and convenient trading experience. The OKX installation package of Ouyi does not need to be accessed through a browser. It can directly install independent applications on the device, creating a stable and efficient trading platform for users. The installation process is simple and easy to understand. Users only need to download the latest version of the installation package and follow the prompts to complete the installation step by step.
 Get the gate.io installation package for free
Feb 21, 2025 pm 08:21 PM
Get the gate.io installation package for free
Feb 21, 2025 pm 08:21 PM
Gate.io is a popular cryptocurrency exchange that users can use by downloading its installation package and installing it on their devices. The steps to obtain the installation package are as follows: Visit the official website of Gate.io, click "Download", select the corresponding operating system (Windows, Mac or Linux), and download the installation package to your computer. It is recommended to temporarily disable antivirus software or firewall during installation to ensure smooth installation. After completion, the user needs to create a Gate.io account to start using it.
 Ouyi Exchange Download Official Portal
Feb 21, 2025 pm 07:51 PM
Ouyi Exchange Download Official Portal
Feb 21, 2025 pm 07:51 PM
Ouyi, also known as OKX, is a world-leading cryptocurrency trading platform. The article provides a download portal for Ouyi's official installation package, which facilitates users to install Ouyi client on different devices. This installation package supports Windows, Mac, Android and iOS systems. Users can choose the corresponding version to download according to their device type. After the installation is completed, users can register or log in to the Ouyi account, start trading cryptocurrencies and enjoy other services provided by the platform.
 gate.io official website registration installation package link
Feb 21, 2025 pm 08:15 PM
gate.io official website registration installation package link
Feb 21, 2025 pm 08:15 PM
Gate.io is a highly acclaimed cryptocurrency trading platform known for its extensive token selection, low transaction fees and a user-friendly interface. With its advanced security features and excellent customer service, Gate.io provides traders with a reliable and convenient cryptocurrency trading environment. If you want to join Gate.io, please click the link provided to download the official registration installation package to start your cryptocurrency trading journey.
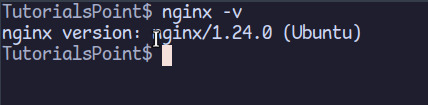 How to Install phpMyAdmin with Nginx on Ubuntu?
Feb 07, 2025 am 11:12 AM
How to Install phpMyAdmin with Nginx on Ubuntu?
Feb 07, 2025 am 11:12 AM
This tutorial guides you through installing and configuring Nginx and phpMyAdmin on an Ubuntu system, potentially alongside an existing Apache server. We'll cover setting up Nginx, resolving potential port conflicts with Apache, installing MariaDB (





