 Operation and Maintenance
Operation and Maintenance
 Linux Operation and Maintenance
Linux Operation and Maintenance
 Introduction to the Windows GUI version of the cloud migration tool
Introduction to the Windows GUI version of the cloud migration tool
Introduction to the Windows GUI version of the cloud migration tool
This article brings you an introduction to the Windows GUI version of the cloud migration tool. It has certain reference value. Friends in need can refer to it. I hope it will be helpful to you.
Introduction to the Windows GUI version of the cloud migration tool
The cloud migration tool supports the Windows GUI version starting from version 1.2.9, and the program file name is go2aliyun_gui.exe. If you are using an old version of the cloud migration tool, please re-download the compressed package to get more features. The settings of the Windows GUI interface of the cloud migration tool are consistent with the configuration principle of the command line interface, and the Windows GUI version is compatible with the command line interface running process. You can switch the usage method during the use of the cloud migration tool.
Interface introduction
The cloud migration tool Windows GUI interface consists of four areas, including the menu bar, user-defined configuration (user_config.json ) editing area, disk list and task progress and log area. As shown in the figure below:
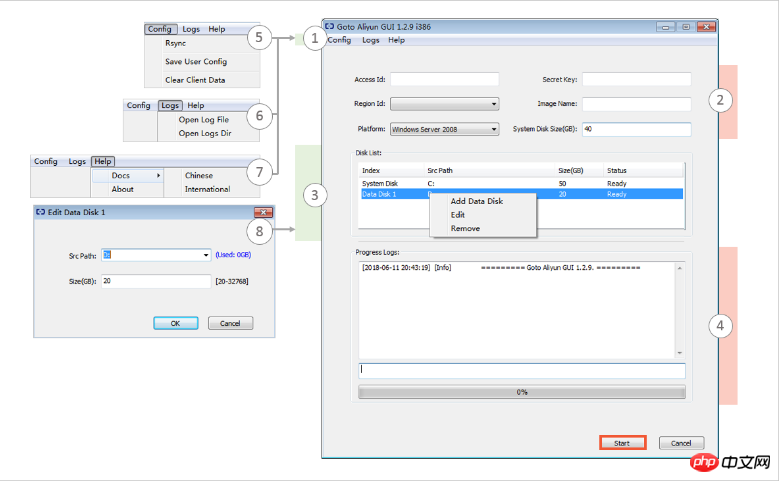
Icon description
Menu bar consists of Config, Logs and Help It consists of functional pages.
The user-defined configuration (user_config.json) editing area is mainly used to configure some necessary configuration information of the source server, including your AccessKey information, source server operating system information, system disk size, source server The region ID for migration to Alibaba Cloud, the name of the generated ECS image, and the configuration information of the generated target custom image, etc. For more details, see Edit user_config.json using the cloud migration tool.
Disk list, including system disk and data disk. You can right-click in this area to add disks that need to be migrated to the cloud, and double-click to enter the disk information editing page.
Task progress and log area. After running the cloud migration tool, you can view the task progress and troubleshoot according to the interface prompts through this area.
One of the menu bars, you can click Rsync here to set the upper bandwidth limit for data transmission in KB/s. Click Save User Config to save the current page settings for batch operations. Click Clear Client Data Initializes the client configuration file with one click. For more details, see Using the Cloud Migration Tool.
One of the menu bars, you can click Open Log File here to quickly open the log file, or click Open Log Dir to find the path where the log file is located.
One of the menu bars, where you can obtain online documentation or cloud migration tool version information.
You can add data disks here. The cloud migration tool will automatically query the data disk drive letter list in your server and display the used data disk space. The data disk size setting needs to be larger than the actual occupied size of the source server data disk. For example, if the source data disk size is 500 GiB and the actual occupied size is 100 GiB, then you only need to set it to greater than 100 GiB.
After completing the server information configuration on the GUI interface, you can click Start to start the cloud migration. When the Goto Aliyun Finished! prompt appears in the task progress and log area, go to the ECS console image details page to view the results. When the Goto Aliyun Not Finished! prompt appears, check the same log file through the menu function page Logs to troubleshoot the fault. After fixing the problem, re-run the cloud migration tool to resume the cloud migration work. The cloud migration tool will continue the cloud migration from the last execution progress without starting over.
The above is the detailed content of Introduction to the Windows GUI version of the cloud migration tool. For more information, please follow other related articles on the PHP Chinese website!

Hot AI Tools

Undresser.AI Undress
AI-powered app for creating realistic nude photos

AI Clothes Remover
Online AI tool for removing clothes from photos.

Undress AI Tool
Undress images for free

Clothoff.io
AI clothes remover

AI Hentai Generator
Generate AI Hentai for free.

Hot Article

Hot Tools

Notepad++7.3.1
Easy-to-use and free code editor

SublimeText3 Chinese version
Chinese version, very easy to use

Zend Studio 13.0.1
Powerful PHP integrated development environment

Dreamweaver CS6
Visual web development tools

SublimeText3 Mac version
God-level code editing software (SublimeText3)

Hot Topics
 deepseek web version entrance deepseek official website entrance
Feb 19, 2025 pm 04:54 PM
deepseek web version entrance deepseek official website entrance
Feb 19, 2025 pm 04:54 PM
DeepSeek is a powerful intelligent search and analysis tool that provides two access methods: web version and official website. The web version is convenient and efficient, and can be used without installation; the official website provides comprehensive product information, download resources and support services. Whether individuals or corporate users, they can easily obtain and analyze massive data through DeepSeek to improve work efficiency, assist decision-making and promote innovation.
 How to install deepseek
Feb 19, 2025 pm 05:48 PM
How to install deepseek
Feb 19, 2025 pm 05:48 PM
There are many ways to install DeepSeek, including: compile from source (for experienced developers) using precompiled packages (for Windows users) using Docker containers (for most convenient, no need to worry about compatibility) No matter which method you choose, Please read the official documents carefully and prepare them fully to avoid unnecessary trouble.
 Ouyi okx installation package is directly included
Feb 21, 2025 pm 08:00 PM
Ouyi okx installation package is directly included
Feb 21, 2025 pm 08:00 PM
Ouyi OKX, the world's leading digital asset exchange, has now launched an official installation package to provide a safe and convenient trading experience. The OKX installation package of Ouyi does not need to be accessed through a browser. It can directly install independent applications on the device, creating a stable and efficient trading platform for users. The installation process is simple and easy to understand. Users only need to download the latest version of the installation package and follow the prompts to complete the installation step by step.
 BITGet official website installation (2025 beginner's guide)
Feb 21, 2025 pm 08:42 PM
BITGet official website installation (2025 beginner's guide)
Feb 21, 2025 pm 08:42 PM
BITGet is a cryptocurrency exchange that provides a variety of trading services including spot trading, contract trading and derivatives. Founded in 2018, the exchange is headquartered in Singapore and is committed to providing users with a safe and reliable trading platform. BITGet offers a variety of trading pairs, including BTC/USDT, ETH/USDT and XRP/USDT. Additionally, the exchange has a reputation for security and liquidity and offers a variety of features such as premium order types, leveraged trading and 24/7 customer support.
 Get the gate.io installation package for free
Feb 21, 2025 pm 08:21 PM
Get the gate.io installation package for free
Feb 21, 2025 pm 08:21 PM
Gate.io is a popular cryptocurrency exchange that users can use by downloading its installation package and installing it on their devices. The steps to obtain the installation package are as follows: Visit the official website of Gate.io, click "Download", select the corresponding operating system (Windows, Mac or Linux), and download the installation package to your computer. It is recommended to temporarily disable antivirus software or firewall during installation to ensure smooth installation. After completion, the user needs to create a Gate.io account to start using it.
 Ouyi Exchange Download Official Portal
Feb 21, 2025 pm 07:51 PM
Ouyi Exchange Download Official Portal
Feb 21, 2025 pm 07:51 PM
Ouyi, also known as OKX, is a world-leading cryptocurrency trading platform. The article provides a download portal for Ouyi's official installation package, which facilitates users to install Ouyi client on different devices. This installation package supports Windows, Mac, Android and iOS systems. Users can choose the corresponding version to download according to their device type. After the installation is completed, users can register or log in to the Ouyi account, start trading cryptocurrencies and enjoy other services provided by the platform.
 Why does an error occur when installing an extension using PECL in a Docker environment? How to solve it?
Apr 01, 2025 pm 03:06 PM
Why does an error occur when installing an extension using PECL in a Docker environment? How to solve it?
Apr 01, 2025 pm 03:06 PM
Causes and solutions for errors when using PECL to install extensions in Docker environment When using Docker environment, we often encounter some headaches...
 How to automatically set permissions of unixsocket after system restart?
Mar 31, 2025 pm 11:54 PM
How to automatically set permissions of unixsocket after system restart?
Mar 31, 2025 pm 11:54 PM
How to automatically set the permissions of unixsocket after the system restarts. Every time the system restarts, we need to execute the following command to modify the permissions of unixsocket: sudo...





