 Development Tools
Development Tools
 notepad
notepad
 Detailed process of configuring Python environment in NotePad++ (picture and text)
Detailed process of configuring Python environment in NotePad++ (picture and text)
Detailed process of configuring Python environment in NotePad++ (picture and text)
This article brings you the detailed process (pictures and texts) of configuring the Python environment on NotePad. It has certain reference value. Friends in need can refer to it. I hope it will be helpful to you.
##notepad download address:
http://www.php.cn/xiazai/gongju/92
1Display spaces and indicatorsWhy is this recommended? Because judging whether Python statements are at the same level mainly depends on indentation. The most feared thing in Python programs is the mixed use of spaces and tabs, which causes errors that are sometimes difficult to find. Especially when we download some source code from the Internet, there are always running problems. After the circled part in the picture below is checked, in NotePad, the space will be represented as "." and the Tab key will be represented as "→", which is easy to identify and very convenient.
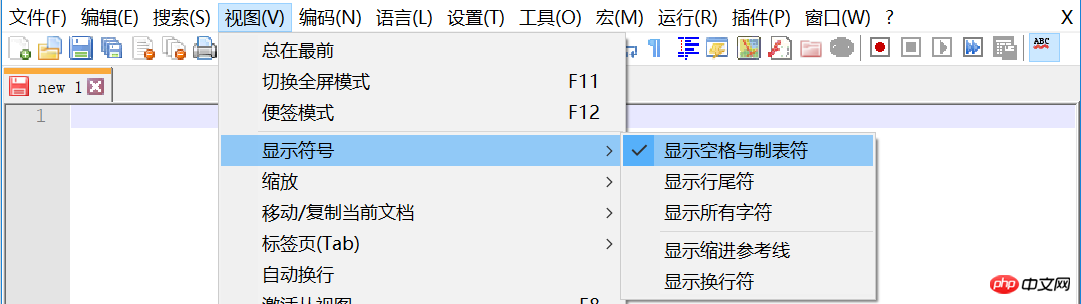
2 Automatic line wrapping
After this is checked, if the code is very long, it will automatically Give you a line break so you don't have to drag the slider to see .
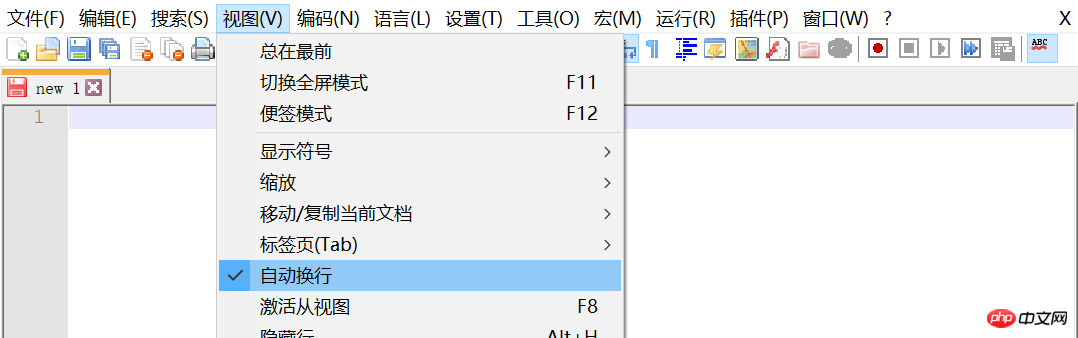
3 Configure tab characters
It is strongly recommended to replace this tab symbol with spaces (4), completely Solve the problem of mixing spaces and tabs.
Notepad ->"Settings" menu->"Preferences" button->"Language" button
As shown below Change the place.
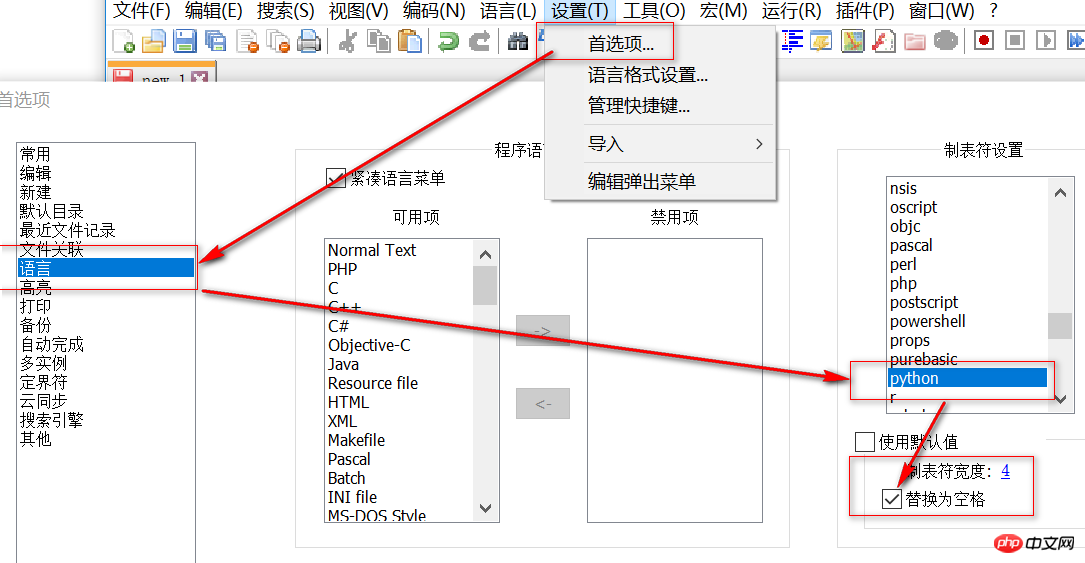
4Autocomplete
It is recommended to check these places so that you can use NotePad The editor can automatically help you complete other parts.
##Notepad ->"Settings" menu->"Preferences" button->"AutoComplete" buttonAs shown below Change this place.
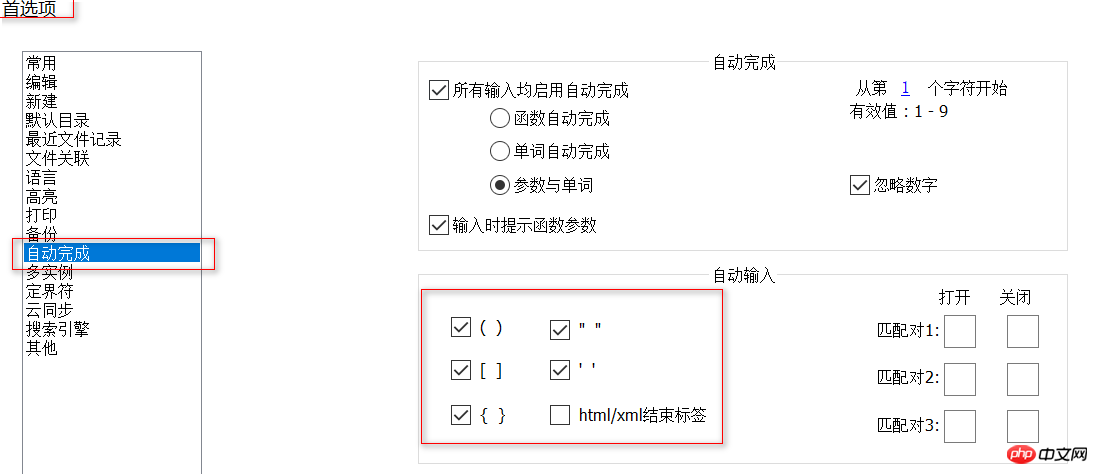
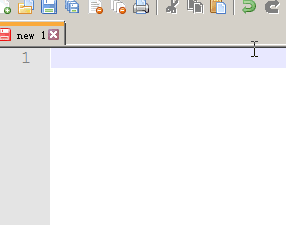
- Notepad ->"Run" menu->"Run" button
-
Then click "Save" and choose a name at will, such as "RunPython". For convenience, configure the shortcut keys (such as Ctrl R), click OK. Afterwards, to run the Python file, just press the configured shortcut key or click "RunPython" on the run menu.
cmd /k python "$(FULL_CURRENT_PATH)" & ECHO. & PAUSE & EXIT
Copy after login
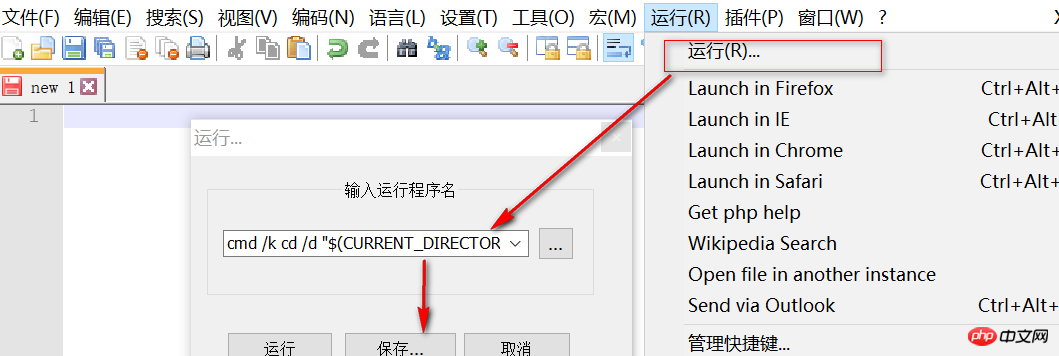
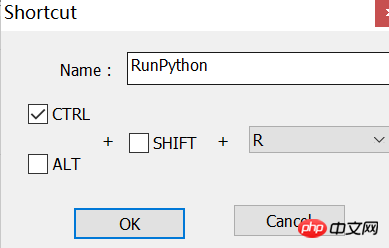

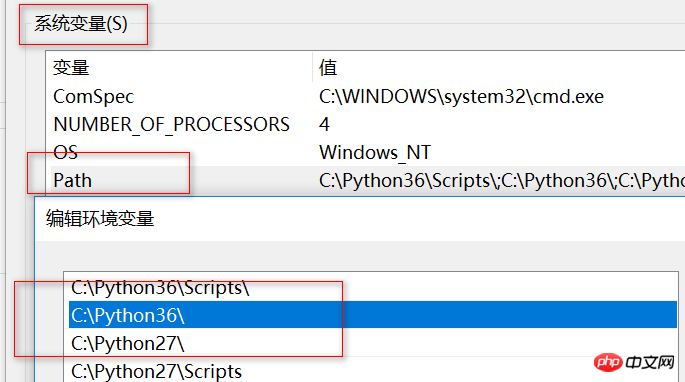
 7Run the python program
7Run the python program
The above is the detailed content of Detailed process of configuring Python environment in NotePad++ (picture and text). For more information, please follow other related articles on the PHP Chinese website!

Hot AI Tools

Undresser.AI Undress
AI-powered app for creating realistic nude photos

AI Clothes Remover
Online AI tool for removing clothes from photos.

Undress AI Tool
Undress images for free

Clothoff.io
AI clothes remover

Video Face Swap
Swap faces in any video effortlessly with our completely free AI face swap tool!

Hot Article

Hot Tools

Notepad++7.3.1
Easy-to-use and free code editor

SublimeText3 Chinese version
Chinese version, very easy to use

Zend Studio 13.0.1
Powerful PHP integrated development environment

Dreamweaver CS6
Visual web development tools

SublimeText3 Mac version
God-level code editing software (SublimeText3)

Hot Topics
 1386
1386
 52
52
 Notepad for Beginners: A Simple Guide to Getting Started
Apr 06, 2025 am 12:03 AM
Notepad for Beginners: A Simple Guide to Getting Started
Apr 06, 2025 am 12:03 AM
Notepad can be used to record ideas, write code and take notes. 1. Create a new file (Ctrl N), 2. Enter text, 3. Save the file (Ctrl S). It supports a variety of formats and is suitable for beginners and daily use.
 Notepad Character Encoding: Understanding and Fixing Encoding Issues
Apr 05, 2025 am 12:04 AM
Notepad Character Encoding: Understanding and Fixing Encoding Issues
Apr 05, 2025 am 12:04 AM
The character encoding problem in Notepad can be solved by selecting the correct encoding by selecting the "Save As" function. 1. Open the file, 2. Select "File"->Save As", 3. Select "UTF-8" in the "Encoding" drop-down menu, 4. Save the file. Use advanced editors such as Notepad to handle more complex encoding conversions.
 Notepad : Donations and Funding
Apr 11, 2025 pm 12:13 PM
Notepad : Donations and Funding
Apr 11, 2025 pm 12:13 PM
Notepad remains free and open source through user donations. 1) Donations are made through PayPal or bank transfer, and the user voluntarily decides the amount. 2) Funds are used for server fees, development tools and developer bonuses, and transparency is guaranteed through periodic reports. 3) Donations not only support Notepad, but also support the development of the entire open source community.
 Notepad Auto Save: Workarounds and Alternatives for Auto-Saving
Apr 07, 2025 am 12:03 AM
Notepad Auto Save: Workarounds and Alternatives for Auto-Saving
Apr 07, 2025 am 12:03 AM
Notepad does not have built-in autosave function, but can be implemented through scripts or alternative tools. 1. Save Notepad every 5 minutes using PowerShell script. 2. Configure Notepad to enable automatic save. 3. Use VSCode and install the AutoSave plug-in, and set the autosave delay to 10 seconds. Through these methods, data loss can be effectively avoided.
 How to Change Font in Notepad: Easy Steps & Solutions
Apr 03, 2025 am 12:11 AM
How to Change Font in Notepad: Easy Steps & Solutions
Apr 03, 2025 am 12:11 AM
Change the font in Notepad can be achieved through the "Format" menu. The specific steps are as follows: 1. Open Notepad. 2. Click the "Format" menu. 3. Select "Font". 4. Select the font type, size, and style in the dialog box. 5. Click "OK" to save the settings. Through these steps, you can easily personalize the text display of Notepad.
 Notepad Dark Mode: Enable Dark Mode
Apr 04, 2025 am 12:17 AM
Notepad Dark Mode: Enable Dark Mode
Apr 04, 2025 am 12:17 AM
Enable dark mode in Notepad requires modifying the registry settings. The specific steps are as follows: 1. Create and save a file named darkmode.reg, with the contents set by the registry. 2. Double-click the file to import settings, restart Notepad to enable dark mode.
 Open Large Files in Notepad: Strategies for Handling Big Text Files
Apr 08, 2025 am 12:07 AM
Open Large Files in Notepad: Strategies for Handling Big Text Files
Apr 08, 2025 am 12:07 AM
When processing large files, you should use Notepad, command-line tools, or custom scripts. 1.Notepad supports file chunked loading to reduce memory usage. 2. Command line tools such as less or more read files in stream mode. 3. Custom scripts use Python's itertools module to read files iteratively to avoid loading all content at once.
 Notepad Tips and Tricks: Hidden Features You Didn't Know
Apr 02, 2025 pm 02:06 PM
Notepad Tips and Tricks: Hidden Features You Didn't Know
Apr 02, 2025 pm 02:06 PM
Notepad supports line wrapping, regular expression search, time/date insertion, recovery of closed files and custom fonts and colors. 1) Enable automatic line wrap: Format -> automatic line wrap. 2) Use regular expression search: Ctrl H->Check "Use regular expressions"->Enter regular expressions. 3) Insert the current time and date: F5. 4) Restore closed file: File->Recently used file. 5) Custom fonts and colors: Format -> Fonts.



