 Web Front-end
Web Front-end
 CSS Tutorial
CSS Tutorial
 How to use CSS3 to implement a navigation drop-down menu (complete code attached)
How to use CSS3 to implement a navigation drop-down menu (complete code attached)
How to use CSS3 to implement a navigation drop-down menu (complete code attached)
In the current web page structure, the navigation menu bar occupies a very important position, because it can not only display examples, but also give you the most intuitive impression of the content. As we all know, in HTML
- < ;li>
The principle of using css3 to implement navigation drop-down menu
First, use the
- > in HTML ;
Steps to use css3 to implement navigation drop-down menu
##Step 1: Use HTML to create a menu style
<nav>
<ul>
<li><a href="#">导航一</a>
<ul>
<li><a href="#">二级导航</a></li>
<li><a href="#">二级导航</a></li>
<li><a href="#">二级导航</a></li>
<li><a href="#">二级导航</a></li>
</ul>
</li>
<li><a href="#">导航二</a></li>
<li><a href="#">导航三</a>
<ul>
<li><a href="#">二级导航</a></li>
<li><a href="#">二级导航</a></li>
<li><a href="#">二级导航</a>
<ul>
<li><a href="#">三级导航</a></li>
<li><a href="#">三级导航</a></li>
<li><a href="#">三级导航</a></li>
</ul>
</li>
<li><a href="#">二级导航</a></li>
</ul>
</li>
<li><a href="#">导航四</a>
<ul>
<li><a href="#">二级导航</a></li>
<li><a href="#">二级导航</a></li>
<li><a href="#">二级导航</a></li>
</ul>
</li>
<li><a href="#">导航五</a>
<ul>
<li><a href="#">二级导航</a></li>
<li><a href="#">二级导航</a></li>
</ul>
</li>
<li><a href="#">导航六</a></li>
</ul>
</nav>Step 2: Use css3 to implement the drop-down menu triggered by mouse hover
nav {
margin:100px auto;
text-align:center;
}
nav ul {
border-radius:10px;
background:linear-gradient(to bottom,#efefef,#bbbbbb);
padding:0 20px;
display:inline-table;
position:relative;
box-shadow:1px 1px 3px #666;
}
nav ul ul {
display:none;
}
nav ul li {
float:left;
}
nav ul::after {
content:"";
display:block;
clear:both;
}
nav ul li a {
display:block;
padding:25px 40px;
color:#000;
text-decoration:none;
font-family:"微软雅黑";
}
nav ul li:hover > ul {
display:block;
}
nav ul li:hover {
background:linear-gradient(to bottom,#4f5964,#5f6975);
}
nav ul li:hover a {
color:#FFF;
}
nav ul ul {
background:#5f6975;
border-radius:0;
position:absolute;
top:100%;
padding:0;
}
nav ul ul li {
float:none;
border-top:1px solid #6b727c;
border-bottom:1px solid #575f6a;
}
nav ul ul li a {
color:#FFF;
}
nav ul ul li a:hover {
background:#4b545f;
}
nav ul ul ul {
width:100%;
position:absolute;
left:100%;
top:50%;
}Step 3: Beautify according to the requirements of the menu style
The drop-down menu style is as shown in the picture
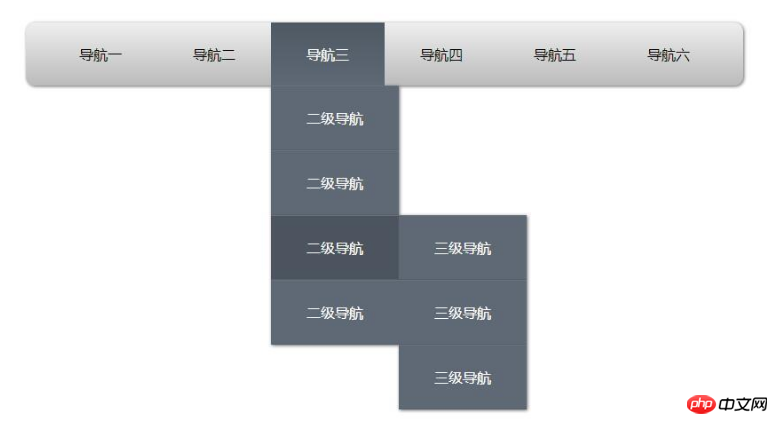
The above is the detailed content of How to use CSS3 to implement a navigation drop-down menu (complete code attached). For more information, please follow other related articles on the PHP Chinese website!

Hot AI Tools

Undresser.AI Undress
AI-powered app for creating realistic nude photos

AI Clothes Remover
Online AI tool for removing clothes from photos.

Undress AI Tool
Undress images for free

Clothoff.io
AI clothes remover

AI Hentai Generator
Generate AI Hentai for free.

Hot Article

Hot Tools

Notepad++7.3.1
Easy-to-use and free code editor

SublimeText3 Chinese version
Chinese version, very easy to use

Zend Studio 13.0.1
Powerful PHP integrated development environment

Dreamweaver CS6
Visual web development tools

SublimeText3 Mac version
God-level code editing software (SublimeText3)

Hot Topics
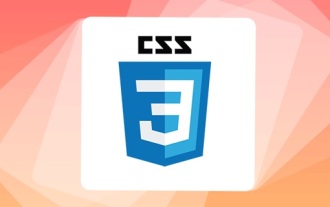 How to achieve wave effect with pure CSS3? (code example)
Jun 28, 2022 pm 01:39 PM
How to achieve wave effect with pure CSS3? (code example)
Jun 28, 2022 pm 01:39 PM
How to achieve wave effect with pure CSS3? This article will introduce to you how to use SVG and CSS animation to create wave effects. I hope it will be helpful to you!
 How to make drop-down menu in WPS table
Mar 21, 2024 pm 01:31 PM
How to make drop-down menu in WPS table
Mar 21, 2024 pm 01:31 PM
How to make the WPS table drop-down menu: After selecting the cell where you want to set the drop-down menu, click "Data", "Validity" in sequence, and then make the corresponding settings in the pop-up dialog box to pull down our menu. As a powerful office software, WPS has the ability to edit documents, statistical data tables, etc., which provides a lot of convenience for many people who need to deal with text, data, etc. In order to skillfully use WPS software to provide us with a lot of convenience, we need to be able to master various very basic operations of WPS software. In this article, the editor will share with you how to use WPS software. Perform drop-down menu operations in the WPS table that appears. After opening the WPS form, first select the
 How to add artistic page borders in Microsoft Word
Apr 27, 2023 pm 08:25 PM
How to add artistic page borders in Microsoft Word
Apr 27, 2023 pm 08:25 PM
Are you tired of seeing the traditional black borders on your Word documents all the time? Are you looking for ways how to add some colorful and artistic borders to your documents to make them more attractive and fun? How about adding different artistic borders to different pages of your Word document? Or apply a single artistic border to all pages in the document at once? I know you’re as excited as we are about this whole artistic borders thing! Go straight to this article to learn how to successfully apply artistic borders to Word documents. Part 1: How to Apply the Same Artistic Page Border to All Pages in a Word Document Step 1: Open the Word document and click the "Design" tab in the top ribbon. Choose in DESIGN
 How to print a Word document without comments
Apr 18, 2023 pm 02:19 PM
How to print a Word document without comments
Apr 18, 2023 pm 02:19 PM
With Microsoft Word, comments are important, especially when the document is shared among multiple people. Everyone can add something to the document content through his/her comments, and it is very important to retain these comments for future reference. But when you need to print a document, do you really need to print comments? In some cases, yes. But for some other cases, this is a big no! In this article, we explain through 2 different solutions how to easily print a Word document without printing the comments on it. Please remember that comments are only hidden and will not be deleted. Therefore, you absolutely do not risk any part of your document here by printing it without comment. Hope you like it! Solution 1: Pass
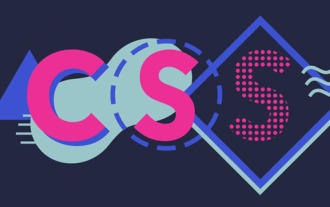 Use CSS skillfully to realize various strange-shaped buttons (with code)
Jul 19, 2022 am 11:28 AM
Use CSS skillfully to realize various strange-shaped buttons (with code)
Jul 19, 2022 am 11:28 AM
This article will show you how to use CSS to easily realize various weird-shaped buttons that appear frequently. I hope it will be helpful to you!
 How to hide elements in css without taking up space
Jun 01, 2022 pm 07:15 PM
How to hide elements in css without taking up space
Jun 01, 2022 pm 07:15 PM
Two methods: 1. Using the display attribute, just add the "display:none;" style to the element. 2. Use the position and top attributes to set the absolute positioning of the element to hide the element. Just add the "position:absolute;top:-9999px;" style to the element.
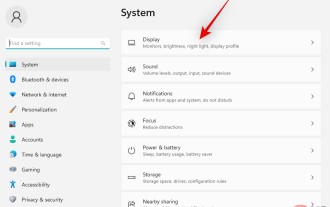 5 Ways (and Fixes) to Adjust Your Screen for Monitoring on Windows 11
Apr 14, 2023 pm 03:28 PM
5 Ways (and Fixes) to Adjust Your Screen for Monitoring on Windows 11
Apr 14, 2023 pm 03:28 PM
Due to recent improvements around the world, PC parts are now available at MSRP, which has prompted many users to finally build their dream PC. Building a PC can have its challenges, and one of the tasks is fitting your screen to your monitor's display. If you can't fit a screen to your monitor on Windows 11, here's everything you need to know. let's start. How to adjust your screen for monitoring on Windows 11 in 5 ways To make your screen fit your monitor, you can adjust the resolution, scaling, or display output settings based on your current settings. We recommend that you try resizing the resolution to maintain visual quality and dpi. However, if this doesn't work for you, you can try
 How to set image transparency in Google Slides?
Apr 25, 2023 pm 06:52 PM
How to set image transparency in Google Slides?
Apr 25, 2023 pm 06:52 PM
How to Change the Transparency of an Image in Google Slides Google Slides allows you to make small changes to your images. You can use the Format Options menu in Google Slides to change the transparency level of any image you insert. To make an image transparent using the Format Options menu in Google Slides: Open your existing Google Slides presentation or create a new one. Select an existing image on one of the slides in your presentation. Alternatively, add an image by pressing Insert > Image and selecting one of the upload options. After selecting the image, press the Format Options button in the toolbar. Alternatively, right-click the image and select Format options. Format Options menu





