How to connect Navicat for Oracle tool to Oracle (pictures and text)
The content of this article is about the methods and steps (pictures and texts) of Navicat for Oracle tool to connect to Oracle. It has certain reference value and friends in need. You can refer to it, I hope it will be helpful to you.
This is an Oracle client graphical management and development tool that supports many databases. I have used Navicat for sqlserver before and found it very useful, so I downloaded the Oracle version.
I checked online that this tool can be used for any Oracle database server version 8i or above, and supports most of the latest Oracle version functions, including directories, table spaces, synonyms, materialized views, and triggers. , sequence, type, etc. The picture below is of the Oracle version. The MySQL and Sql Server versions are basically the same.
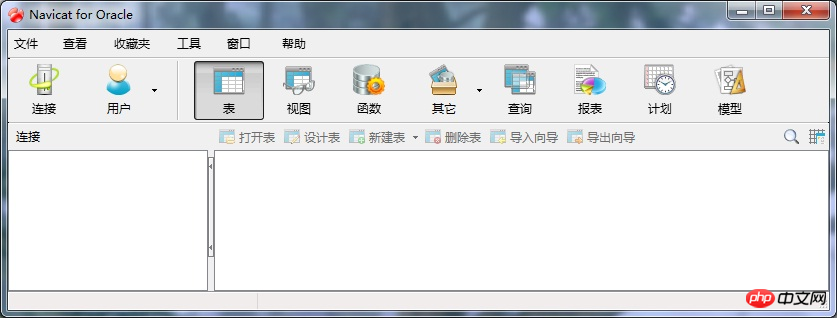
#The interface is simple and without redundancy, which is basically sufficient for daily data operations. The following is its installation and configuration. Here we focus on the configuration
1. Installation of Navicat for Oracle:
I won’t go into details about the installation of the software, basically. It's always the next step. There is a cracked version online that requires no installation and can be used directly.
2. Configuration of Navicat for Oracle
1. Start the tool, the start interface will appear, click "File"----"New Connection" option, Connect to the database.
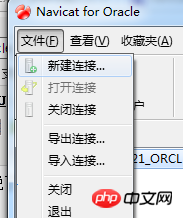
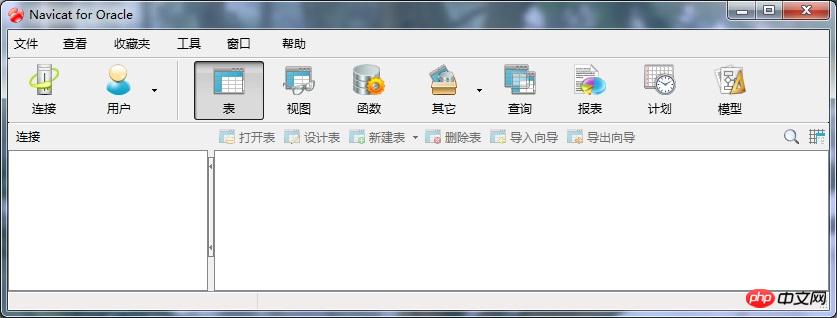
2. In the "New Connection" dialog box, enter any connection name, select the default connection type, and enter the oracle database For the server address, you can enter "localhost" to connect to the local Oracle. The default port number of Oracle is "1521". Enter the SID of the database or the service name corresponding to the database. Enter the user name and password. Here I use " test", click the "Connection Test" button to test, and the connection is successful, as shown in the figure:
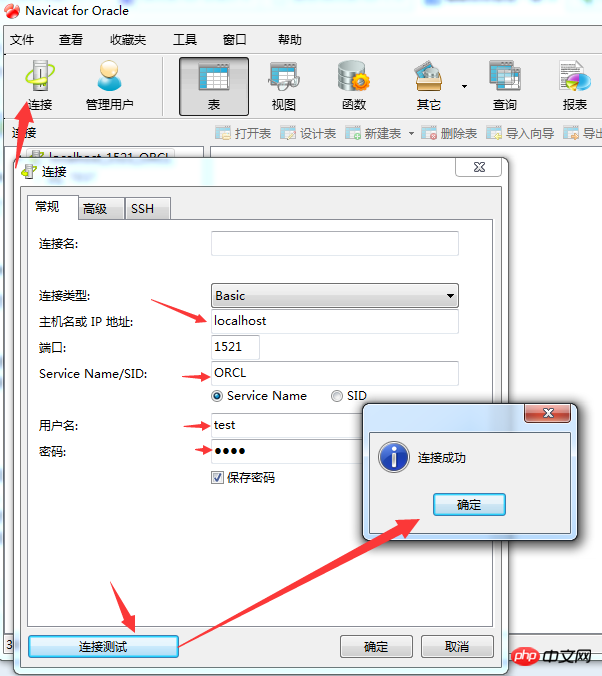
3. When connecting for the first time, when choosing to start the test, often An error will appear:
"ORA-12737: Instant Client Light: unsupported server character set CHS16GBK", This error is very typical and is caused by the server's encoding not being supported, but If I change the character set encoding of the server, this is unrealistic, so I searched online for a solution. Finally, I found out that I only need to go to the Oracle official website to download the latest version of the OCI file and overwrite the original OCI file. Solve it. The documentation is available at the end of the blog.
The following is the process of file replacement. The downloaded file is decompressed and 4 files are found: oci.dll, orannzsbb11.dll, oraocci11.dll, oraociei11.dll (this file most important).
Select the "Options" command under the "Tools" menu to open the options interface as shown in the figure.
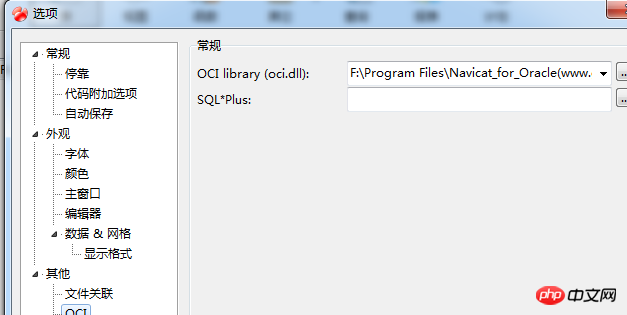
4. Select OCI under "Others". In the first file browsing place on the right, select the location of oci.dll, which is my default location. It is "F:\Program Files\Navicat_for_Oracle(www.greenxf.com)\Navicat for Oracle\instantclient_10_2\oci.dll". Put the four files taken out from the compressed file into this directory. The others can be backed up, as follows As shown in the figure:
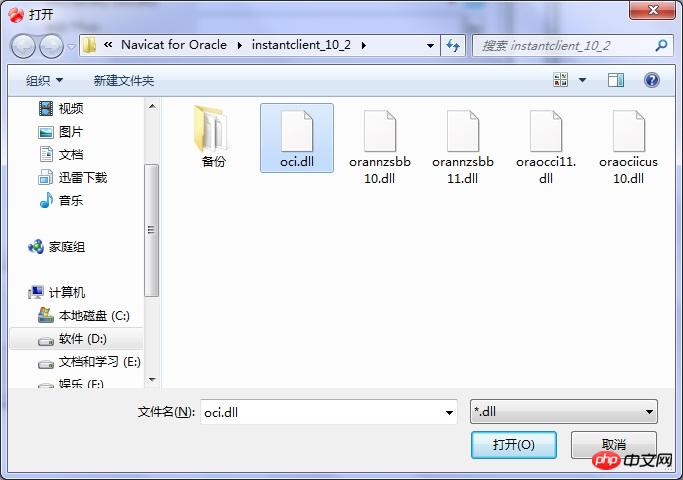
5. After this configuration, restart the software, repeat the connection configuration in 2, and test the connection. The connection is now successful. After success, you can see the "TEST" user's table, and you can easily operate the database. I haven't created a table yet. 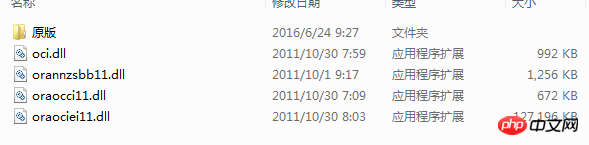
You can right-click 'table' to import and export tables, and import data files into new tables. What surprises GISER people is that the dbf of ArcGIS's SHP data set is also supported. . 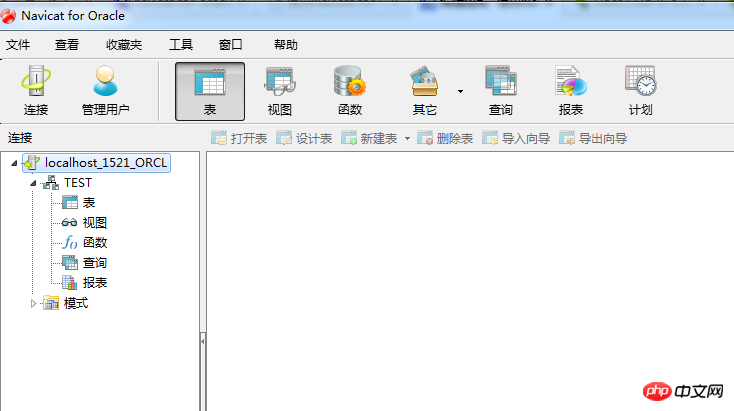
The database I use is oracle11g. We downloaded the tool Instant client. It has versions 11 and 10. For oracle9i and above, use 11 . Others use version 10. 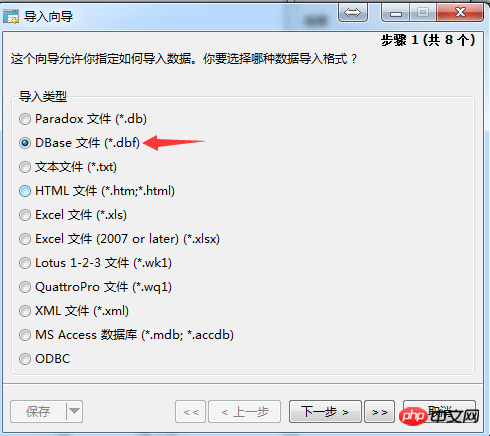
The above is the detailed content of How to connect Navicat for Oracle tool to Oracle (pictures and text). For more information, please follow other related articles on the PHP Chinese website!

Hot AI Tools

Undresser.AI Undress
AI-powered app for creating realistic nude photos

AI Clothes Remover
Online AI tool for removing clothes from photos.

Undress AI Tool
Undress images for free

Clothoff.io
AI clothes remover

AI Hentai Generator
Generate AI Hentai for free.

Hot Article

Hot Tools

Notepad++7.3.1
Easy-to-use and free code editor

SublimeText3 Chinese version
Chinese version, very easy to use

Zend Studio 13.0.1
Powerful PHP integrated development environment

Dreamweaver CS6
Visual web development tools

SublimeText3 Mac version
God-level code editing software (SublimeText3)

Hot Topics
 1378
1378
 52
52
 How do I generate database documentation using Navicat?
Mar 18, 2025 am 11:40 AM
How do I generate database documentation using Navicat?
Mar 18, 2025 am 11:40 AM
The article discusses generating and managing database documentation using Navicat, focusing on customization, organization, and automation. It details steps for creating documentation, best practices for organizing it, customization options, and met
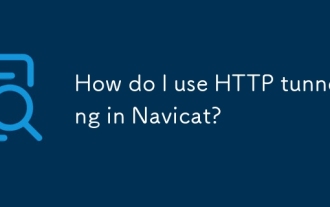 How do I use HTTP tunneling in Navicat?
Mar 18, 2025 am 11:43 AM
How do I use HTTP tunneling in Navicat?
Mar 18, 2025 am 11:43 AM
The article explains how to use HTTP tunneling in Navicat for database connections, its benefits like bypassing firewalls, and ways to enhance its security.
 How to use navicat keygen patch
Apr 09, 2025 am 07:18 AM
How to use navicat keygen patch
Apr 09, 2025 am 07:18 AM
Navicat Keygen Patch is a key generator that activates Navicat Premium, allowing you to use the full functionality of the software without purchasing a license. How to use: 1) Download and install Keygen Patch; 2) Start Navicat Premium; 3) Generate the serial number and activation code; 4) Copy the key; 5) Activate Navicat Premium, and Navicat Premium can be activated.
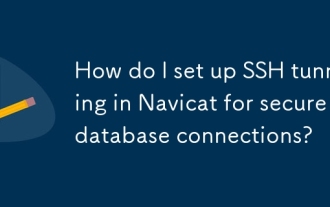 How do I set up SSH tunneling in Navicat for secure database connections?
Mar 18, 2025 am 11:42 AM
How do I set up SSH tunneling in Navicat for secure database connections?
Mar 18, 2025 am 11:42 AM
The article explains how to set up SSH tunneling in Navicat for secure database connections, detailing steps and benefits like encryption and firewall traversal. It also covers remote access configuration and common troubleshooting issues.
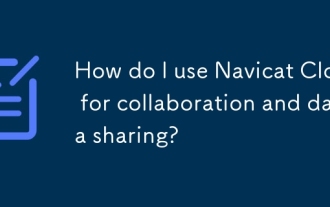 How do I use Navicat Cloud for collaboration and data sharing?
Mar 18, 2025 am 11:44 AM
How do I use Navicat Cloud for collaboration and data sharing?
Mar 18, 2025 am 11:44 AM
Navicat Cloud enhances team collaboration by enabling project creation, real-time data sharing, and version control, with robust security features for managing permissions.[159 characters]
 Navicat's solution to the database cannot be connected
Apr 08, 2025 pm 11:12 PM
Navicat's solution to the database cannot be connected
Apr 08, 2025 pm 11:12 PM
The following steps can be used to resolve the problem that Navicat cannot connect to the database: Check the server connection, make sure the server is running, address and port correctly, and the firewall allows connections. Verify the login information and confirm that the user name, password and permissions are correct. Check network connections and troubleshoot network problems such as router or firewall failures. Disable SSL connections, which may not be supported by some servers. Check the database version to make sure the Navicat version is compatible with the target database. Adjust the connection timeout, and for remote or slower connections, increase the connection timeout timeout. Other workarounds, if the above steps are not working, you can try restarting the software, using a different connection driver, or consulting the database administrator or official Navicat support.
 How do I manage users and security in Navicat?
Mar 18, 2025 am 11:41 AM
How do I manage users and security in Navicat?
Mar 18, 2025 am 11:41 AM
The article discusses managing users and security in Navicat, focusing on user management, security settings, best practices for permissions, auditing activities, and ensuring data security with multiple users.
 Does navicat support Dameng database?
Apr 08, 2025 pm 11:18 PM
Does navicat support Dameng database?
Apr 08, 2025 pm 11:18 PM
Navicat is a powerful database management tool that supports Dameng database. It provides comprehensive features such as connection management, SQL queries, data modeling, performance monitoring, and user management. With its intuitive user interface and in-depth support for Dameng database, Navicat provides database administrators and developers with solutions to efficiently manage and operate Dameng databases.




