
The content of this article is about the implementation process of the basic layout of Bootstrap (code examples). It has certain reference value. Friends in need can refer to it. I hope it will be helpful to you.
(Free course recommendation: bootstrap tutorial)
1. Create a basic page
Let’s create it first A basic HTML template page, which can be created directly using sublime emmet.
1.1 Create a new file, Ctrl N
1.2 Save it to the page file, Ctrl S, name it index.html
1.3 In this blank page, enter html: 5. Then press the Tab key directly, and you should be able to see a basic HTML5 template page.
1.4 Save again and press Ctrl S.
The page content should be as follows:
<!DOCTYPE html>
<html>
<head>
<meta charset="UTF-8">
<title>Document</title>
</head>
<body>
</body>
</html>2. Add Bootstrap file reference
In the folder where the index.html file is located, create a css folder to save all style files, and create a folder named bootstrap in the css subfolder to save our bootstrap files.
You can download the bootstrap package from the bootstrap official website, which has a dist folder, which contains three subfolders: css, font and js. Copy these three subfolders into your css/bootstrap folder.
There are two parts of content involved in the page, styles and scripts.
2.1 Add style reference
Add bootstrap style reference in the header. Pay attention to the path.
<link href="css/bootstrap/css/bootstrap.min.css" rel="stylesheet"/> <link href="css/bootstrap/css/bootstrap-theme.min.css" rel="stylesheet"/>
bootstrap.min.css is the style file of bootstrap, which contains all bootstrap style definitions, and bootstrap-theme.min.css is the theme definition.
2.2 Add script reference
Since bootstrap uses jQuery script, you also need to download the jquery script library.
In the directory where your index.html file is located, create a subdirectory named lib to save the script library for future use, and copy the downloaded jquery.min.js to this directory.
Add jquery and bootstrap script library references immediately between your
<script type="text/javascript" src="lib/jquery.min.js"></script>
<script type="text/javascript" src="css/bootstrap/js/bootstrap.min.js"></script>
</body>3. Add bootstrap container
bootstrap’s .container class is very useful. It can create a centered area in the page, and then we can add other The content of the location is placed inside. The container class is equivalent to creating a centered p box with a static width and a magin value of auto. The advantage of twitter bootstrap's container class is that it is responsive, and it will calculate the optimal width based on the width of the current screen and use it.
.container-fluid is a full-width container, using the entire width.
.container {
padding-right: 15px;
padding-left: 15px;
margin-right: auto;
margin-left: auto;
}
@media (min-width: 768px) {
.container {
width: 750px;
}
}
@media (min-width: 992px) {
.container {
width: 970px;
}
}
@media (min-width: 1200px) {
.container {
width: 1170px;
}
}
.container-fluid {
padding-right: 15px;
padding-left: 15px;
margin-right: auto;
margin-left: auto;
}In the body tag, use the container class to create a p. It will serve as the main outer package for placing other codes on the page.
By the way, you can also add a title. Now your page should look like this.
<!DOCTYPE html>
<html>
<head>
<meta charset="UTF-8">
<title>Twitter Bootstrap Tutorial - A responsive layout tutorial</title>
<link href="css/bootstrap/css/bootstrap.min.css" rel="stylesheet"/>
<link href="css/bootstrap/css/bootstrap-theme.min.css" rel="stylesheet"/>
</head>
<body>
<div>
</div>
<script type="text/javascript" src="lib/jquery.min.js"></script>
<script type="text/javascript" src="css/bootstrap/js/bootstrap.min.js"></script>
</body>
</html>Although you can’t see much content in the browser yet, the foundation for subsequent operations has been laid.
4. Title and Navigation
Now we can add some visible content to the page.
4.1 Title
Adding a title is very simple, just add an h1 element.
<div class="container">
<h1>Twitter bootstrap tutorial</h1>
</div>Refresh the page and you should see an eye-catching title. Next we look at navigation.
4.2 Navigation
Use the nav element to create navigation, and we want to create a navigation bar to organize navigation items. In bootstrap, the navigation bar is called navbar, continue Add a navigation bar to the container.
<div class="container">
<h1>Twitter bootstrap tutorial</h1>
<nav class="navbar navbar-inverse">
</nav>
</div>navbar will help us create the navigation bar. The default background color is white. navbar-inverse is set to inverse, so that the background color will be black and the text will be white, which is more eye-catching. Now refresh the page and you will see a black navigation bar without any navigation content.
Add navigation content as follows
<div class="container">
<h1>Twitter bootstrap tutorial</h1>
<nav class="navbar navbar-inverse">
<div class="navbar-collapse">
<ul class="nav navbar-nav">
<li class="active"><a href="#">Home</a></li>
<li><a href="#">Page One</a></li>
<li><a href="#">Page Two</a></li>
</ul>
</div>
</nav>
</div>ul is the actual navigation content, where .nav indicates that this is a set of navigation, and .navbar-nav indicates that it is used for navigation in navbar. li is the actual navigation item, and you can use .active to describe the currently active navigation.
Note .navbar-collapse, which means that when the width of the viewport is less than 768px, the navigation becomes vertical.
Greater than 768px
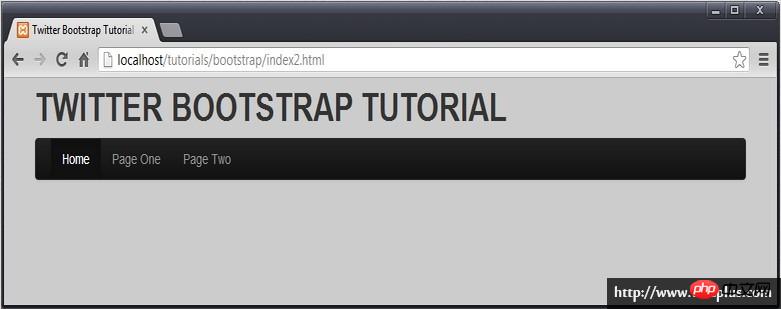
Less than 768px
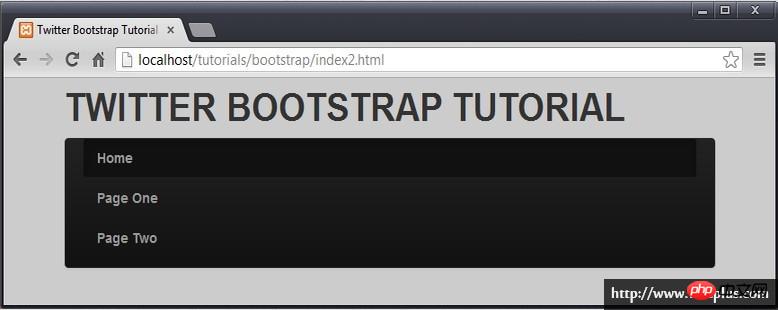
##4.3 Sandwich Menu
It is not convenient to turn into vertical navigation. We hope to become a popular style, such as this.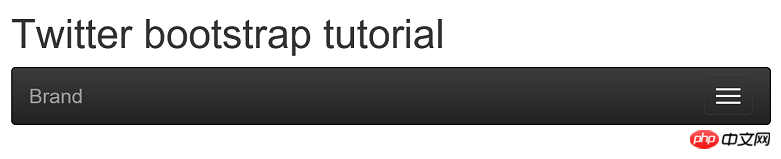
<!-- Brand and toggle get grouped for better mobile display -->
<div class="navbar-header">
<button type="button" class="navbar-toggle collapsed" data-toggle="collapse" data-target="#navbar-menu" aria-expanded="false">
<span class="sr-only">Toggle navigation</span>
<span class="icon-bar"></span>
<span class="icon-bar"></span>
<span class="icon-bar"></span>
</button>
<a class="navbar-brand" href="#">Brand</a>
</div>通常它不会显示出来。
然后,我们需要制定点击三明治按钮的时候,需要显示我们原来的导航。button 元素中,我们有一个 attribute ,data-target="#navbar-menu" ,就是用来完成这一步工作的,这个 #navbar-menu 就是我们为原来的导航所起的 id 标识。
这样,我们的导航就是这样的了。
<h1>Twitter bootstrap tutorial</h1>
<nav class="navbar navbar-inverse">
<!-- Brand and toggle get grouped for better mobile display -->
<div class="navbar-header">
<button type="button" class="navbar-toggle collapsed" data-toggle="collapse" data-target="#navbar-menu" aria-expanded="false">
<span class="sr-only">Toggle navigation</span>
<span class="icon-bar"></span>
<span class="icon-bar"></span>
<span class="icon-bar"></span>
</button>
<a class="navbar-brand" href="#">Brand</a>
</div>
<div id="navbar-menu" class="collapse navbar-collapse">
<ul class="nav navbar-nav">
<li class="active"><a href="#">Home</a></li>
<li><a href="#">Page One</a></li>
<li><a href="#">Page Two</a></li>
</ul>
</div>
</nav>
</div>5. 内容和边栏
主要内容部分,我们使用div来进行布局。
<div id="content" class="row-fluid">
<div class="col-md-9">
<h2>Main Content Section</h2>
</div>
<div class="col-md-3">
<h2>Sidebar</h2>
</div>
</div>这里使用了 bootstrap 的栅格布局,栅格系统利用了12列的布局,这意味着一个页面可以被分割成12个相同的列。下面这张从bootstrap官方文档中拿到的图片给出了一个很好的展示。
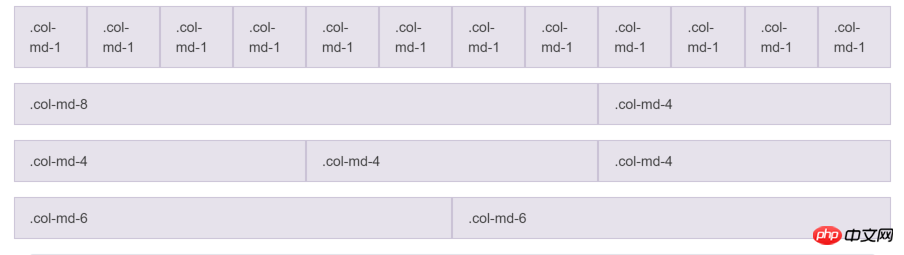
这张表格则给出了详细的说明。
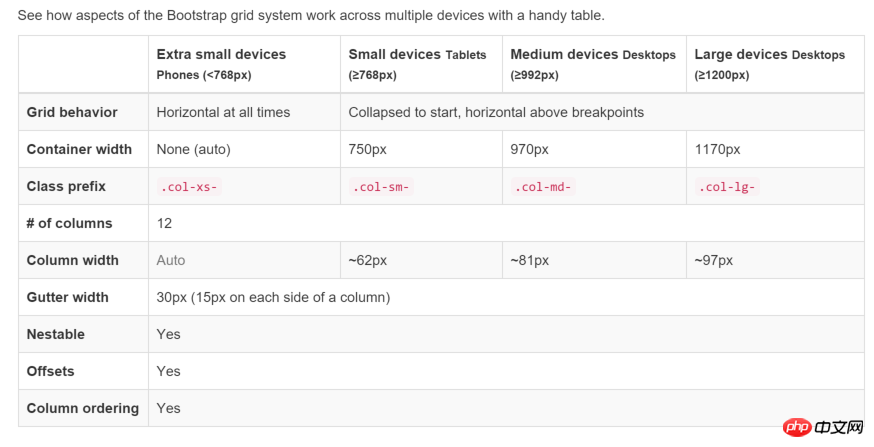
现在页面看起来是这样的。
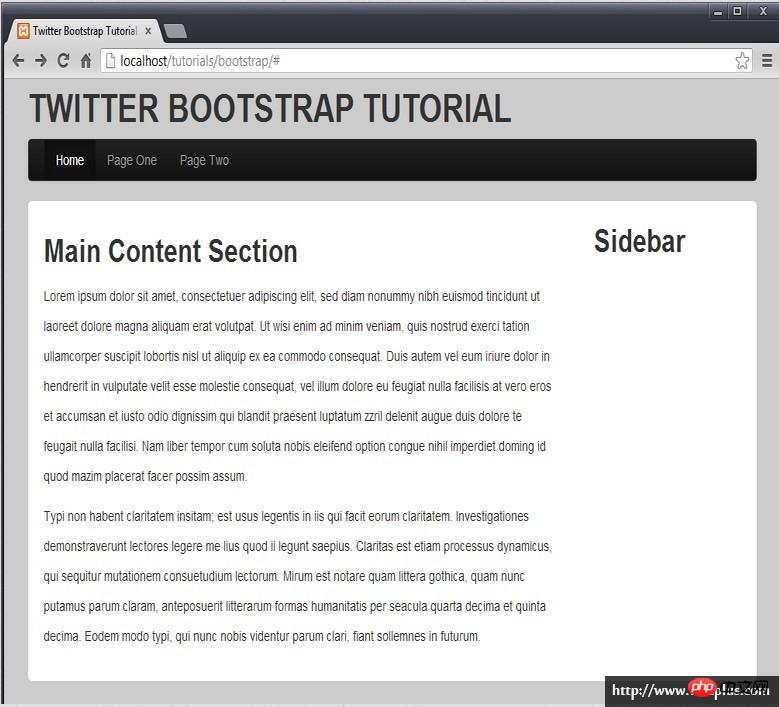
6. 侧边栏导航
在侧边栏中添加一些导航内容。这里就是普通的导航,使用 .nav 进行声明,.nav-tabs 和 .nav-stacked 是导航的外观。
<div class="col-md-3">
<h2>Sidebar</h2>
<ul class="nav nav-tabs nav-stacked">
<li><a href='#'>Another Link 1</a></li>
<li><a href='#'>Another Link 2</a></li>
<li><a href='#'>Another Link 3</a></li>
</ul>
</div>看看最终的效果,一个基于 bootstrap 的响应式布局页面就完成了。
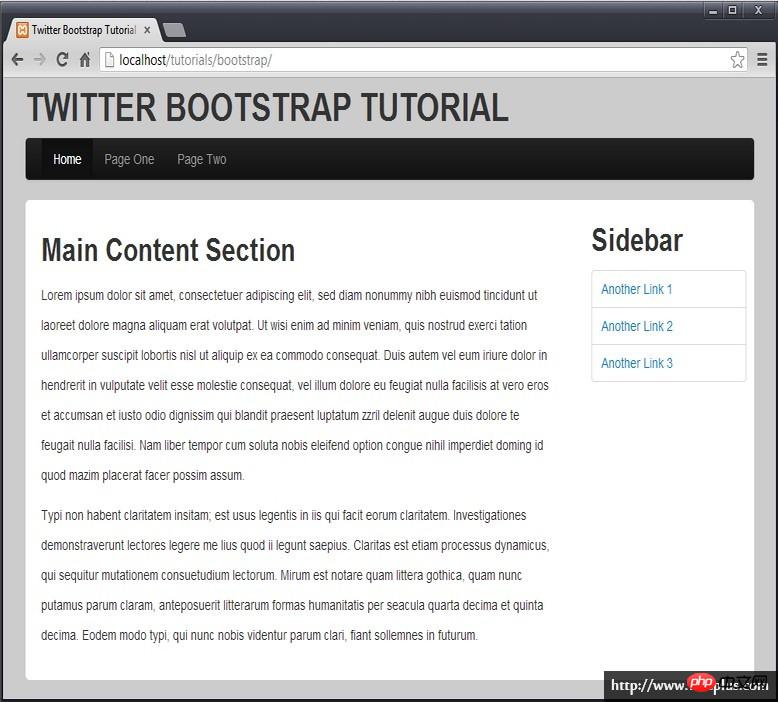
The above is the detailed content of Implementation process of Bootstrap basic layout (code example). For more information, please follow other related articles on the PHP Chinese website!