 Operation and Maintenance
Operation and Maintenance
 Windows Operation and Maintenance
Windows Operation and Maintenance
 What are the differences between DNS and DHCP
What are the differences between DNS and DHCP
What are the differences between DNS and DHCP
What are the differences between DNS and DHCP? This article will introduce to you how DNS and DHCP work respectively, so that you can understand the difference between DNS and DHCP. I hope it will be helpful to you.
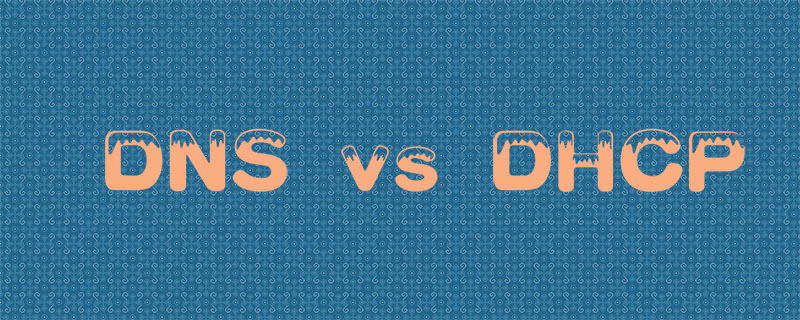
What is DNS?
DNS (Domain Name System) is a mechanism that provides a directory lookup service that maps the names of hosts on the Internet to their unique numeric addresses (logical addresses).
Traditionally, mapping is done using hosts files, which have details such as names and addresses. These hosts files are stored on each host and updated periodically from the main hosts file. Whenever a program or user needs to map a name to an address, the host queries the hosts file and finds the mapping. However, with today's large numbers of hosts connected over the Internet, this mechanism would be extremely unreliable.
How does DNS work?
When a user wants to use a file transfer client to access a file transfer server running on a remote host, the user only knows the file transfer name. To establish a connection, the TCP/IP suite must require the IP address of the file transfer server. The diagram given illustrates the step-by-step working of DNS.
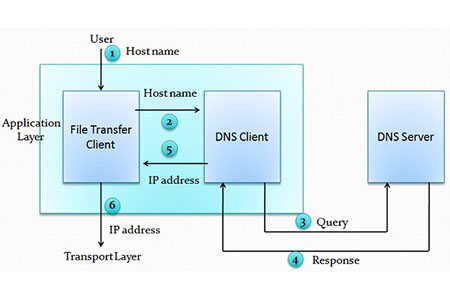
What is DHCP?
DHCP is the abbreviation of Dynamic Host Configuration Protocol. It is mainly responsible for quickly and automatically assigning IP addresses in the network. Additionally, it is used to configure the correct subnet mask, default gateway, and DNS server information on the device.
How does DHCP work?
DHCP works by leasing IP addresses and IP information to network clients for a period of time. To do this, the DHCP client must interact with the DHCP server through a series of DHCP messages, mainly including DHCP DISCOVER, DHCP OFFER, DHCP REQUEST and DHCP ACK. As shown below, the client computer sends a broadcast packet DHCP DISCOVER, including the computer's name and MAC address so that the DHCP server can respond to it.
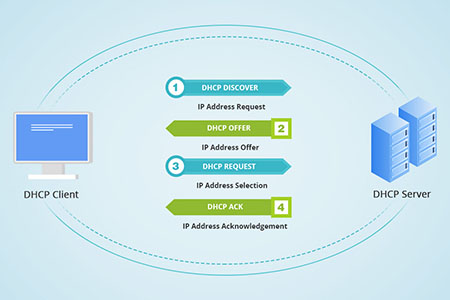
The server receives the DHCP DISCOVER and responds to it with a DHCP OFFER message. The client then responds with a DHCP REQUEST, which means it wants to accept the configuration sent by the DHCP server. After receiving this DHCP REQUEST message, the DHCP server will send a DHCP ACK to tell the client that it can now use the IP address assigned to it.
The difference between DNS and DHCP
1. The essential difference
DNS is an address resolution mechanism used to resolve and recursively resolve addresses to name or name addresses to hosts.
DHCP is a protocol used to statically or dynamically assign IP addresses to hosts.
2. Related protocols
DNS only supports UDP protocol; DNS can support both TCP and UDP protocols.
3. Difference in port numbers
DNS uses port number 53, while DHCP can use 67 or 68.
4. The operations performed by the server are different
The DNS server is responsible for accepting queries through the client and responding to the client and replying results.
The DHCP server is responsible for assigning temporary addresses to client computers for a period of time and then extending the lease as needed.
5. Differences in working methods
DNS follows a certain hierarchy that does not allow all domain names to be stored in one place. is to break it down into subdomains and then store specific information on specific servers. Therefore, it is conducted in a decentralized manner.
DHCPThe server configures the client's IP address from the IP address pool and centralizes handles all tasks, if the DHCP server is not directly connected to the client, it uses a router to receive it DHCP broadcast and forward it to the DHCP server.
Summary:
The DHCP server assigns IP addresses to client computers, and the DNS server resolves them. They are two essential technologies developed for us to use the network or the Internet conveniently. Additionally, both DHCP and DNS are essential tools in a network administrator's toolkit.
The above is the detailed content of What are the differences between DNS and DHCP. For more information, please follow other related articles on the PHP Chinese website!

Hot AI Tools

Undresser.AI Undress
AI-powered app for creating realistic nude photos

AI Clothes Remover
Online AI tool for removing clothes from photos.

Undress AI Tool
Undress images for free

Clothoff.io
AI clothes remover

Video Face Swap
Swap faces in any video effortlessly with our completely free AI face swap tool!

Hot Article

Hot Tools

Notepad++7.3.1
Easy-to-use and free code editor

SublimeText3 Chinese version
Chinese version, very easy to use

Zend Studio 13.0.1
Powerful PHP integrated development environment

Dreamweaver CS6
Visual web development tools

SublimeText3 Mac version
God-level code editing software (SublimeText3)

Hot Topics
 How to solve win11 DNS server error
Jan 10, 2024 pm 09:02 PM
How to solve win11 DNS server error
Jan 10, 2024 pm 09:02 PM
We need to use the correct DNS when connecting to the Internet to access the Internet. In the same way, if we use the wrong dns settings, it will prompt a dns server error. At this time, we can try to solve the problem by selecting to automatically obtain dns in the network settings. Let’s take a look at the specific solutions. How to solve win11 network dns server error. Method 1: Reset DNS 1. First, click Start in the taskbar to enter, find and click the "Settings" icon button. 2. Then click the "Network & Internet" option command in the left column. 3. Then find the "Ethernet" option on the right and click to enter. 4. After that, click "Edit" in the DNS server assignment, and finally set DNS to "Automatic (D
 Win10 Ethernet Enable DHCP Repair Method Guide
Dec 30, 2023 pm 02:23 PM
Win10 Ethernet Enable DHCP Repair Method Guide
Dec 30, 2023 pm 02:23 PM
What happens when Windows 10 Ethernet prompts that dhcp is not enabled? Recently, some users have encountered such a problem when using computers. In order to help everyone use the network better, the editor will share the solution to the problem that Windows 10 Ethernet prompts that dhcp is not enabled. How to fix dhcp not enabled on win10 Ethernet: 1. First press the shortcut key "win+r", and then click run. 2. Then enter services.msc and press Enter. 3. Then you can find the "DHCPClient" service and double-click it to open it. 4. Finally, change the activation type to automatic and the service status to started, then press OK to save the settings and restart the local connection.
 Fix: Windows 11 update error 0x80072ee7
Apr 14, 2023 pm 01:31 PM
Fix: Windows 11 update error 0x80072ee7
Apr 14, 2023 pm 01:31 PM
Certain Windows 11 updates may cause issues and larger builds that cause performance errors. For example, if you don’t fix update error 0x80072ee7, it might make your machine behave erratically. It triggers in different situations and fixing it depends on the reason behind the glitch. Sometimes, users report that this issue occurs when installing certain Windows updates. Browse without random security notifications and system errors. If this happens, your computer may have unwanted programs or malware. The reasons behind the errors vary, ranging from antivirus issues to other software interfering with Windows updates. How do Windows update errors occur? If 0x appears while browsing
 How to fix Xbox Series S/X download speeds, reduced ping and lag
Apr 16, 2023 pm 04:49 PM
How to fix Xbox Series S/X download speeds, reduced ping and lag
Apr 16, 2023 pm 04:49 PM
Xbox consoles have improved dramatically over the years. Over the years, games have evolved with life-like features that gamers can't seem to get enough of. Playing your favorite games on Xbox can be a completely engrossing experience. However, sometimes using these advanced features, we end up with lag or ping issues if the internet speed is not that good. Sometimes we want games to download faster. Today, games like Forza Horizon 5 and Mortal Kombat require over 100GB of RAM. Downloading such games can take a long time if we don't have the right internet settings to help us. Method 1: Pass
 How to solve Steam error code 105 Unable to connect to server?
Apr 22, 2023 pm 10:16 PM
How to solve Steam error code 105 Unable to connect to server?
Apr 22, 2023 pm 10:16 PM
Steam is a popular game library. It allows its users to play games and download games to their Steam accounts. Since it is a cloud-based library, it allows users to use any computer and allows them to store many games within the limited computer memory. These features make it very popular among the gamer community. However, many gamers have reported seeing the following error code in their systems. Error code 105 - Unable to connect to server. Server may be offline error This error mainly occurs due to some issues in the connection. When you see this issue in your system, try the following general fixes and check if the issue is resolved. Restart your router. Restart your system. Still see a problem? Don't worry
 How to assign multiple IP addresses in one LAN card on Windows 10/11
May 30, 2023 am 11:25 AM
How to assign multiple IP addresses in one LAN card on Windows 10/11
May 30, 2023 am 11:25 AM
Sometimes it is necessary to assign multiple addresses to a single LAN card. For example, if you need to run multiple websites with unique IP addresses or bind applications to different IP addresses, etc. If you are thinking about how to assign multiple addresses to a single network interface card or LAN card, this article will help you achieve it. Follow the steps below till the end and it will be done. So let’s get started! Assign multiple IP addresses to one LAN card Step 1: Use the Windows+R keys together to open the run prompt and type ncpa.cpl, then press the Enter key to open the Network Connection window. Step 2: Right click on your network adapter Ethernet or WiFi option and click Properties. Step 3: From the Properties Window
 How to change DNS settings on Windows 11
May 01, 2023 pm 06:58 PM
How to change DNS settings on Windows 11
May 01, 2023 pm 06:58 PM
Your ISP is configured to provide a default Domain Name System (DNS) when setting up your Internet connection. This poses various security threats and slows down the internet, so DNS servers must be assigned manually. Browse this detailed guide to learn how to change DNS settings on your Windows 11 computer and protect your online presence. How to change DNS settings on Windows 11? 1. Using the Settings app Use the + shortcut to go to the Settings app. WindowsI select Network & Internet from the left sidebar, then Wi-Fi or Ethernet from the right, depending on your internet connection. Scroll down and select Hardware Properties. Find the DNS server assignment setting and click on it
 What does the dhcp service not responding mean?
Mar 15, 2023 pm 03:16 PM
What does the dhcp service not responding mean?
Mar 15, 2023 pm 03:16 PM
The dhcp service does not respond because there is an error in the automatic IP address acquisition service. Reconfigure the service. Reasons for no response: 1. The "Automatically obtain IP address" function is not turned on, and you only need to set the IP to "DHCP"; 2. Caused by network fluctuations, the device is connected to the network, the router assigns an IP address, and the device obtains an IP address. This requires a process. If the network fluctuates during this process, the device will be unable to obtain an IP address. 3. Equipment problems. If the router's cache is full and crashes, IP addresses cannot be assigned to networked devices.





