How to divide windows 10 disk

We can use disk management in the Windows 10 system to perform disk partitioning operations and realize disk partitioning.
How to implement disk partitioning in Windows 10:
1. First, we need to go to "Disk Management", right-click "Computer" --> "Management" -- >"Disk Management"
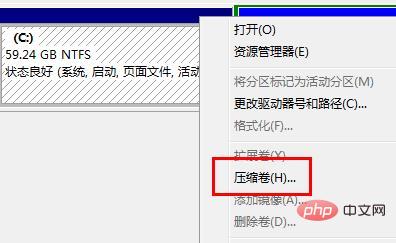
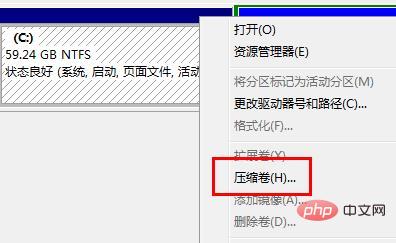
2. Split disks
1), enter Disk Management After that, we can see my partition situation. Then select the disk you want to partition, right-click, and select "Compress Volume", as shown in the picture. This operation is relatively simple.
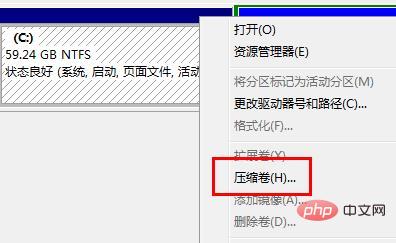
#2) Then the system will automatically query the compression space, calculate the compressible space, enter the space you need to compress, and then click: Compress.
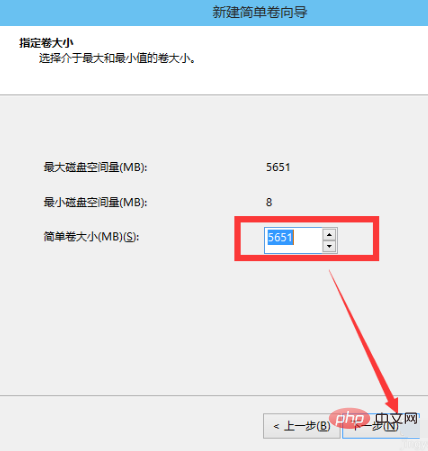
#3) After the compression is completed, you will see an unallocated partition. Then select the blank partition, right-click and select "New Simple Volume".
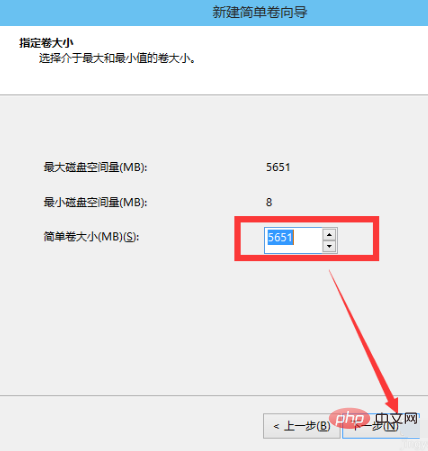
4), enter the New Simple Volume Wizard, we just click "Next" here
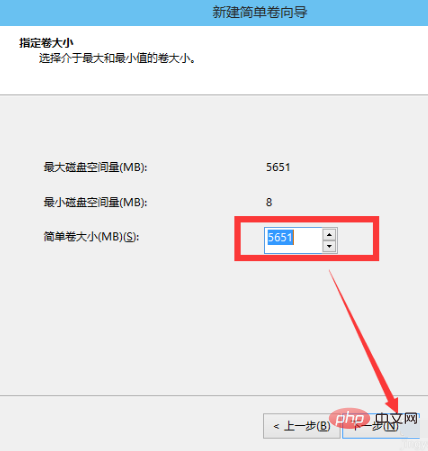
5), then we specify the size of the volume, we can enter the size we want. Then click "Next".
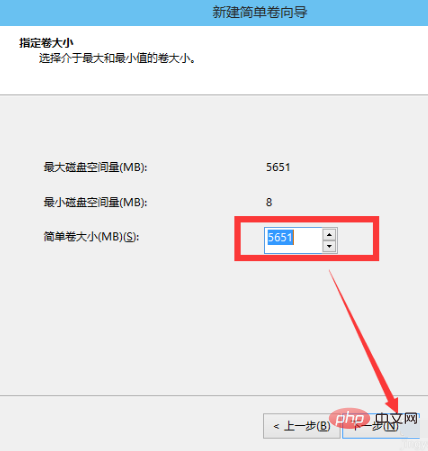
#6), select the drive letter for the newly created simple volume.
#7), then select the disk format for the newly created simple volume, generally select "NTFS".
Click Done. Just wait a while.
8), you can see the newly created partition on my computer
The above is Win10 now correctly operates the partitioning of disks.
The above is the detailed content of How to divide windows 10 disk. For more information, please follow other related articles on the PHP Chinese website!

Hot AI Tools

Undresser.AI Undress
AI-powered app for creating realistic nude photos

AI Clothes Remover
Online AI tool for removing clothes from photos.

Undress AI Tool
Undress images for free

Clothoff.io
AI clothes remover

AI Hentai Generator
Generate AI Hentai for free.

Hot Article

Hot Tools

Notepad++7.3.1
Easy-to-use and free code editor

SublimeText3 Chinese version
Chinese version, very easy to use

Zend Studio 13.0.1
Powerful PHP integrated development environment

Dreamweaver CS6
Visual web development tools

SublimeText3 Mac version
God-level code editing software (SublimeText3)

Hot Topics
 Where to open windows 10 running
Mar 19, 2024 pm 05:57 PM
Where to open windows 10 running
Mar 19, 2024 pm 05:57 PM
Three commonly used methods: 1. The most convenient method is to press the Windows key and R key at the same time; 2. Access "Run" through the shortcut menu or start menu; 3. By entering specific commands, users can quickly start the program, Open files or folders, configure system settings, and more.
 windows10 installation failed
Mar 12, 2024 pm 05:09 PM
windows10 installation failed
Mar 12, 2024 pm 05:09 PM
Solutions to failed Windows 10 installation: 1. Check the hardware; 2. Update the driver; 3. Use reliable installation media; 4. Clean the existing system; 5. Check the system requirements; 6. Adjust BIOS/UEFI settings; 7. Clear Virus.
 Solve the problem that the reserved partition of win11 system cannot be updated
Dec 26, 2023 pm 12:41 PM
Solve the problem that the reserved partition of win11 system cannot be updated
Dec 26, 2023 pm 12:41 PM
After updating win11, some users encountered the problem that the partition reserved by the system cannot be updated, resulting in the inability to download more new software. So today I brought you the solution to the partition reserved by the system cannot be updated by win11. Come and download it together. Try it. What to do if win11 cannot update the partition reserved by the system: 1. First, right-click the start menu button below. 2. Then right-click the menu and click Run. 3. During operation, enter: diskmgmt.msc and press Enter. 4. You can then enter the system disk and check the EFI system partition to see if the space is less than 300M. 5. If it is too small, you can download a tool to change the system reserved partition to larger than 300MB. 450M is recommended.
 windows10 activation key list latest 2024
Mar 19, 2024 pm 03:45 PM
windows10 activation key list latest 2024
Mar 19, 2024 pm 03:45 PM
Obtaining a Windows 10 activation key is key to fully experiencing its capabilities. The legal way is to purchase a genuine key and then activate it through the "Activate" option in the system settings. Using illegal or pirated keys can pose security risks and is a violation of intellectual property rights. This article will guide you through legal means to obtain and activate a Windows 10 activation key, ensuring the security of your computer and supporting the work of software developers.
![[Linux system] fdisk related partition commands.](https://img.php.cn/upload/article/000/887/227/170833682614236.jpg?x-oss-process=image/resize,m_fill,h_207,w_330) [Linux system] fdisk related partition commands.
Feb 19, 2024 pm 06:00 PM
[Linux system] fdisk related partition commands.
Feb 19, 2024 pm 06:00 PM
fdisk is a commonly used Linux command line tool used to create, manage and modify disk partitions. The following are some commonly used fdisk commands: Display disk partition information: fdisk-l This command will display the partition information of all disks in the system. Select the disk you want to operate: fdisk/dev/sdX Replace /dev/sdX with the actual disk device name you want to operate, such as /dev/sda. Create new partition:nThis will guide you to create a new partition. Follow the prompts to enter the partition type, starting sector, size and other information. Delete Partition:d This will guide you to select the partition you want to delete. Follow the prompts to select the partition number to be deleted. Modify Partition Type: This will guide you to select the partition you want to modify the type of. According to mention
 Solution to the problem of unable to partition after win10 installation
Jan 02, 2024 am 09:17 AM
Solution to the problem of unable to partition after win10 installation
Jan 02, 2024 am 09:17 AM
When we reinstalled the win10 operating system, when it came to the disk partitioning step, we found that the system prompted that a new partition could not be created and the existing partition could not be found. In this case, I think you can try to reformat the entire hard disk and reinstall the system to partition, or reinstall the system through software, etc. Let’s see how the editor did it for the specific content~ I hope it can help you. What to do if you cannot create a new partition after installing win10. Method 1: Format the entire hard disk and repartition it or try plugging and unplugging the USB flash drive several times and refreshing it. If there is no important data on your hard disk, when it comes to the partitioning step, delete all the data on the hard disk. Partitions are deleted. Reformat the entire hard drive, then repartition it, and then install it normally. Method 2: P
 Which one is easier to use, windows10 or windows11?
Mar 19, 2024 pm 04:11 PM
Which one is easier to use, windows10 or windows11?
Mar 19, 2024 pm 04:11 PM
Windows 10 has high stability, traditional interface, smooth performance, and good security. Windows 11 introduces new features, optimizes performance, performs well in games, and enhances security. However, Windows 11, as a new system, may have compatibility issues and needs to be carefully evaluated before upgrading.
 How to increase WinRE partition size in Windows 11
Feb 19, 2024 pm 06:06 PM
How to increase WinRE partition size in Windows 11
Feb 19, 2024 pm 06:06 PM
In this article, we will show you how to change or increase WinRE partition size in Windows 11/10. Microsoft will now update Windows Recovery Environment (WinRE) alongside monthly cumulative updates, starting with Windows 11 version 22H2. However, not all computers have a recovery partition large enough to accommodate the new updates, which can cause error messages to appear. Windows Recovery Environment Service Failed How to Increase WinRE Partition Size in Windows 11 To increase WinRE partition size manually on your computer, follow the steps mentioned below. Check and disable WinRE Shrink OS partition Create new recovery partition Confirm partition and enable WinRE









