How to connect eclipse to mysql
Connection steps: 1. Create a project (My); 2. Right-click My and select "build Path"->"add external jars.."; 3. Find the jdbc storage directory and select "MySQL.jar", click "Open"; 4. Click apply and apply and close.

Preparation work: Download MySQL and jdbc, which I won’t go into here. Note that you may have downloaded MySQL, but not jdbc. Their downloads are separate, so you can first look at some of the steps at the end of this article to make sure you have downloaded jdbc. If you have not downloaded it, go to the official website to download it. It is only a few megabytes and very fast.
1. First open eclipse and create a new project "My". The specific operation is:
Click "File"----Click "new"----Click "java project" , get the page as shown below, fill in the project name in the project name, such as "My", and then click "finish"
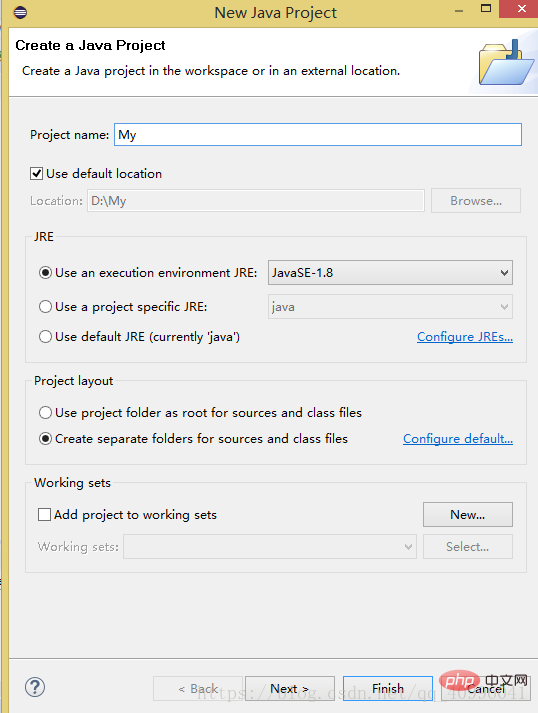
2. At this time, on the left we can see that the project has been Created
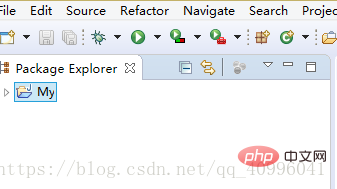
Right-click "My"-"build path"-"configure build path"
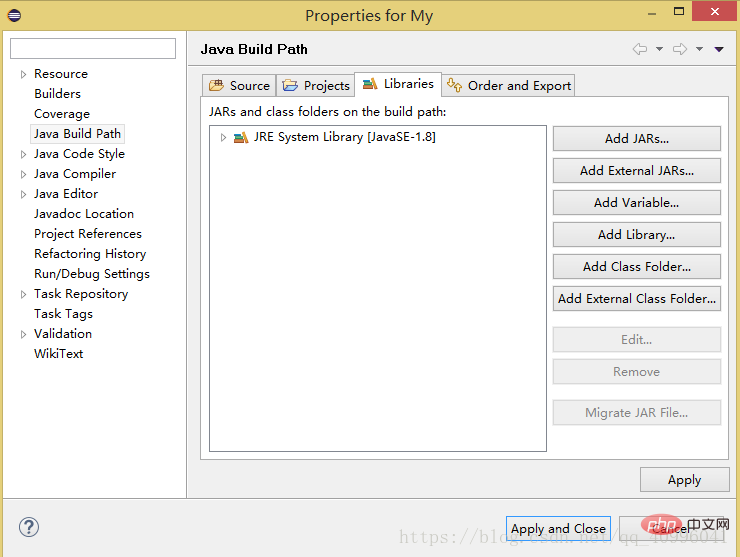
Click the second "add external jars" in the zip code here in libraries, find the location where you downloaded jdbc and decompressed it, find the MySQL jar and open it
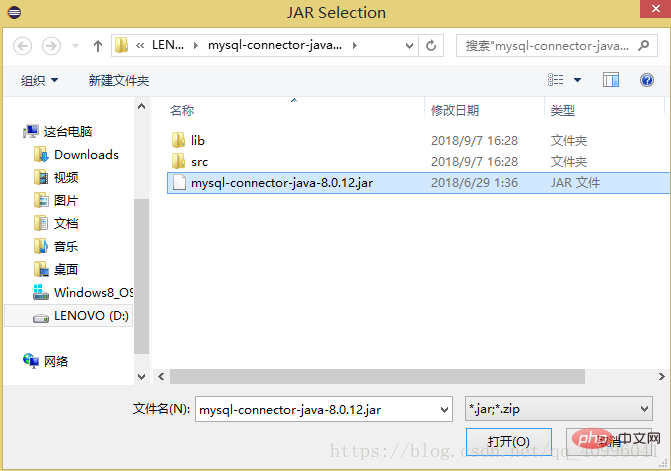
3. Click apply and apply and close
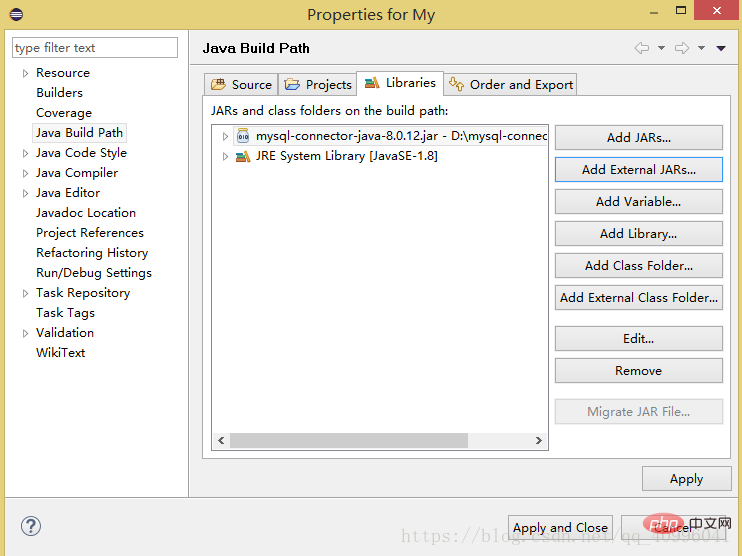
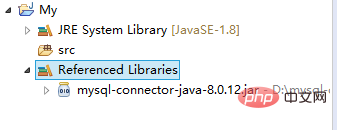
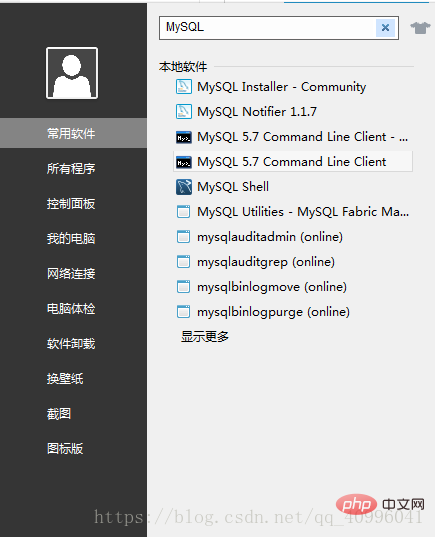
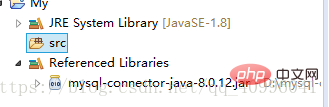
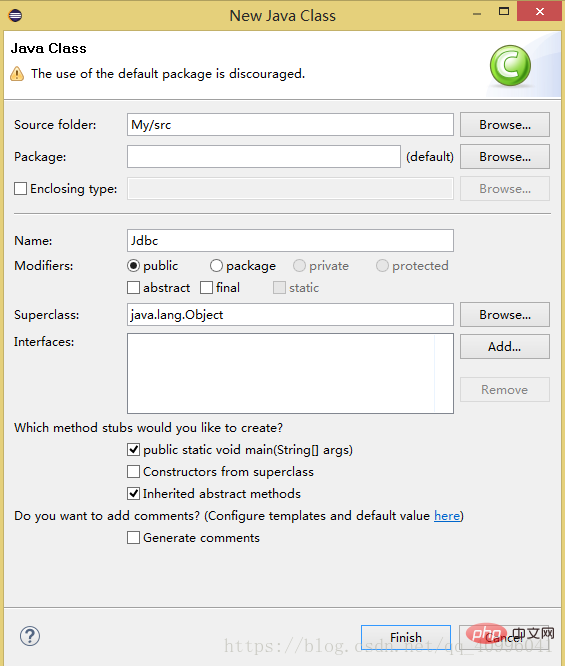
1 2 3 4 5 6 7 8 9 10 11 12 13 14 15 16 17 18 19 20 21 22 23 24 25 26 27 28 29 30 |
|


The above is the detailed content of How to connect eclipse to mysql. For more information, please follow other related articles on the PHP Chinese website!

Hot AI Tools

Undresser.AI Undress
AI-powered app for creating realistic nude photos

AI Clothes Remover
Online AI tool for removing clothes from photos.

Undress AI Tool
Undress images for free

Clothoff.io
AI clothes remover

Video Face Swap
Swap faces in any video effortlessly with our completely free AI face swap tool!

Hot Article

Hot Tools

Notepad++7.3.1
Easy-to-use and free code editor

SublimeText3 Chinese version
Chinese version, very easy to use

Zend Studio 13.0.1
Powerful PHP integrated development environment

Dreamweaver CS6
Visual web development tools

SublimeText3 Mac version
God-level code editing software (SublimeText3)

Hot Topics
 1386
1386
 52
52
 How to adjust background color settings in Eclipse
Jan 28, 2024 am 09:08 AM
How to adjust background color settings in Eclipse
Jan 28, 2024 am 09:08 AM
How to set background color in Eclipse? Eclipse is a popular integrated development environment (IDE) among developers and can be used for development in a variety of programming languages. It is very powerful and flexible, and you can customize the appearance of the interface and editor through settings. This article will introduce how to set the background color in Eclipse and provide specific code examples. 1. Change the editor background color. Open Eclipse and enter the "Windows" menu. Select "Preferences". Navigate on the left
 Why can't eclipse import the project?
Jan 05, 2024 am 11:50 AM
Why can't eclipse import the project?
Jan 05, 2024 am 11:50 AM
Reasons why eclipse cannot import the project: 1. Check whether the project folder exists; 2. Check whether the project folder path is correct; 3. Create the project manually; 4. Clear the Eclipse cache; 5. Check the file structure of the project; 6. Check the project configuration file; 7. Clean up the Eclipse workspace; 8. Check the build path of Eclipse; 9. Re-import the project; 10. Update Eclipse. Detailed introduction: 1. Check whether the project folder exists, etc. before Eclipse imports the project.
 Pro Guidance: Expert advice and steps on how to successfully install the Eclipse Lombok plug-in
Jan 28, 2024 am 09:15 AM
Pro Guidance: Expert advice and steps on how to successfully install the Eclipse Lombok plug-in
Jan 28, 2024 am 09:15 AM
Professional guidance: Expert advice and steps for installing the Lombok plug-in in Eclipse, specific code examples are required Summary: Lombok is a Java library that simplifies the writing of Java code through annotations and provides some powerful tools. This article will introduce readers to the steps of how to install and configure the Lombok plug-in in Eclipse, and provide some specific code examples so that readers can better understand and use the Lombok plug-in. Download the Lombok plug-in first, we need
 Revealing solutions to Eclipse code running problems: helping you troubleshoot various running errors
Jan 28, 2024 am 09:22 AM
Revealing solutions to Eclipse code running problems: helping you troubleshoot various running errors
Jan 28, 2024 am 09:22 AM
The solution to Eclipse code running problems is revealed: it helps you eliminate various code running errors and requires specific code examples. Introduction: Eclipse is a commonly used integrated development environment (IDE) and is widely used in Java development. Although Eclipse has powerful functions and a friendly user interface, it is inevitable to encounter various running problems when writing and debugging code. This article will reveal some common Eclipse code running problems and provide solutions. Please note that in order to better help readers understand, this
 Step-by-step guide to changing background color with Eclipse
Jan 28, 2024 am 08:28 AM
Step-by-step guide to changing background color with Eclipse
Jan 28, 2024 am 08:28 AM
Teach you step by step how to change the background color in Eclipse, specific code examples are required Eclipse is a very popular integrated development environment (IDE) that is often used to write and debug Java projects. By default, the background color of Eclipse is white, but some users may wish to change the background color to suit their preference or to reduce eye strain. This article will teach you step by step how to change the background color in Eclipse and provide specific code examples. Step 1: Open Eclipse First
 How to customize shortcut key settings in Eclipse
Jan 28, 2024 am 10:01 AM
How to customize shortcut key settings in Eclipse
Jan 28, 2024 am 10:01 AM
How to customize shortcut key settings in Eclipse? As a developer, mastering shortcut keys is one of the keys to improving efficiency when coding in Eclipse. As a powerful integrated development environment, Eclipse not only provides many default shortcut keys, but also allows users to customize them according to their own preferences. This article will introduce how to customize shortcut key settings in Eclipse and give specific code examples. Open Eclipse First, open Eclipse and enter
 How to set font size in eclipse
Jan 23, 2024 pm 03:09 PM
How to set font size in eclipse
Jan 23, 2024 pm 03:09 PM
Setting steps: 1. Open Eclipse and enter the menu bar Window -> Preferences; 2. Select General -> Appearance -> Colors And Fonts; 3. Expand Basic -> Text Font and click the Edit button on the right; 4. Select the font , font, size and other attributes, select the appropriate font size according to personal needs, such as 12, 14 or 16, etc.; 5. Click the Apply button to apply the changes.
 Secret method and quick solution to solve Eclipse failure to start
Jan 03, 2024 pm 01:01 PM
Secret method and quick solution to solve Eclipse failure to start
Jan 03, 2024 pm 01:01 PM
What should I do if Eclipse cannot be opened? Quick solution revealed, specific code examples required Eclipse is a very popular development tool, but sometimes you may encounter problems that cannot be opened. This can be due to a number of reasons, including configuration issues, plugin conflicts, software corruption, etc. Don’t worry, here are some common solutions to help you solve this problem quickly. Clear the workspace Sometimes, Eclipse cannot be opened because a file in the workspace is damaged. solve this problem




