The function of excel name box

First of all, let’s briefly introduce the name box. The name box is located on the far left of the row of the edit bar. For example, in office 2016, we select cell A1, and the box with the word "A1" above cell A1 is the name box, as shown in the figure below.
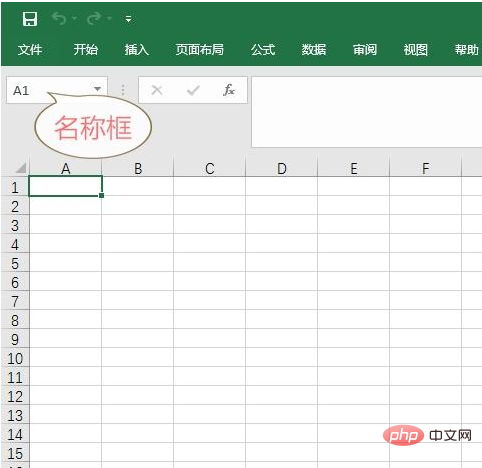
Name box
(1) How to locate cells through the excel name box?
The excel name box can help you quickly locate the location of specified cells, such as cells A1, A2, etc. We do not need to use the name box to find these obvious cells. But what if you are asked to locate the cell B10000 immediately? Although cell B10000 is also obvious, it is definitely unwise to find cell B10000 by dragging and dropping, so at this time we need the excel name box to quickly locate it.
The specific operation is very simple: enter B10000 in the name box, then press the Enter key, and we will locate the B10000 cell. Please refer to the figure below for specific operations:
(2) How to locate the region position through the excel name box?
Locate the area position through the excel name box. Here I use three simple examples to illustrate.
The first example is to locate the four cells A1, A2, B1, and B2 at the same time. We can enter "A1:B2" in the name box, and then press the Enter key to select A1, There are four cells A2, B1, and B2. Please refer to the figure below for specific operations:
(PS: Through observation, we can see that A1 and B2 are on the diagonal of the positioning area. We try to enter "A1:B3" in the name box again, and we can find that we simultaneously 6 cells are selected. According to this rule, we can infer the content that should be filled in the name box of other positioning areas)
The second example is to simultaneously locate cells in rows 900 to 1000. We You can enter "900:1000" in the name box, and then press the Enter key to select cells from rows 900 to 1000 at the same time. Please refer to the figure below for specific operations:
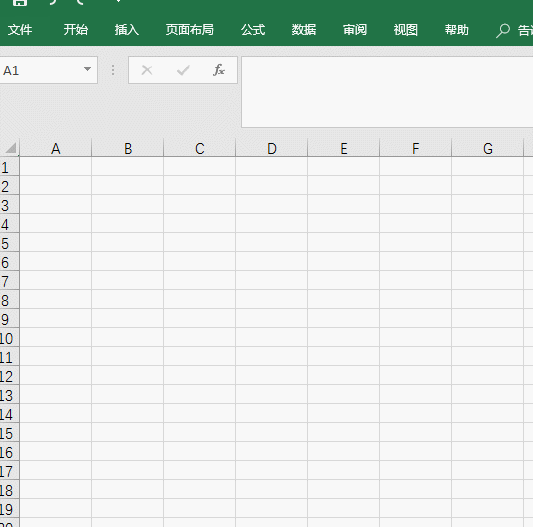
The third example, while locating the cells in columns A to F, we can enter "A:F" in the name box, Then press the Enter key to select cells in columns A to F at the same time. Please refer to the figure below for specific operations:

(3) Create your own private space through the excel name box
excel name box It can also create your own private space for you. First, we can go to the "barren land" in the excel worksheet by dragging or entering the name box and pressing Enter. In short, a place that most people will not find (you know), then select an area at will, and then enter the name box Rename the name in "Private Space" and click Enter to confirm. Please refer to the figure below for specific operations:
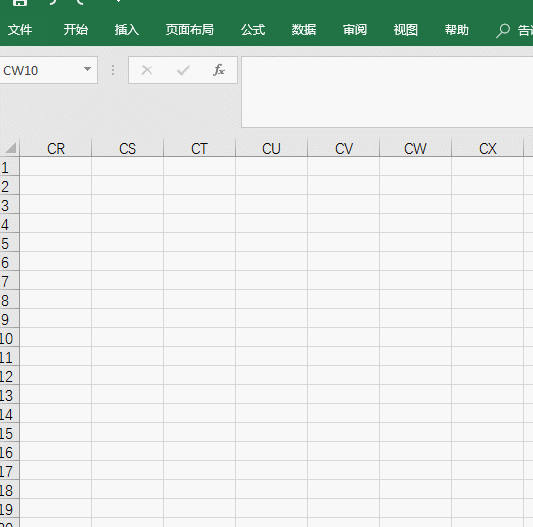
The next time we open the excel file, we can find "Private Space" in the drop-down list of the name box, click on it, and you will You can find your own private territory instantly. How about it? This function is not bad!
For more Excel-related technical articles, please visit the Excel Basic Tutorial column!
The above is the detailed content of The function of excel name box. For more information, please follow other related articles on the PHP Chinese website!

Hot AI Tools

Undresser.AI Undress
AI-powered app for creating realistic nude photos

AI Clothes Remover
Online AI tool for removing clothes from photos.

Undress AI Tool
Undress images for free

Clothoff.io
AI clothes remover

AI Hentai Generator
Generate AI Hentai for free.

Hot Article

Hot Tools

Notepad++7.3.1
Easy-to-use and free code editor

SublimeText3 Chinese version
Chinese version, very easy to use

Zend Studio 13.0.1
Powerful PHP integrated development environment

Dreamweaver CS6
Visual web development tools

SublimeText3 Mac version
God-level code editing software (SublimeText3)

Hot Topics
 how to do a drop down in excel
Mar 12, 2025 am 11:53 AM
how to do a drop down in excel
Mar 12, 2025 am 11:53 AM
This article explains how to create drop-down lists in Excel using data validation, including single and dependent lists. It details the process, offers solutions for common scenarios, and discusses limitations such as data entry restrictions and pe
 How to create timeline in Excel to filter pivot tables and charts
Mar 22, 2025 am 11:20 AM
How to create timeline in Excel to filter pivot tables and charts
Mar 22, 2025 am 11:20 AM
This article will guide you through the process of creating a timeline for Excel pivot tables and charts and demonstrate how you can use it to interact with your data in a dynamic and engaging way. You've got your data organized in a pivo
 how to sum a column in excel
Mar 14, 2025 pm 02:42 PM
how to sum a column in excel
Mar 14, 2025 pm 02:42 PM
The article discusses methods to sum columns in Excel using the SUM function, AutoSum feature, and how to sum specific cells.
 how to make a table in excel
Mar 14, 2025 pm 02:53 PM
how to make a table in excel
Mar 14, 2025 pm 02:53 PM
Article discusses creating, formatting, and customizing tables in Excel, and using functions like SUM, AVERAGE, and PivotTables for data analysis.
 Can excel import xml files
Mar 07, 2025 pm 02:43 PM
Can excel import xml files
Mar 07, 2025 pm 02:43 PM
Excel can import XML data using its built-in "From XML Data Import" function. Import success depends heavily on XML structure; well-structured files import easily, while complex ones may require manual mapping. Best practices include XML
 how to calculate mean in excel
Mar 14, 2025 pm 03:33 PM
how to calculate mean in excel
Mar 14, 2025 pm 03:33 PM
Article discusses calculating mean in Excel using AVERAGE function. Main issue is how to efficiently use this function for different data sets.(158 characters)
 how to add drop down in excel
Mar 14, 2025 pm 02:51 PM
how to add drop down in excel
Mar 14, 2025 pm 02:51 PM
Article discusses creating, editing, and removing drop-down lists in Excel using data validation. Main issue: how to manage drop-down lists effectively.
 how to make pie chart in excel
Mar 14, 2025 pm 03:32 PM
how to make pie chart in excel
Mar 14, 2025 pm 03:32 PM
The article details steps to create and customize pie charts in Excel, focusing on data preparation, chart insertion, and personalization options for enhanced visual analysis.






