 Operation and Maintenance
Operation and Maintenance
 Windows Operation and Maintenance
Windows Operation and Maintenance
 What attributes of a file can make the file only readable but not writable?
What attributes of a file can make the file only readable but not writable?
What attributes of a file can make the file only readable but not writable?
File attributes refer to dividing files into different types of files for storage and transmission. It defines certain unique properties of the file. Common file attributes include system attributes, hidden attributes, read-only attributes and archive attributes.
Attributes are descriptive information that can be used to help you find and organize files. Properties are not contained in the actual contents of the file, but rather provide information about the file. Instead, it provides information about the file. In addition to tag attributes, which are custom attributes that can contain any text you choose, files include many other attributes such as date modified, author, and rating.

#What attributes of the file can make the file only readable but not writable?
The file's read-only attribute can make the file only readable but not writable.
In Windows, right-click the mouse on the file name to pop up the shortcut menu, select the "Properties" command, and the properties dialog box of the file will pop up. There are three properties that can be set: archive, read-only, hide. If "Read Only" is selected, the file can only be read and cannot be modified. But the files themselves can be deleted, moved and copied.
The above is the detailed content of What attributes of a file can make the file only readable but not writable?. For more information, please follow other related articles on the PHP Chinese website!

Hot AI Tools

Undresser.AI Undress
AI-powered app for creating realistic nude photos

AI Clothes Remover
Online AI tool for removing clothes from photos.

Undress AI Tool
Undress images for free

Clothoff.io
AI clothes remover

Video Face Swap
Swap faces in any video effortlessly with our completely free AI face swap tool!

Hot Article

Hot Tools

Notepad++7.3.1
Easy-to-use and free code editor

SublimeText3 Chinese version
Chinese version, very easy to use

Zend Studio 13.0.1
Powerful PHP integrated development environment

Dreamweaver CS6
Visual web development tools

SublimeText3 Mac version
God-level code editing software (SublimeText3)

Hot Topics
 1386
1386
 52
52
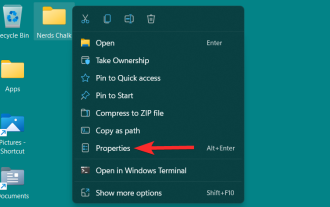 5 Ways to Change Folder Icons on Windows 11 (and 3 Tips)
May 31, 2023 am 10:33 AM
5 Ways to Change Folder Icons on Windows 11 (and 3 Tips)
May 31, 2023 am 10:33 AM
Changing the icon of a folder, application, or shortcut from the default version is a great way to personalize Windows 11. If you want to get more creative with icons, Windows allows you to explore its built-in icon repository and icons from third-party websites on your PC. While default icons have their charm, prolonged exposure to the same set of icons can make the experience of using Windows quite monotonous. So, let’s see how you can change the icons of various application and folder types on your PC using the third-party and native options provided by Windows 11. 5 Ways to Change Folder Icons on Windows 11 Windows 11 allows you to change the icons of various folder types. In this section we will
 Win11 file attribute setting tutorial: How to display suffix name?
Mar 08, 2024 pm 06:18 PM
Win11 file attribute setting tutorial: How to display suffix name?
Mar 08, 2024 pm 06:18 PM
Win11 file attribute setting tutorial: How to display suffix name? As one of the most popular operating systems, Windows operating system has always been loved and used by users. In the latest version of Windows 11, some file attribute settings are different from previous versions, including how to display file extensions. This article will introduce how to set the display of file suffix names in Windows 11. In the Windows operating system, files are hidden by default.
 How to display file attribute suffix in win11
Jul 03, 2023 am 08:13 AM
How to display file attribute suffix in win11
Jul 03, 2023 am 08:13 AM
How to display file name suffix in Windows 11? When using a computer to view files, the attribute suffix of the file can be more convenient for users to facilitate file types for related operations. You can also change the file type by changing the file suffix. However, some win11 users find that their file suffixes are missing, which has a great impact on the file. This situation occurs because the hidden suffix is checked in the folder options of the computer settings. As long as this setting is canceled, the file suffix can be restored. If you don’t know how to operate it, the editor has compiled a guide on how to display file attribute suffix in Windows 11. Let’s take a look below! How to display file attribute suffix in Windows 11 1. First, double-click to enter the computer on the desktop. 2. Choose whatever you want after entering
 These files have unreadable attributes fixed
Apr 14, 2023 pm 01:34 PM
These files have unreadable attributes fixed
Apr 14, 2023 pm 01:34 PM
Multiple Windows users have reported issues with the free native Video Editor, a video editing app on Windows 11. According to these users, while importing a bunch of images or videos, the video editor spits out this annoying error message "Some other files were selected. These files have unreadable properties, so we can't add them: ". The video file is corrupted or there's a problem with the Photos app. So, if you face this issue, just try these solutions to resolve the issue manually. Solution – 1. The video editor does not support some file types. Format such as HEIF and HEVC cannot be read by Video Editor. So if you try to import
 What are the file attributes that users can set?
Dec 07, 2020 pm 02:33 PM
What are the file attributes that users can set?
Dec 07, 2020 pm 02:33 PM
File attributes that users can set include hidden, archived, and read-only. File attributes refer to dividing files into different types of files for storage and transmission. It defines some unique properties of the file. Common file attributes include: system attributes, hidden attributes, read-only attributes and archive attributes.
 Detailed explanation of how to set Win11 file attribute suffix display
Mar 08, 2024 pm 09:33 PM
Detailed explanation of how to set Win11 file attribute suffix display
Mar 08, 2024 pm 09:33 PM
In the Windows 11 operating system, file attribute suffix display is a very practical function, which can help users quickly distinguish different types of files and improve work efficiency. However, some users may not be used to displaying file extensions by default and would like to hide them. This article will introduce in detail how to set file attribute suffix display in Windows 11, allowing users to adjust file display settings according to their own preferences. First, open "File Explorer" and select "View" in the menu bar
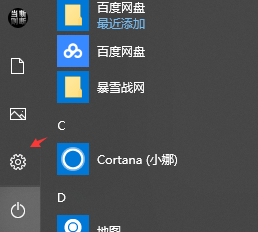 How to change the attribute extension of win10 computer files
Jan 10, 2024 am 09:58 AM
How to change the attribute extension of win10 computer files
Jan 10, 2024 am 09:58 AM
Many users find that the format is wrong or inconsistent when storing uploaded files, but they don't know how to modify the file attributes. In fact, the easiest way is to open the hidden extension of the known file type, and then modify the corresponding suffix. Let’s take a look at the specific methods below. How to change computer file attributes 1. Click the settings button to start running the computer. 2. Search for "Show file extension" in the search bar of settings. 3. Click "Display Settings" in File Explorer. 4. Check "Hide extensions for known file types" in the advanced settings and then apply. 5. Then you can change the file attributes you need.
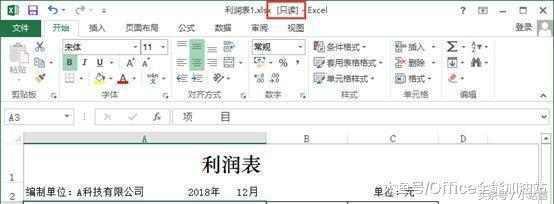 Win7 file attribute is read-only and cannot be removed
Mar 18, 2024 pm 05:13 PM
Win7 file attribute is read-only and cannot be removed
Mar 18, 2024 pm 05:13 PM
I want to edit a file but find that the file is set to read-only status. What should I do? Generally, there are two situations. Fueling Bacteria teaches you (from Office All-Purpose Gas Station) how to solve them in different ways under different situations. For worksheets, documents, and presentations, there are two states of "read-only". One is when the "read-only" checkbox is checked when saving through the software, as shown below: In addition One is to set the "read-only" mode for the file, as shown below: In the first case, open the "Save As" dialog box, click the "Tools" button, and select " General Options" option. Open the "General Options" dialog box, uncheck the "Recommend read-only" checkbox, then click the "OK" button to return



