Sometimes the document format requires a fixed number of lines per page, so how to do it? The following article will introduce to you how to set a fixed number of lines per page in Word. I hope it will be helpful to you.

How to set a fixed number of lines per page in word:
1. Open the word software and click "Page Layout".
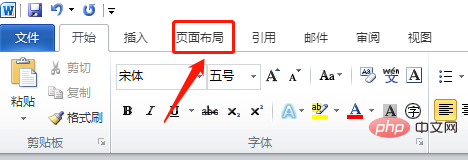
2. Click the button in the lower right corner of "Page Settings".
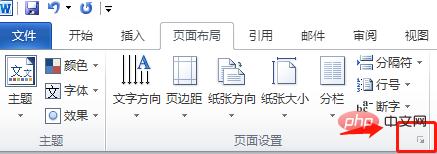
3. Click "Document Grid".
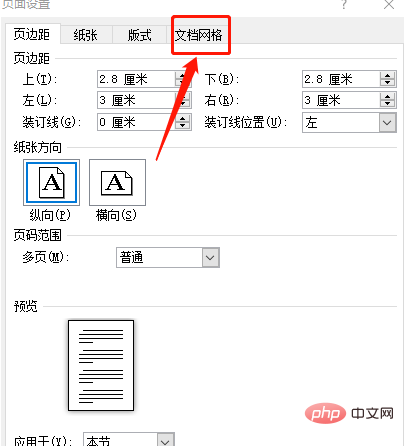
4. Set a fixed number of lines per page.
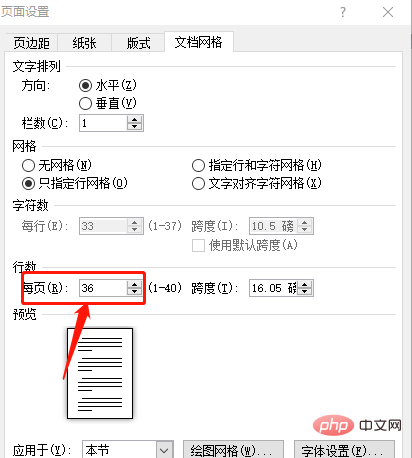
Of course, you can also set the span points here.
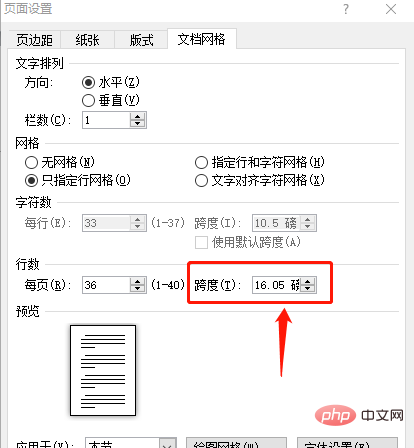
Finally click "OK".
For more word-related technical knowledge, please visit the Word Getting Started Tutorial column to learn!
The above is the detailed content of How to set the number of lines per page in word. For more information, please follow other related articles on the PHP Chinese website!
 How to change word background color to white
How to change word background color to white
 How to delete the last blank page in word
How to delete the last blank page in word
 Why can't I delete the last blank page in word?
Why can't I delete the last blank page in word?
 Word single page changes paper orientation
Word single page changes paper orientation
 word to ppt
word to ppt
 Word page number starts from the third page as 1 tutorial
Word page number starts from the third page as 1 tutorial
 Tutorial on merging multiple words into one word
Tutorial on merging multiple words into one word
 word insert table
word insert table