In the MOS (Microsoft Master Level) exam, we need to be able to use a function that we don't use much every day, which is the "Compare" function of Word documents. It can display different parts of two documents without changing the original document, and the comparison results will be displayed in the third document.

#So how do we operate the “Compare” function of Word? Everyone can do it!
First we open the Word software, click the "Review" tab, click the "Compare" button in the "Compare" function group, and select the "Compare" command.
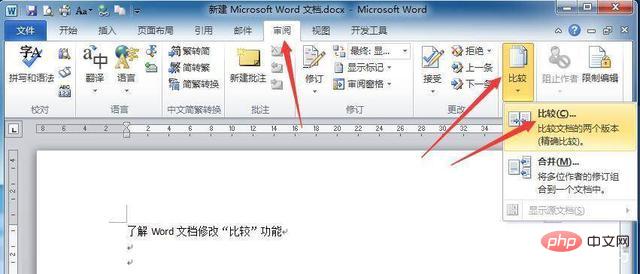
In the pop-up "Compare Documents" dialog box, select the "3 material a.docx" file in the "Original Document" and select the "Revised Document" "3material b.docx" file, click the "OK" button.
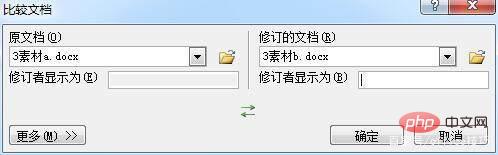
In the "Changes" function group of the newly opened "Review" tab, click the "Accept" button and select "Accept all changes to the document" in the drop-down menu "Revision" menu item.
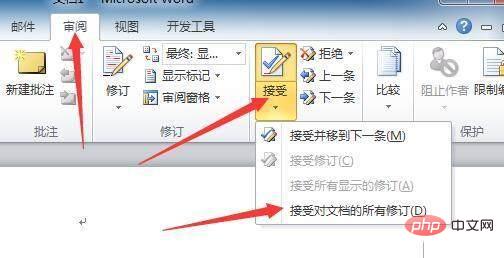
Select the "File" tab, click the "Save As" button, enter a name for the new document, and click the "Save" button to complete the operation!
For more Word-related technical articles, please visit the Word Newbie Tutorial column to learn!
The above is the detailed content of word comparison function. For more information, please follow other related articles on the PHP Chinese website!
 How to change word background color to white
How to change word background color to white
 How to delete the last blank page in word
How to delete the last blank page in word
 Why can't I delete the last blank page in word?
Why can't I delete the last blank page in word?
 Word single page changes paper orientation
Word single page changes paper orientation
 word to ppt
word to ppt
 Word page number starts from the third page as 1 tutorial
Word page number starts from the third page as 1 tutorial
 Tutorial on merging multiple words into one word
Tutorial on merging multiple words into one word
 word insert table
word insert table