How to combine multiple conditions in the if function
Understand the syntax of the IF function
IF(logical_test, [value_if_true], [value_if_false]), where logical_test is the expression of the logical test; value_if_true is the return result if the test result is true Value, value_if_false is the return value if the test result is no.
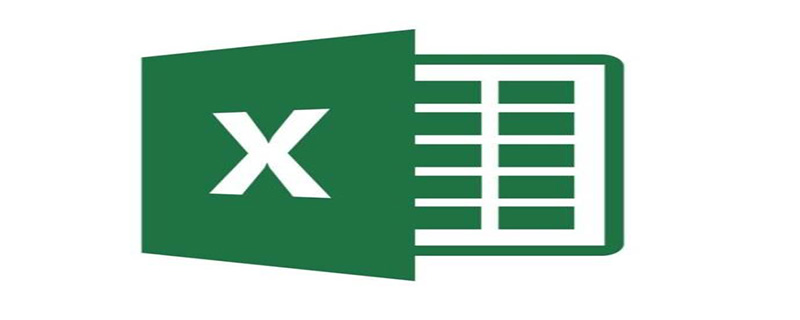
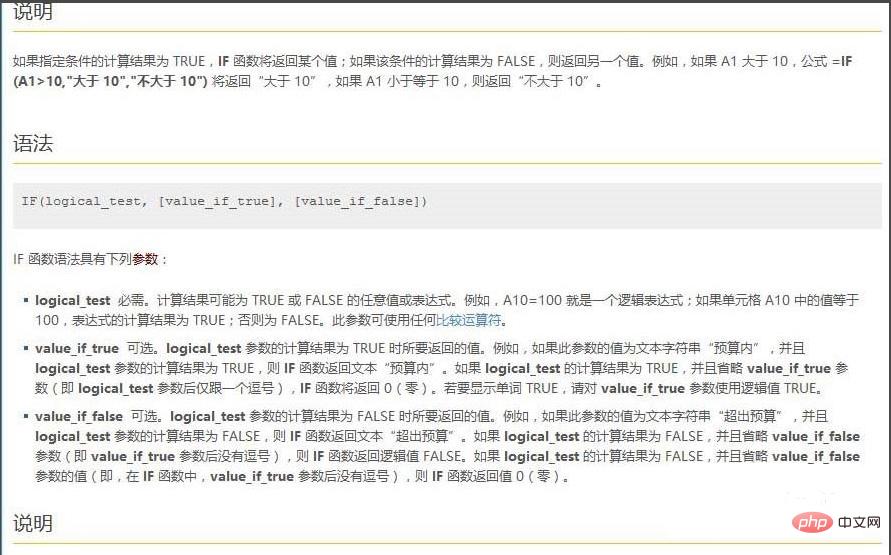
Related recommendations: "excel basic tutorial"
New worksheet , and enter the data
First, create a new excel worksheet and enter the student's student number, name, grades and other basic information into the form, as shown in the figure.
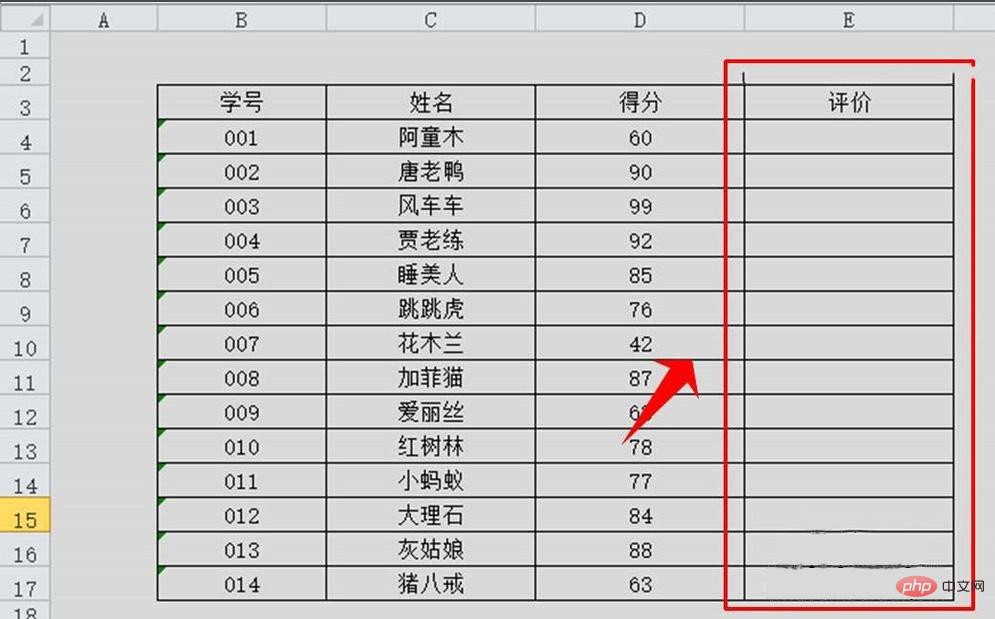
Set the judgment rules
Implementation function: according to the student's score, the if function can be used to automatically judge the score, greater than or equal to 90 points is considered "excellent"; greater than or equal to 80 points, less than 90 points is considered "good"; greater than or equal to 70 points, less than 80 points is considered "medium"; greater than or equal to 60 points, less than 70 points is considered "passed"; less than 60 points is considered "passed" "Difference".
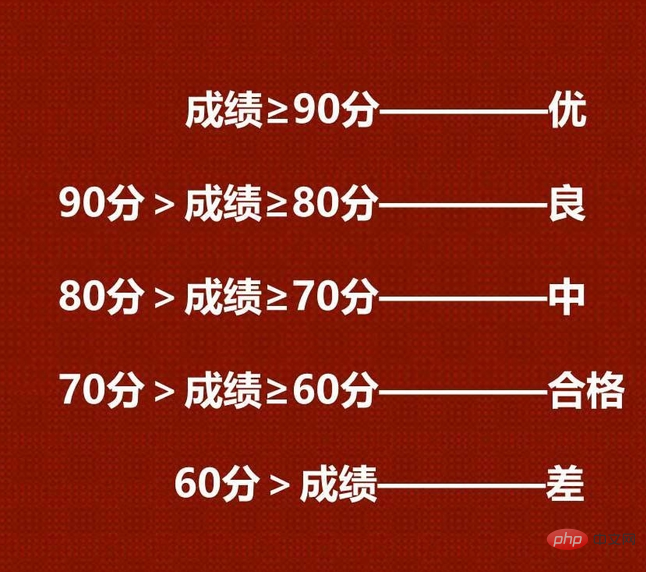
Enter the first layer IF function
Enter the function =if in cell E4 (D4>=90,"Excellent ",), which means that if the various values in cell D4 are greater than or equal to 90, then "excellent" will be output; if the value in cell D4 is less than 90, the value of the second if function will be output.
Note:
1. When entering the content of the function, you need to switch the input method to English format;
2. The expression for greater than or equal to is >=;
3. Nest the functions from high to low according to the score.
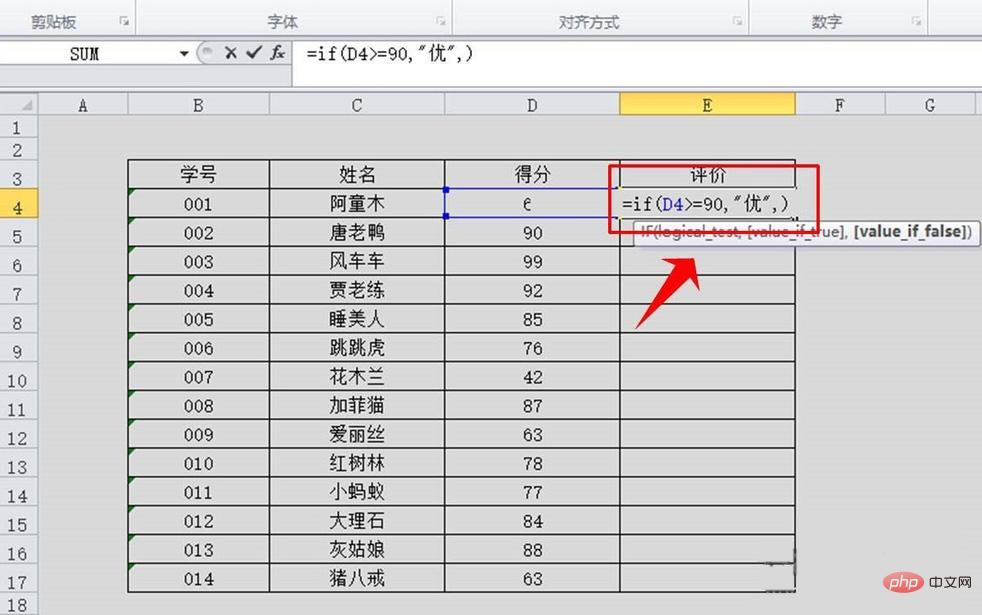
Nest the IF function and design the formula
Press = (IF(D4>=90,"Excellent", IF(D4>=80,"Good",IF(D4>=70,"Medium",IF(D4>=60,"Qualified",IF(D4=80,"Good",IF(D4>=70,"Medium",IF(D4>=60,"Qualified","Poor")))) ) expression and enter the complete function. After entering the expression, click the Enter key. At this time, you will find that the content in cell D4 changes to the word "qualified".
Note:
1. When entering brackets, enter the left bracket and the right bracket at the same time, so that there will be no problems with the number and level of brackets. Developing good habits will also be helpful for learning other functions in the future.
2.if The value range to be determined must be complete. In the case, all values greater than 90 and less than 60 are included.
Copy the formula to other cells
Select cell D4, place the mouse in the lower right corner of the cell, hold down the left mouse button until the mouse arrow changes to " ", and pull the mouse down to the position of D17. At this time, you can It is found that the contents of all cells have been generated, as shown in the figure.
For more Excel-related technical articles, please visit the Excel Basic Tutorial Columnlearn!
The above is the detailed content of How to combine multiple conditions in the if function. For more information, please follow other related articles on the PHP Chinese website!

Hot AI Tools

Undresser.AI Undress
AI-powered app for creating realistic nude photos

AI Clothes Remover
Online AI tool for removing clothes from photos.

Undress AI Tool
Undress images for free

Clothoff.io
AI clothes remover

AI Hentai Generator
Generate AI Hentai for free.

Hot Article

Hot Tools

Notepad++7.3.1
Easy-to-use and free code editor

SublimeText3 Chinese version
Chinese version, very easy to use

Zend Studio 13.0.1
Powerful PHP integrated development environment

Dreamweaver CS6
Visual web development tools

SublimeText3 Mac version
God-level code editing software (SublimeText3)

Hot Topics
 1359
1359
 52
52
 What should I do if the frame line disappears when printing in Excel?
Mar 21, 2024 am 09:50 AM
What should I do if the frame line disappears when printing in Excel?
Mar 21, 2024 am 09:50 AM
If when opening a file that needs to be printed, we will find that the table frame line has disappeared for some reason in the print preview. When encountering such a situation, we must deal with it in time. If this also appears in your print file If you have questions like this, then join the editor to learn the following course: What should I do if the frame line disappears when printing a table in Excel? 1. Open a file that needs to be printed, as shown in the figure below. 2. Select all required content areas, as shown in the figure below. 3. Right-click the mouse and select the "Format Cells" option, as shown in the figure below. 4. Click the “Border” option at the top of the window, as shown in the figure below. 5. Select the thin solid line pattern in the line style on the left, as shown in the figure below. 6. Select "Outer Border"
 How to filter more than 3 keywords at the same time in excel
Mar 21, 2024 pm 03:16 PM
How to filter more than 3 keywords at the same time in excel
Mar 21, 2024 pm 03:16 PM
Excel is often used to process data in daily office work, and it is often necessary to use the "filter" function. When we choose to perform "filtering" in Excel, we can only filter up to two conditions for the same column. So, do you know how to filter more than 3 keywords at the same time in Excel? Next, let me demonstrate it to you. The first method is to gradually add the conditions to the filter. If you want to filter out three qualifying details at the same time, you first need to filter out one of them step by step. At the beginning, you can first filter out employees with the surname "Wang" based on the conditions. Then click [OK], and then check [Add current selection to filter] in the filter results. The steps are as follows. Similarly, perform filtering separately again
 How to change excel table compatibility mode to normal mode
Mar 20, 2024 pm 08:01 PM
How to change excel table compatibility mode to normal mode
Mar 20, 2024 pm 08:01 PM
In our daily work and study, we copy Excel files from others, open them to add content or re-edit them, and then save them. Sometimes a compatibility check dialog box will appear, which is very troublesome. I don’t know Excel software. , can it be changed to normal mode? So below, the editor will bring you detailed steps to solve this problem, let us learn together. Finally, be sure to remember to save it. 1. Open a worksheet and display an additional compatibility mode in the name of the worksheet, as shown in the figure. 2. In this worksheet, after modifying the content and saving it, the dialog box of the compatibility checker always pops up. It is very troublesome to see this page, as shown in the figure. 3. Click the Office button, click Save As, and then
 How to type subscript in excel
Mar 20, 2024 am 11:31 AM
How to type subscript in excel
Mar 20, 2024 am 11:31 AM
eWe often use Excel to make some data tables and the like. Sometimes when entering parameter values, we need to superscript or subscript a certain number. For example, mathematical formulas are often used. So how do you type the subscript in Excel? ?Let’s take a look at the detailed steps: 1. Superscript method: 1. First, enter a3 (3 is superscript) in Excel. 2. Select the number "3", right-click and select "Format Cells". 3. Click "Superscript" and then "OK". 4. Look, the effect is like this. 2. Subscript method: 1. Similar to the superscript setting method, enter "ln310" (3 is the subscript) in the cell, select the number "3", right-click and select "Format Cells". 2. Check "Subscript" and click "OK"
 How to set superscript in excel
Mar 20, 2024 pm 04:30 PM
How to set superscript in excel
Mar 20, 2024 pm 04:30 PM
When processing data, sometimes we encounter data that contains various symbols such as multiples, temperatures, etc. Do you know how to set superscripts in Excel? When we use Excel to process data, if we do not set superscripts, it will make it more troublesome to enter a lot of our data. Today, the editor will bring you the specific setting method of excel superscript. 1. First, let us open the Microsoft Office Excel document on the desktop and select the text that needs to be modified into superscript, as shown in the figure. 2. Then, right-click and select the "Format Cells" option in the menu that appears after clicking, as shown in the figure. 3. Next, in the “Format Cells” dialog box that pops up automatically
 How to use the iif function in excel
Mar 20, 2024 pm 06:10 PM
How to use the iif function in excel
Mar 20, 2024 pm 06:10 PM
Most users use Excel to process table data. In fact, Excel also has a VBA program. Apart from experts, not many users have used this function. The iif function is often used when writing in VBA. It is actually the same as if The functions of the functions are similar. Let me introduce to you the usage of the iif function. There are iif functions in SQL statements and VBA code in Excel. The iif function is similar to the IF function in the excel worksheet. It performs true and false value judgment and returns different results based on the logically calculated true and false values. IF function usage is (condition, yes, no). IF statement and IIF function in VBA. The former IF statement is a control statement that can execute different statements according to conditions. The latter
 Where to set excel reading mode
Mar 21, 2024 am 08:40 AM
Where to set excel reading mode
Mar 21, 2024 am 08:40 AM
In the study of software, we are accustomed to using excel, not only because it is convenient, but also because it can meet a variety of formats needed in actual work, and excel is very flexible to use, and there is a mode that is convenient for reading. Today I brought For everyone: where to set the excel reading mode. 1. Turn on the computer, then open the Excel application and find the target data. 2. There are two ways to set the reading mode in Excel. The first one: In Excel, there are a large number of convenient processing methods distributed in the Excel layout. In the lower right corner of Excel, there is a shortcut to set the reading mode. Find the pattern of the cross mark and click it to enter the reading mode. There is a small three-dimensional mark on the right side of the cross mark.
 How to write if in c language to judge multiple conditions
Mar 25, 2024 pm 03:24 PM
How to write if in c language to judge multiple conditions
Mar 25, 2024 pm 03:24 PM
In C language, if statement is usually used to execute a specific block of code based on a single condition. However, multiple conditions can be combined to make a determination using logical operators such as &&, ||, and !. Including using logical AND (&&) to judge multiple conditions, using logical OR (||) to judge at least one condition, using logical NOT (!) to judge the negation of a single condition, as well as nesting if statements and using parentheses to clarify priority.






