How to use field code to set page number in word

The method of using field codes to insert page numbers in Word is as follows:
1. Add a table
Double-click at the footer , making the footer editable.
Click "Insert" - "Table" to insert a table with "two columns and one row" and adjust the height of the table.
(The table is inserted here to facilitate the alignment of page numbers)
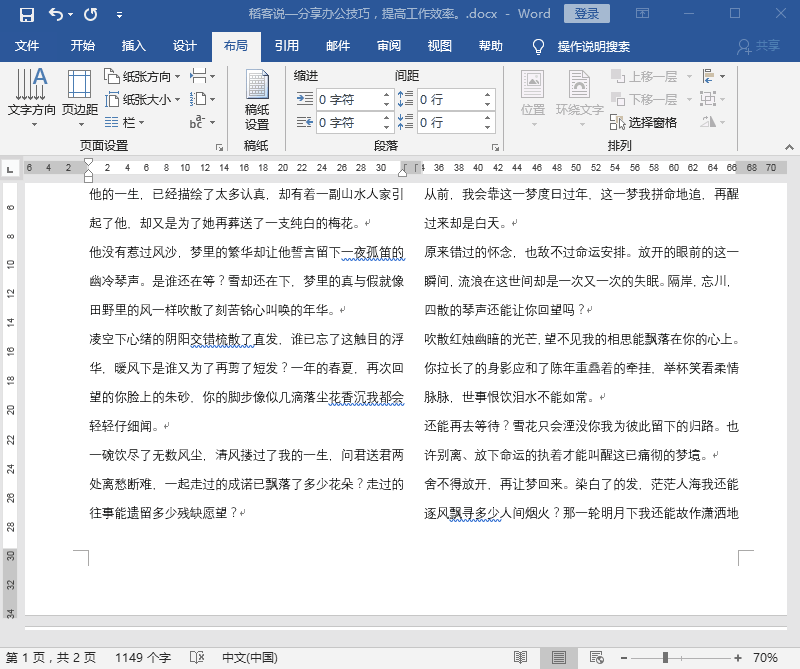
2. Enter the page number in the first column
and position the cursor at In the first cell of the table, set the alignment to "Centered".
First enter "Page of Pages", position the cursor between "Page", press [Ctrl F9] twice to insert two blank fields {{{}}} (Note: This brace cannot be entered manually ).
Enter {={page}*2-1} between {{{}}}, right-click, and select "Update Domain" in the pop-up shortcut menu.
Press [Ctrl F9] twice to insert {{{}} between "Total Pages".
Enter {={numpages}*2} between {{{}}}, right-click, and select "Update Domain" in the pop-up shortcut menu.
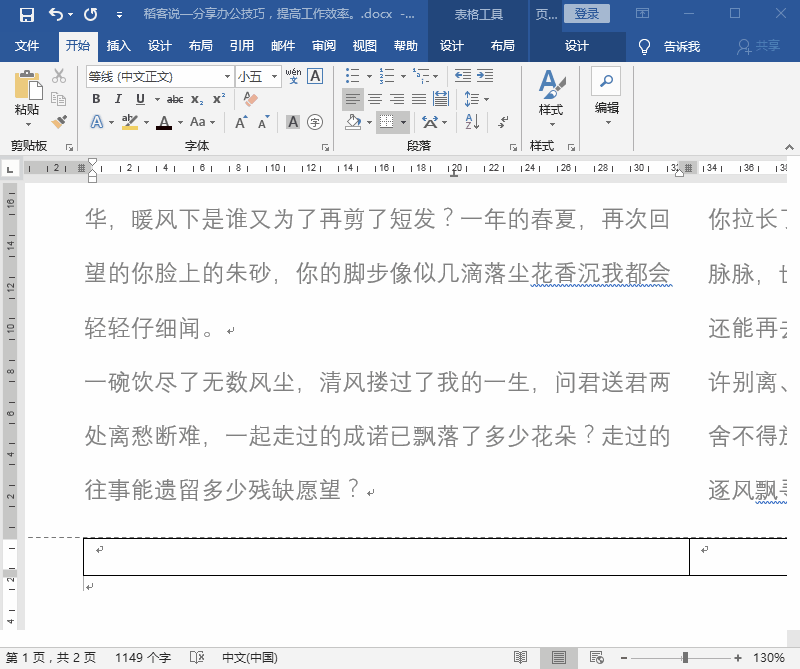
3. Enter the page number in the second column
Position the cursor in the second cell of the table and set "center alignment".
Use the same method to enter "{={page}*2} pages of {={numpges}*2} pages" respectively, and then "Update domain".
4. Remove the table border line
Select the table in the footer, click "Start" - "Paragraph" - "Border", set to " No frame lines”.
Double-click in the area other than the footer to exit the editing state. In this way, adding page numbers to the column is completed.
For more technical articles related to Word, please visit the Word Tutorial column to learn!
The above is the detailed content of How to use field code to set page number in word. For more information, please follow other related articles on the PHP Chinese website!

Hot AI Tools

Undresser.AI Undress
AI-powered app for creating realistic nude photos

AI Clothes Remover
Online AI tool for removing clothes from photos.

Undress AI Tool
Undress images for free

Clothoff.io
AI clothes remover

Video Face Swap
Swap faces in any video effortlessly with our completely free AI face swap tool!

Hot Article

Hot Tools

Notepad++7.3.1
Easy-to-use and free code editor

SublimeText3 Chinese version
Chinese version, very easy to use

Zend Studio 13.0.1
Powerful PHP integrated development environment

Dreamweaver CS6
Visual web development tools

SublimeText3 Mac version
God-level code editing software (SublimeText3)

Hot Topics
 1664
1664
 14
14
 1422
1422
 52
52
 1317
1317
 25
25
 1268
1268
 29
29
 1242
1242
 24
24



