
When editing a document in Word, if you accidentally make a mistake, you can use the undo function to return to the original operation. But what should you do if the undo function in Word cannot be used? Below we use Word2016 to demonstrate how to solve this situation.
1. Try to close all running programs, press "Win R" to open the "Run" window, enter "regedit" and click OK.
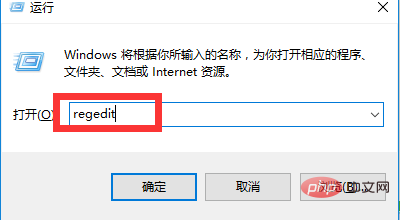
2. In the registry editor, expand to the following registry subkey: HKEY_CURRENT_USER\Software\Microsoft\Office\15.0\Word\Options
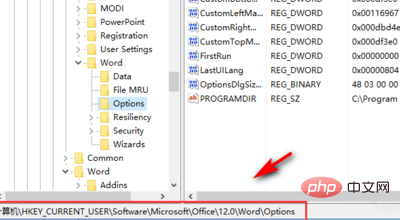
3. With the "Options" key on the left selected, click the "Edit" - "New" - "DWORD (32-bit)" item
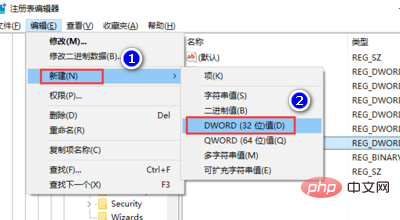
4. At this time, the content of the new key will be in the current editing state. Change its key name to "UndoHistory" and press Enter to confirm
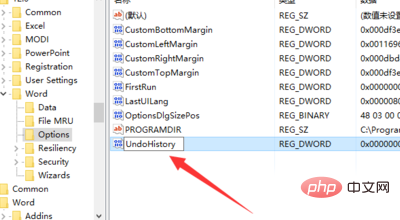
5. Right-click "UndoHistory" and click the item, click the "Modify" menu item in the pop-up menu
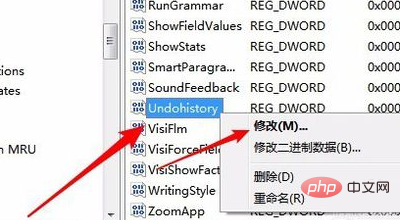
6. A window for editing the Dword value will pop up, here Select the base as "Decimal" and change the numerical data to 20. Finally, click the OK button. After restarting the computer, I found that the undo shortcut key of word2016 can be used
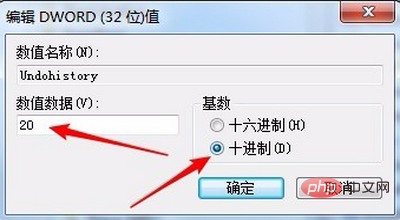
For more technical articles related to Word, please visit the Word Tutorial column to learn!
The above is the detailed content of How to solve the problem that word cannot be canceled. For more information, please follow other related articles on the PHP Chinese website!
 Mechanical energy conservation law formula
Mechanical energy conservation law formula
 what is dandelion
what is dandelion
 The function of intermediate relay
The function of intermediate relay
 How to pay with WeChat on Douyin
How to pay with WeChat on Douyin
 All uses of cloud servers
All uses of cloud servers
 How to apply for a business email
How to apply for a business email
 Can Douyin short videos be restored after being deleted?
Can Douyin short videos be restored after being deleted?
 formatter function usage
formatter function usage
 How to use months_between in SQL
How to use months_between in SQL