How to make WordPress static
WordPress is the most popular blogging website building software in the world. It is very mature in terms of interface and function. However, there is one regret. WordPress mainly creates dynamic website pages, which consumes a lot of performance. It is built with WordPress. Larger websites take up more server-side resources, and many times, what we need is a completely static website.
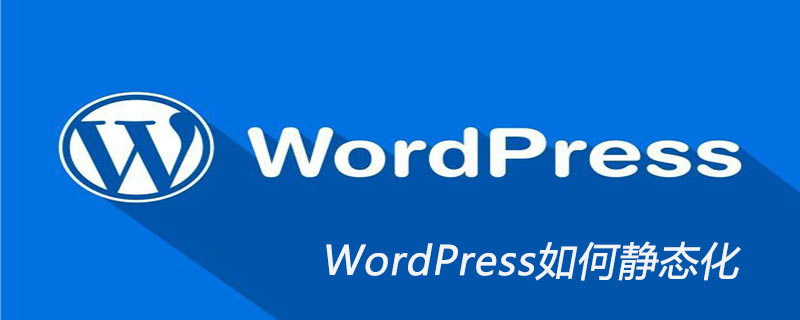
A completely static website only has html files and consumes very little server resources. Many places provide free hosting services for static websites, so the running costs of static websites are very low.
In addition, the security of static websites is very good, and there are almost no vulnerabilities that can be attacked. Compared with dynamic websites, you don’t have to worry too much about security issues. In terms of access, the number of instant visits is very large, and static websites can also be used. It holds up well and basically has no performance issues.
So, how to make a WordPress website completely static? I will talk about the method below.
In WordPress's "Settings" >> "Permalink", set the fixed link to "Custom Structure", add .html to the end of the title of the article, so that the article page is displayed It is the same as a static page, but the directory and tags are still dynamic pages.
After that, turn off the comment function of WordPress. In "Settings" >> "Discussion", select "Automatically turn off the comment function on articles 1 day after publication".
If the number of articles in WordPress is less than 1,000, you can install a plug-in called Simply Static to generate a static website in a short time and provide it for download. This is very simple and needs no further explanation.
However, if the number of articles is greater than 5,000, such as tens of thousands of articles, then when using the Simply Static plug-in to generate HTML, an error will usually be reported, because the general website server will set timeout and memory on PHP limit.
Our usual solution is to build a PHP environment locally and modify the PHP timeout and memory size. For example, for Windows systems, you can choose to install a software called "Pagoda Panel" for quick configuration. A WAMP environment, after it is installed, modify the PHP timeout and memory size in the environment. At this time, using the Simply Static plug-in will not report an error.
Even so, for WordPress with tens of thousands of articles, the Simply Static plug-in is too slow to generate a website, taking almost several hours. Here we recommend using another static plug-in: the WP2Static plug-in.
In the WP2Static plug-in, modifying the number of Crawl Increments to a value above 100 can effectively improve the page generation speed. However, when I used the WP2Static plug-in, I also found some problems and it took multiple debuggings to successfully generate it. .
For more wordpress related technical articles, please visit the wordpress tutorial column to learn!
The above is the detailed content of How to make WordPress static. For more information, please follow other related articles on the PHP Chinese website!

Hot AI Tools

Undresser.AI Undress
AI-powered app for creating realistic nude photos

AI Clothes Remover
Online AI tool for removing clothes from photos.

Undress AI Tool
Undress images for free

Clothoff.io
AI clothes remover

Video Face Swap
Swap faces in any video effortlessly with our completely free AI face swap tool!

Hot Article

Hot Tools

Notepad++7.3.1
Easy-to-use and free code editor

SublimeText3 Chinese version
Chinese version, very easy to use

Zend Studio 13.0.1
Powerful PHP integrated development environment

Dreamweaver CS6
Visual web development tools

SublimeText3 Mac version
God-level code editing software (SublimeText3)

Hot Topics
 1387
1387
 52
52
 How to close comments with wordpress
Apr 20, 2025 am 11:54 AM
How to close comments with wordpress
Apr 20, 2025 am 11:54 AM
How to turn off a comment in WordPress? Specific article or page: Uncheck Allow comments under Discussion in the editor. Whole website: Uncheck "Allow comments" in "Settings" -> "Discussion". Using plug-ins: Install plug-ins such as Disable Comments to disable comments. Edit the topic file: Remove the comment form by editing the comments.php file. Custom code: Use the add_filter() function to disable comments.
 How to copy wordpress code
Apr 20, 2025 pm 12:00 PM
How to copy wordpress code
Apr 20, 2025 pm 12:00 PM
How to copy WordPress code? Copy from the admin interface: Log in to the WordPress website, navigate to the destination, select the code and press Ctrl C (Windows)/Command C (Mac) to copy the code. Copy from a file: Connect to the server using SSH or FTP, navigate to the theme or plug-in file, select the code and press Ctrl C (Windows)/Command C (Mac) to copy the code.
 How to upload source code for wordpress
Apr 20, 2025 pm 12:03 PM
How to upload source code for wordpress
Apr 20, 2025 pm 12:03 PM
You can install the FTP plug-in through WordPress, configure the FTP connection, and then upload the source code using the file manager. The steps include: installing the FTP plug-in, configuring the connection, browsing the upload location, uploading files, and checking that the upload is successful.
 How to display wordpress comments
Apr 20, 2025 pm 12:06 PM
How to display wordpress comments
Apr 20, 2025 pm 12:06 PM
Enable comments in WordPress website: 1. Log in to the admin panel, go to "Settings" - "Discussions", and check "Allow comments"; 2. Select a location to display comments; 3. Customize comments; 4. Manage comments, approve, reject or delete; 5. Use <?php comments_template(); ?> tags to display comments; 6. Enable nested comments; 7. Adjust comment shape; 8. Use plugins and verification codes to prevent spam comments; 9. Encourage users to use Gravatar avatar; 10. Create comments to refer to
 WordPress website building and avoid pits
Apr 20, 2025 am 08:06 AM
WordPress website building and avoid pits
Apr 20, 2025 am 08:06 AM
Be cautious when building a WordPress website. The guide to breaking through pits helps you avoid risks: choose paid themes and avoid the quality and safety risks of free themes. "Less is more" when installing plugins to avoid website speed and compatibility issues. Regularly optimize the database to ensure the smooth operation of the website. Pay attention to security measures and regularly update and install security plug-ins. Modify the code carefully to avoid website crashes and do it in a test environment if necessary. Pay attention to performance optimization, improve website speed, and improve user experience.
 WordPress website is online but cannot be searched
Apr 20, 2025 am 09:00 AM
WordPress website is online but cannot be searched
Apr 20, 2025 am 09:00 AM
Reasons why WordPress websites cannot be found in search engines: 1. Indexing issues; 2. Content issues; 3. Website technical issues; 4. Link issues; 5. Other issues such as geographical restrictions, website name and social media presence.
 WordPress website account login
Apr 20, 2025 am 09:06 AM
WordPress website account login
Apr 20, 2025 am 09:06 AM
To log in to a WordPress website account: Visit the login page: Enter the website URL plus "/wp-login.php". Enter your username and password. Click "Login". Verification Two-step Verification (optional). After successfully logging in, you will see the website dashboard.
 What to do if there is an error in wordpress
Apr 20, 2025 am 11:57 AM
What to do if there is an error in wordpress
Apr 20, 2025 am 11:57 AM
WordPress Error Resolution Guide: 500 Internal Server Error: Disable the plug-in or check the server error log. 404 Page not found: Check permalink and make sure the page link is correct. White Screen of Death: Increase the server PHP memory limit. Database connection error: Check the database server status and WordPress configuration. Other tips: enable debug mode, check error logs, and seek support. Prevent errors: regularly update WordPress, install only necessary plugins, regularly back up your website, and optimize website performance.




