
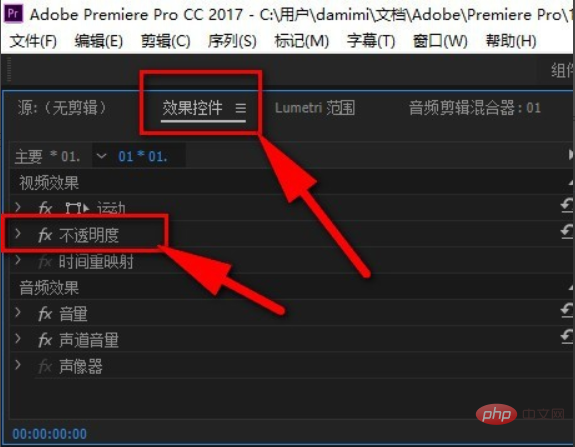
How to make the video fade in and out in Premiere? In fact, the fade-in and fade-out effect is very simple. Today I will share my experience with the fade-in and fade-out effect of video images in Premiere.
First import the material in Premiere CC, then drag the timeline to the beginning of the video (0 seconds), and then click the mouse on the video to select the video.
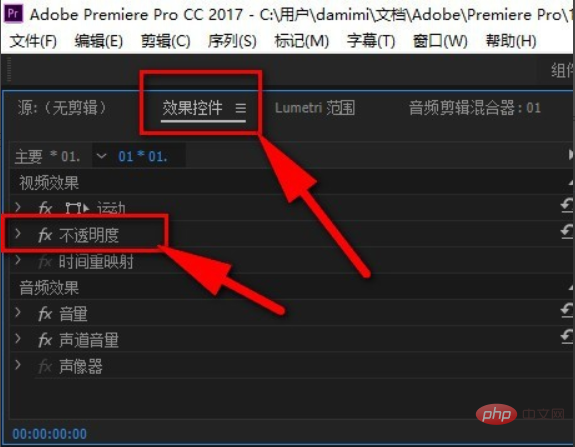
#Then the "fx opacity" effect control will appear in the "Effect Controls" at the top.
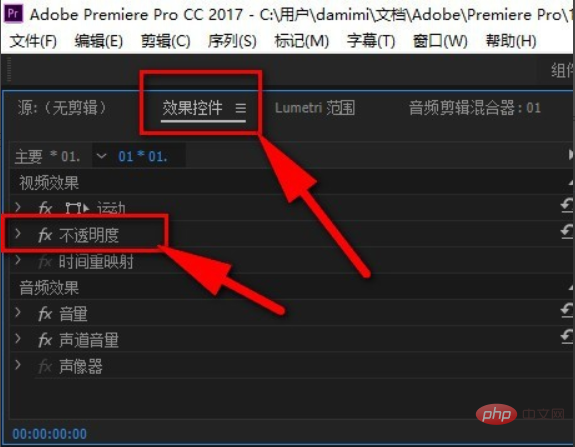
You can see that the "fx opacity" is 100%, so that the video screen will be displayed in front of our eyes.
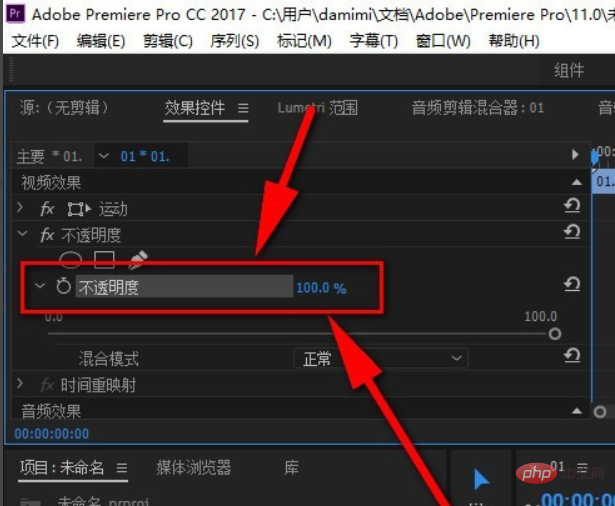
Then we click on the key frame, and the key frame button changes from white to blue, indicating that a key frame has been added. At this time we need to set the "fx opacity" to 0, so that the video screen will become black and invisible.
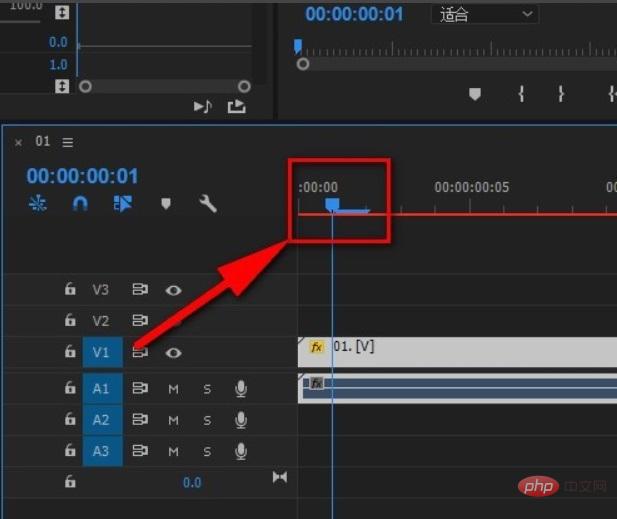
Then pull the timeline. The position of this timeline is the distance from black to normal video screen (you can set it yourself).
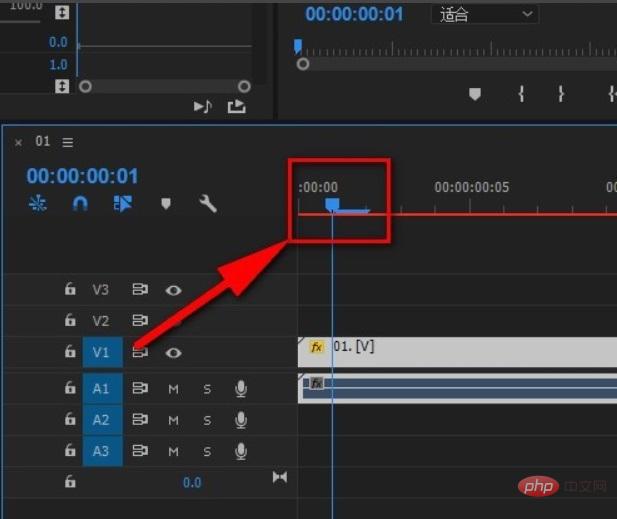
Then press the small dot to add a keyframe, and then set it to 100%. In this way, the video fade-in is completed, and the fade-out is a similar operation.
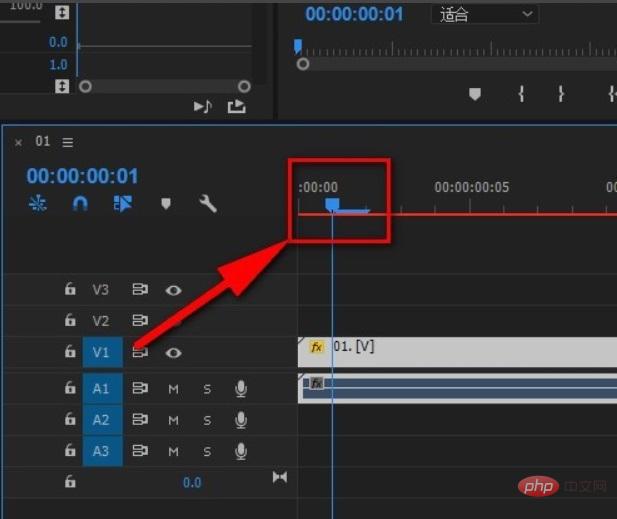
The above is the detailed content of How to make videos fade in and out in premiere. For more information, please follow other related articles on the PHP Chinese website!
 Tutorial on making inscribed coins
Tutorial on making inscribed coins
 The phone cannot connect to the Bluetooth headset
The phone cannot connect to the Bluetooth headset
 Compound usage
Compound usage
 vue common instructions
vue common instructions
 What should I do if msconfig cannot be opened?
What should I do if msconfig cannot be opened?
 What is the difference between Douyin and Douyin Express Edition?
What is the difference between Douyin and Douyin Express Edition?
 Property management system software
Property management system software
 Why can swoole be resident in memory?
Why can swoole be resident in memory?
 Domestic free ChatGPT encyclopedia
Domestic free ChatGPT encyclopedia