How to modify id and password in dedecms

After we install the dedecms program, we will be prompted with the "dedecms security prompt" when entering the background. One of the items is to change the default administrator name admin and the administrator user login ID. I I tried changing it in the background, but I could only change the password, not the administrator's ID. After many tests, I found an effective method to use the database to change the dedecms administrator's ID and password.
1. The default management directory is dede, which needs to be renamed immediately;
2. It is strongly recommended that the data/common.inc.php file attribute is set to 644 (Linux/Unix) or read-only (NT);
3. The default administrator name admin has not been changed. It is recommended that you change it to another management account!
The first step is to enter the phpMyAdmin of the database. If you cannot enter, please contact your space provider.
Then find the dede_admin data and click to browse
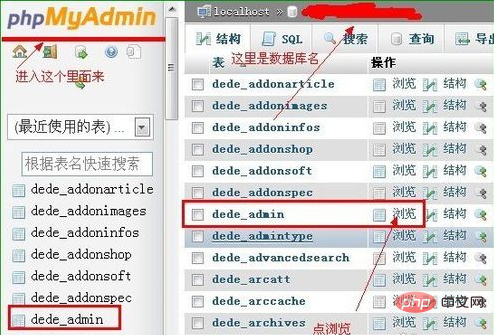
Second step, you can directly change the pwd item, just click to enter the cursor Status, or please edit and change admin to your customized one.
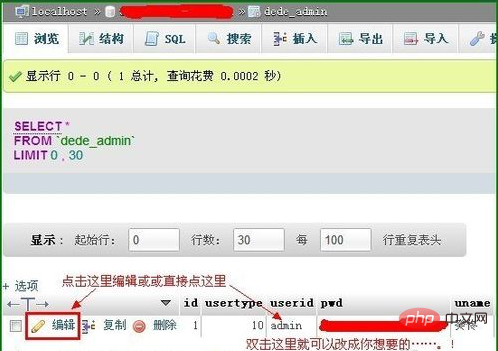
Related recommendations: "dedecms tutorial"
The third step, the above has changed the Dreamweaver administrator ID , now let’s change the password of the Dreamweaver administrator, enter the backend, and operate according to the picture.
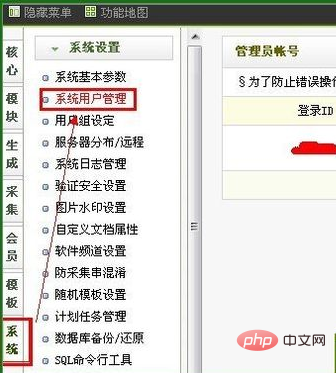
The fourth step is to fill in the new password, then copy the following code to the corresponding place, and click Save. Now the user login ID and password of the DEDECMS administrator have been Changed, you will no longer be admin the next time you log in.
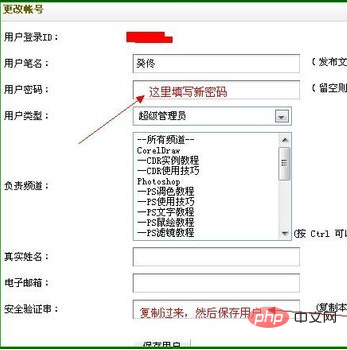
The above is the detailed content of How to modify id and password in dedecms. For more information, please follow other related articles on the PHP Chinese website!

Hot AI Tools

Undresser.AI Undress
AI-powered app for creating realistic nude photos

AI Clothes Remover
Online AI tool for removing clothes from photos.

Undress AI Tool
Undress images for free

Clothoff.io
AI clothes remover

AI Hentai Generator
Generate AI Hentai for free.

Hot Article

Hot Tools

Notepad++7.3.1
Easy-to-use and free code editor

SublimeText3 Chinese version
Chinese version, very easy to use

Zend Studio 13.0.1
Powerful PHP integrated development environment

Dreamweaver CS6
Visual web development tools

SublimeText3 Mac version
God-level code editing software (SublimeText3)

Hot Topics
 1378
1378
 52
52
 This Apple ID is not yet in use in the iTunes Store: Fix
Jun 10, 2024 pm 05:42 PM
This Apple ID is not yet in use in the iTunes Store: Fix
Jun 10, 2024 pm 05:42 PM
When logging into iTunesStore using AppleID, this error saying "This AppleID has not been used in iTunesStore" may be thrown on the screen. There are no error messages to worry about, you can fix them by following these solution sets. Fix 1 – Change Shipping Address The main reason why this prompt appears in iTunes Store is that you don’t have the correct address in your AppleID profile. Step 1 – First, open iPhone Settings on your iPhone. Step 2 – AppleID should be on top of all other settings. So, open it. Step 3 – Once there, open the “Payment & Shipping” option. Step 4 – Verify your access using Face ID. step
 Fix event ID 55, 50, 98, 140 disk error in event viewer
Mar 19, 2024 am 09:43 AM
Fix event ID 55, 50, 98, 140 disk error in event viewer
Mar 19, 2024 am 09:43 AM
If you find event ID 55, 50, 140 or 98 in the Event Viewer of Windows 11/10, or encounter an error that the disk file system structure is damaged and cannot be used, please follow the guide below to resolve the issue. What does Event 55, File system structure on disk corrupted and unusable mean? At session 55, the file system structure on the Ntfs disk is corrupted and unusable. Please run the chkMSK utility on the volume. When NTFS is unable to write data to the transaction log, an error with event ID 55 is triggered, which will cause NTFS to fail to complete the operation unable to write the transaction data. This error usually occurs when the file system is corrupted, possibly due to the presence of bad sectors on the disk or the file system's inadequacy of the disk subsystem.
 How to solve the problem that Windows 11 prompts you to enter the administrator username and password to continue?
Apr 11, 2024 am 09:10 AM
How to solve the problem that Windows 11 prompts you to enter the administrator username and password to continue?
Apr 11, 2024 am 09:10 AM
When using Win11 system, sometimes you will encounter a prompt that requires you to enter the administrator username and password. This article will discuss how to deal with this situation. Method 1: 1. Click [Windows Logo], then press [Shift+Restart] to enter safe mode; or enter safe mode this way: click the Start menu and select Settings. Select "Update and Security"; select "Restart Now" in "Recovery"; after restarting and entering the options, select - Troubleshoot - Advanced Options - Startup Settings -&mdash
 How to set router WiFi password using mobile phone (using mobile phone as tool)
Apr 24, 2024 pm 06:04 PM
How to set router WiFi password using mobile phone (using mobile phone as tool)
Apr 24, 2024 pm 06:04 PM
Wireless networks have become an indispensable part of people's lives in today's digital world. Protecting the security of personal wireless networks is particularly important, however. Setting a strong password is key to ensuring that your WiFi network cannot be hacked by others. To ensure your network security, this article will introduce in detail how to use your mobile phone to change the router WiFi password. 1. Open the router management page - Open the router management page in the mobile browser and enter the router's default IP address. 2. Enter the administrator username and password - To gain access, enter the correct administrator username and password in the login page. 3. Navigate to the wireless settings page - find and click to enter the wireless settings page, in the router management page. 4. Find the current Wi
 Incorrect password, beware BitLocker warning
Mar 26, 2024 am 09:41 AM
Incorrect password, beware BitLocker warning
Mar 26, 2024 am 09:41 AM
This article will explore how to solve the problem of wrong password, especially the need to be careful when dealing with BitLocker warnings. This warning is triggered when an incorrect password is entered multiple times in BitLocker to unlock the drive. Usually, this warning occurs because the system has a policy that limits incorrect login attempts (usually three login attempts are allowed). In this case, the user will receive an appropriate warning message. The complete warning message is as follows: The password entered is incorrect. Please note that continuously entering incorrect passwords will cause the account to be locked. This is to protect the security of your data. If you need to unlock your account, you will need to use a BitLocker recovery key. The password is incorrect, beware the BitLocker warning you receive when you log in to your computer
 Tutorial on changing wifi password on mobile phone (simple operation)
Apr 26, 2024 pm 06:25 PM
Tutorial on changing wifi password on mobile phone (simple operation)
Apr 26, 2024 pm 06:25 PM
Wireless networks have become an indispensable part of our lives with the rapid development of the Internet. In order to protect personal information and network security, it is very important to change your wifi password regularly, however. To help you better protect your home network security, this article will introduce you to a detailed tutorial on how to use your mobile phone to change your WiFi password. 1. Understand the importance of WiFi passwords. WiFi passwords are the first line of defense to protect personal information and network security. In the Internet age, understanding its importance can better understand why passwords need to be changed regularly. 2. Confirm that the phone is connected to wifi. First, make sure that the phone is connected to the wifi network whose password you want to change before changing the wifi password. 3. Open the phone’s settings menu and enter the phone’s settings menu.
 What should I do if my Win10 password does not meet the password policy requirements? What to do if my computer password does not meet the policy requirements?
Jun 25, 2024 pm 04:59 PM
What should I do if my Win10 password does not meet the password policy requirements? What to do if my computer password does not meet the policy requirements?
Jun 25, 2024 pm 04:59 PM
In the Windows 10 system, the password policy is a set of security rules to ensure that the passwords set by users meet certain strength and complexity requirements. If the system prompts that your password does not meet the password policy requirements, it usually means that your password does not meet the requirements set by Microsoft. standards for complexity, length, or character types, so how can this be avoided? Users can directly find the password policy under the local computer policy to perform operations. Let’s take a look below. Solutions that do not comply with password policy specifications: Change the password length: According to the password policy requirements, we can try to increase the length of the password, such as changing the original 6-digit password to 8-digit or longer. Add special characters: Password policies often require special characters such as @, #, $, etc. I
 How to enter the system if you forget your win10 computer power-on password_What to do if you forget your win10 computer power-on password
Mar 28, 2024 pm 02:35 PM
How to enter the system if you forget your win10 computer power-on password_What to do if you forget your win10 computer power-on password
Mar 28, 2024 pm 02:35 PM
1. Download and install Xiaobai’s one-click system reinstallation tool on another computer, insert an empty USB disk to create a USB boot disk. For specific tutorials, please refer to: 2. Insert the USB boot disk into the computer that needs to change the password to restart, and press Start hotkey. Generally, the startup hotkey is one of F12, F8, F9, F10, and ESC. Then the startup interface appears, select the option of the USB disk and press Enter to enter. 3. Select [1] to start win10x64PE and press Enter to confirm. 4. Select the password modification tool on the desktop and double-click to open it. 5. Then a list of account names appears, select the account that needs to change the password and open it. 6. Click the Change Password command below, enter the new password twice, and then click OK to save the changes. 7. Finally, unplug the USB flash drive and restart the computer. Then it will be normal.




