How to display notes in ppt projection

Recommended tutorial: word tutorial
The main function of PPT notes is Assist the speech by making additional notes on the content in the slides. Whether it is a teacher's lecture or an ordinary speech, the use of annotations can help you give a comprehensive explanation while ensuring that the slides are concise and clear, and transfer some text from the layout to the notes.
The first step
We pursue conciseness in the production of PPT, and try to reduce the number of words as much as possible while reflecting the key information. There may be If you are worried about forgetting some obscure knowledge or professional explanations during your speech, notes can play a big role.
Switch to a slide where you need to add notes. There is a note box below the view. You can adjust the size of the box by dragging it.
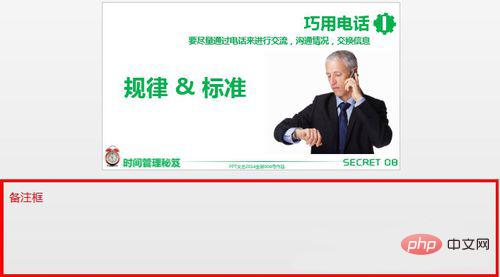
Step 2
Enter the corresponding content in the remarks box. Generally, you can add:
(1) All transcripts of the speech
(2) Reminders of the structure and sequence of the speech
(3) Explanation of some professional (difficult to remember) content in the slides
(4) Questions to be asked
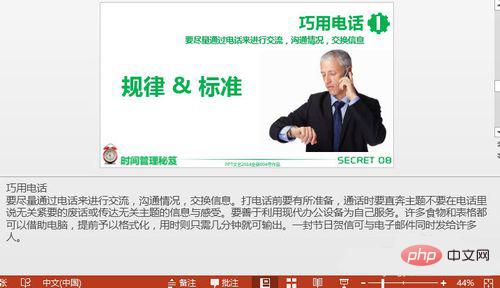
Step 3
Remarks After adding and modifying, you can effectively use the notes when showing the slide show. Show a slide show.

Step 4
Right-click and select "Show Presenter View" to switch to Presenter View .
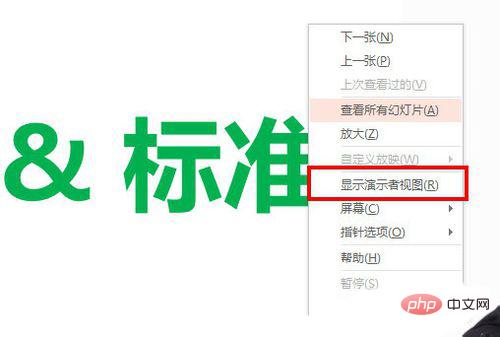
Step 5
In the presenter view, you can watch the show at the same time Display notes to assist your explanation.
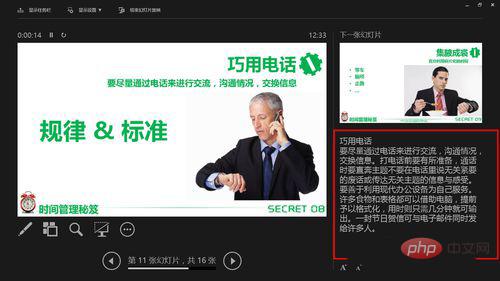
The above is the detailed content of How to display notes in ppt projection. For more information, please follow other related articles on the PHP Chinese website!

Hot AI Tools

Undresser.AI Undress
AI-powered app for creating realistic nude photos

AI Clothes Remover
Online AI tool for removing clothes from photos.

Undress AI Tool
Undress images for free

Clothoff.io
AI clothes remover

AI Hentai Generator
Generate AI Hentai for free.

Hot Article

Hot Tools

Notepad++7.3.1
Easy-to-use and free code editor

SublimeText3 Chinese version
Chinese version, very easy to use

Zend Studio 13.0.1
Powerful PHP integrated development environment

Dreamweaver CS6
Visual web development tools

SublimeText3 Mac version
God-level code editing software (SublimeText3)

Hot Topics
 1377
1377
 52
52
 How to view word documents in vscode How to view word documents in vscode
May 09, 2024 am 09:37 AM
How to view word documents in vscode How to view word documents in vscode
May 09, 2024 am 09:37 AM
First, open the vscode software on the computer, click the [Extension] icon on the left, as shown in ① in the figure. Then, enter [officeviewer] in the search box of the extension interface, as shown in ② in the figure. Then, from the search Select [officeviewer] to install in the results, as shown in ③ in the figure. Finally, open the file, such as docx, pdf, etc., as shown below
 What to do if the xlsx file cannot be opened on mobile phone
Apr 25, 2024 am 08:28 AM
What to do if the xlsx file cannot be opened on mobile phone
Apr 25, 2024 am 08:28 AM
Why can’t WPS and Excel documents be opened on Apple’s mobile phone? It shows that the file cannot be previewed. 1. The reason why WPS and Excel documents cannot be previewed on Apple’s mobile phone is because there are no applications that support these file formats installed on the mobile phone. The solution is to install an application that supports the document format. Application to convert documents to PDF format and send documents to computers or other devices for opening. 2. First check what the suffix of the file is. If it is an excel file but cannot be opened, it means that the file type is not registered in the computer's folder options. 3. First, open the QQ browser on your mobile phone; click the button in the middle below; click "File Download"; click "Document" to select the excel file you want to open. Summary Open QQ browsing
 WPS and Office do not have Chinese fonts, and Chinese font names are displayed in English.
Jun 19, 2024 am 06:56 AM
WPS and Office do not have Chinese fonts, and Chinese font names are displayed in English.
Jun 19, 2024 am 06:56 AM
My friend's computer, all Chinese fonts such as imitation Song, Kai style, Xing Kai, Microsoft Yahei, etc. cannot be found in WPS and OFFICE. The editor below will tell you how to solve this problem. The fonts in the system are normal, but all fonts in the WPS font options are not available, only cloud fonts. OFFICE only has English fonts, not any Chinese fonts. After installing different versions of WPS, English fonts are available, but there is also no Chinese font. Solution: Control Panel → Categories → Clock, Language, and Region → Change Display Language → (Region and Language) Management → (Language for Non-Unicode Programs) Change System Regional Settings → Chinese (Simplified, China) → Restart. Control Panel, change the view mode in the upper right corner to "Category", Clock, Language and Region, change
 Xiaomi Mi Pad 6 series launches PC-level WPS Office in full quantity
Apr 25, 2024 pm 09:10 PM
Xiaomi Mi Pad 6 series launches PC-level WPS Office in full quantity
Apr 25, 2024 pm 09:10 PM
According to news from this site on April 25, Xiaomi officially announced today that Xiaomi Mi Pad 6, Mi Pad 6 Pro, Mi Pad 6 Max 14, and Mi Pad 6 S Pro now fully support PC-level WPSOffice. Among them, Xiaomi Mi Pad 6 Pro and Xiaomi Mi Pad 6 need to upgrade the system version to V816.0.4.0 and above before they can download WPSOfficePC from the Xiaomi App Store. WPSOfficePC adopts the same operation and layout as a computer, and paired with tablet keyboard accessories, it can improve office efficiency. According to the previous evaluation experience of this site, WPSOfficePC is significantly more efficient when editing documents, forms, presentations and other files. Moreover, various functions that are inconvenient to use on mobile terminals, such as text layout, picture insertion,
 Xiaomi Mi Pad 6 series launches PC-level WPS in full volume! Same layout and operation as computer
Apr 25, 2024 pm 06:40 PM
Xiaomi Mi Pad 6 series launches PC-level WPS in full volume! Same layout and operation as computer
Apr 25, 2024 pm 06:40 PM
According to news on April 25, today, Xiaomi Tablet officially announced that Xiaomi Tablet 6, Xiaomi Tablet 6 Pro, Xiaomi Tablet 6 Max 14, and Xiaomi Tablet 6 S Pro now fully support PC-level WPSOffice. It is understood that Xiaomi Mi Pad 6 and Mi Pad 6 Pro need to upgrade the system version to V816.0.4.0 and above before they can download WPSOffice from the Xiaomi App Store. WPSOfficePCforPad has the same operation and page layout as the computer version, and is officially said to "achieve high efficiency on the tablet that is comparable to the computer version of WPS." In addition, in Xiaomi ThePaper OS, Xiaomi has also brought a new multi-tasking system to the Xiaomi tablet. , the interaction is similar to PC window mode, officially called self-
 3d rendering, computer configuration? What kind of computer is needed to design 3D rendering?
May 06, 2024 pm 06:25 PM
3d rendering, computer configuration? What kind of computer is needed to design 3D rendering?
May 06, 2024 pm 06:25 PM
3d rendering, computer configuration? 1 Computer configuration is very important for 3D rendering, and sufficient hardware performance is required to ensure rendering effect and speed. 23D rendering requires a lot of calculations and image processing, so it requires high-performance CPU, graphics card and memory. 3 It is recommended to configure at least one computer with at least 6 cores and 12 threads CPU, more than 16GB of memory and a high-performance graphics card to meet the higher 3D rendering needs. At the same time, you also need to pay attention to the computer's heat dissipation and power supply configuration to ensure the stable operation of the computer. What kind of computer is needed to design 3D rendering? I am also a designer, so I will give you a set of configurations (I will use it again) CPU: amd960t with 6 cores (or 1090t directly overclocked) Memory: 1333
 3D drawing computer configuration and assembly recommendations?
May 04, 2024 am 09:34 AM
3D drawing computer configuration and assembly recommendations?
May 04, 2024 am 09:34 AM
3D drawing computer configuration and assembly recommendations? If used for 3D renderings, the laptop configuration requirements are as follows: 1. Operating system: Windows 7 (64-bit is recommended) 2. Memory: at least 2GB (4GB and above are recommended) 3. Graphics card: 1G of video memory and above, bit width 256bit or above, the video memory type is DDR3 or above, it is recommended to use NVIDIA brand graphics card (it is recommended to use professional graphics cards certified by solidworks: such as: NVIDIA Quadro series, ATI FireGL series or Firepro series) 4. CPU: Intel dual-core high frequency 64bit, it is recommended to use i5 series or i7 series, it is recommended that the CPU frequency is higher than 2.8GHz, in the center
 How to convert deepseek pdf
Feb 19, 2025 pm 05:24 PM
How to convert deepseek pdf
Feb 19, 2025 pm 05:24 PM
DeepSeek cannot convert files directly to PDF. Depending on the file type, you can use different methods: Common documents (Word, Excel, PowerPoint): Use Microsoft Office, LibreOffice and other software to export as PDF. Image: Save as PDF using image viewer or image processing software. Web pages: Use the browser's "Print into PDF" function or the dedicated web page to PDF tool. Uncommon formats: Find the right converter and convert it to PDF. It is crucial to choose the right tools and develop a plan based on the actual situation.



