How to use Apple notebook shortcut keys

First classification: Enable shortcut keys
Press the key or key combination until the desired function appears (for example, hold down Option during startup until Boot Manager appears, or hold down Shift until Safe Boot appears). Tip: If startup doesn't work and you're using a third-party keyboard, connect an Apple keyboard and try again.
Key or key combination function:
Option to display all bootable volumes (boot management program)
Shift to perform secure boot (boot in safe mode)
CBoot from a bootable disk (DVD, CD)
TBoot in FireWire target disk mode
NBoot from a NetBoot server
XForce Mac OS X to boot ( If a non-Mac OS
##The second category: Finder shortcut key combination functionCommand-A selects all items in the front Finder window (if no window is open, select the desktop content)
Option-Command-ADeselect all items
Command-CCopy selected items/text to Clipboard
Shift-Command-C to open the Computer windowCommand-D to copy selected itemsShift-Command-D to open the desktop folderCommand- ELaunch Command-F Find anything matching Spotlight properties Shift-Command-F Find matches for Spotlight file names Option-Command-F Navigate to Open Search bar in the Spotlight windowShift-Command-GGo to folderShift-Command-HOpen the personal folder of the currently logged in user accountCommand- I Show IntroductionOption-Command-I Show Inspector
Control-Command-I Get Summary Information
Shift-Command- IOpen iDisk
Command-J to bring up the "Display" options
Command-4 is displayed in Cover Flow mode (Mac OS X 10.5 or Later versions)
Command-, (Command plus comma key) opens Finder preferences
Command-` (accent key - above the Tab key in the American English keyboard layout) Cycles on Finder window
Command-Shift-?Open Mac Help
Option-Shift-Command-Esc (hold for three seconds) - Mac OSX v10.5, v10.6 or higher only Version Force quit the frontmost application
Command-[Back
Command-]Forward
Related recommendations: "
FAQ"
The third category: Applications and other Mac OS X keyboard commandsCommand-;Find misspelled words in the document
Command-, open the preferences window of the front application (provided the application supports this shortcut key)
Option-Control-Command-, Reduce screen contrast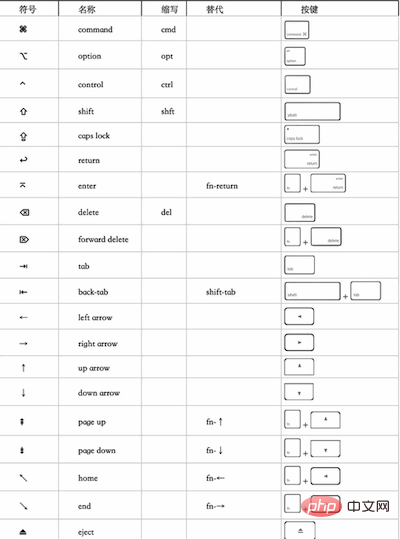
Command-?Open the application's help in the help display program
Option-Command-/Turn font smoothing on or offShift-Command-=Enlarge selected item
Shift-Command-3Capture screen to fileShift-Control-Command-3 Snap screen to clipboard
Shift-Command-4 Snap selection to file
Shift-Control-Command-4 Snap selection Content snaps to clipboard
Command-A Highlight all items in the document or window, or highlight all characters in a text field
Command-B Bold the selection Text or toggle text bold on/off
Command-C copies selected data to clipboard
Shift-Command-C displays the Color window
Option -Command-CCopy the style of the selected text
Control-Command-CCopy the formatting of the selected item and save it to the folder
Option-Command-DShow or hide the Dock
Command-Control DDisplay the definition of the selected word in the dictionary application
Command-EFind using the selection
Command-FOpen the Find window

Option-Command-F moves to the search bar control;
Command-G finds the next occurrence of the selection
Shift-Command -GFind the previous position where the selection occurred
Command-HHide the currently running application window
Option-Command-HHide all other running application windows
Command-I Show selected text in italics or toggle text italics on/off
Option-Command-I Show the inspector window
Command-J Scroll to the selection
Command-M Minimize active window to Dock
Option-Command-M Minimize all windows of active application to Dock
Command-N on front Create a new document in the application
Command-O displays a dialog box for selecting a document to open in the front application
Command-P displays the Print dialog box
Shift-Command-P displays the dialog box for specifying printing parameters (page setup)
Command-Q exits the front application
Command-S stores the active document
Shift-Command-S displays the "Save As" dialog box
Command-T displays the "Font" window
Option-Command-TShow or hide the toolbar
Command-U underlines the selected text or turns on/off the underlining function
Command-V pastes the clipboard content at the insertion point
Option-Command-V The object's style is applied to the selected object (Paste Style)
Option-Shift-Command-VApply the style of the surrounding text to the inserted object (Paste and Match Style)
Control-Command -V applies formatting to the selected objects (Paste Ruler command)
Command-WClose the frontmost window
Shift-Command-WClose the file and its associated windows
Option-Command-WClose all windows of the application without exiting it
Command-XRemove the selection and save it to the clipboard
Command-ZRestore the previous command (some Applications allow multiple reverts)
Shift-Command-Z redo the previous command (some applications allow multiple redos)
Control-right arrow focuses within a view (such as a table) Another value or cell
Control-Left Arrow focuses another value or cell within a view (such as a table)
Control-Down Arrow focuses another value or cell within a view (such as a table) One value or cell
Control-Up Arrow focuses another value or cell within a view (such as a table)
Command-Right Arrow moves the text insertion point to the end of the current line
Command-Left Arrow moves the text insertion point to the beginning of the current line
Command-Down Arrow moves the text insertion point to the end of the document

Command-Up Arrow moves the text insertion point to the beginning of the document
Shift-Command-Right Arrow selects the text (*) between the insertion point and the end of the current line
Shift-Command-Left Arrow selects the text between the insertion point and the beginning of the current line (*)
Shift-Right Arrow extends the text selection range to the right by one character (*)
Shift-Left Arrow extends the text selection one character to the left (*)
Shift-Command-Up Arrow selects text between the insertion point and the beginning of the document (*)
Shift-Command -Down arrow selects text between the insertion point and the end of the document (*)
Shift-Up arrow extends text selection to the nearest character edge at the same horizontal position on the previous line (*)
Shift-Down Arrow extends the text selection range to the nearest character edge (*) at the same horizontal position on the next line
Shift-Option-Right Arrow extends the text selection range to the end of the current word, press again to extend Go to the end of the next word (*)
Shift-Option-Left Arrow will expand the text selection range to the beginning of the current word, press it again to expand to the beginning of the next word (*)
Shift-Option-Down Arrow extends the text selection to the end of the current paragraph, press it again to extend to the end of the next paragraph (*)
Shift-Option-Up Arrow selects text The range extends to the beginning of the current paragraph. Press it again to extend to the beginning of the next paragraph (*)
Control-Spacebar switches between the current input source and the previous input source
Option-Control-Spacebar switches between all enabled input sources
Option-Command-esc force quit
(*) Note: If no text is selected, expansion starts from the insertion point. If you select text by dragging, it expands from the edge of the selection. Inverting the selection deselects the corresponding portion.

4. Key combination function
Command-F5 or turn VoiceOver on or off
fn Command-F5
Control Option-F8 or open the VoiceOver utility
fn Control Option-F8
Control Option-F7 or display the VoiceOver menu
fn Control Option- F7
Control Option-; Enable/disable VoiceOver control option lock
or fn Control Option-;
Option-Command-8 or turn on the zoom function
fn Command-F11
Option-Command-Zoom in
Option-Command- - (minus sign) Zoom out
Option-Control-Command-8Invert/Revert Screen Color
Control Option-Command-,Reduce Contrast
Control Option-Command-.Increase Contrast
Note: You may need to enable " Use the F1, F2, etc. keys as standard function keys" to make VoiceOver menus and utilities work properly.

Fifth Category: Universal Assistance - Mouse Keys
After turning on mouse keys in the "Universal Assistance" preferences, You can then move the mouse pointer using keys on your keyboard or numeric keypad. If your computer does not have a numeric keypad, use the Fn (function) key.
Key combination function
8 Move up
2 Move down
4 Move left
6 Move right
1 Move diagonally to the lower left corner
3 Move diagonally to the lower right corner
7 Move diagonally to the upper left corner
9 Move diagonally Move the line to the upper right corner
5 Press the mouse button
0 Press and hold the mouse button
. (Period on the numeric keypad) Release the held mouse button
The above is the detailed content of How to use Apple notebook shortcut keys. For more information, please follow other related articles on the PHP Chinese website!

Hot AI Tools

Undresser.AI Undress
AI-powered app for creating realistic nude photos

AI Clothes Remover
Online AI tool for removing clothes from photos.

Undress AI Tool
Undress images for free

Clothoff.io
AI clothes remover

AI Hentai Generator
Generate AI Hentai for free.

Hot Article

Hot Tools

Notepad++7.3.1
Easy-to-use and free code editor

SublimeText3 Chinese version
Chinese version, very easy to use

Zend Studio 13.0.1
Powerful PHP integrated development environment

Dreamweaver CS6
Visual web development tools

SublimeText3 Mac version
God-level code editing software (SublimeText3)

Hot Topics
 1386
1386
 52
52
 Keyboard shortcut for quickly merging cells in Word
Feb 18, 2024 pm 12:08 PM
Keyboard shortcut for quickly merging cells in Word
Feb 18, 2024 pm 12:08 PM
Word shortcut keys for merging cells When editing tables using Microsoft Word, we often need to merge cells in order to adjust the structure and layout of the table. Word provides several ways to merge cells, including using shortcut keys. This article will introduce the shortcut keys for merging cells in Word to help you operate tables more efficiently. In Word, you can use shortcut keys to merge cells. The following are some commonly used shortcut keys for merging cells: Ctrl+Shift+
 How to solve the problem that the NVIDIA graphics card screen recording shortcut key cannot be used?
Mar 13, 2024 pm 03:52 PM
How to solve the problem that the NVIDIA graphics card screen recording shortcut key cannot be used?
Mar 13, 2024 pm 03:52 PM
NVIDIA graphics cards have their own screen recording function. Users can directly use shortcut keys to record the desktop or game screen. However, some users reported that the shortcut keys cannot be used. So what is going on? Now, let this site give users a detailed introduction to the problem of the N-card screen recording shortcut key not responding. Analysis of the problem of NVIDIA screen recording shortcut key not responding Method 1, automatic recording 1. Automatic recording and instant replay mode. Players can regard it as automatic recording mode. First, open NVIDIA GeForce Experience. 2. After calling out the software menu with the Alt+Z key, click the Open button under Instant Replay to start recording, or use the Alt+Shift+F10 shortcut key to start recording.
 How to use shortcut keys to take screenshots in Win8?
Mar 28, 2024 am 08:33 AM
How to use shortcut keys to take screenshots in Win8?
Mar 28, 2024 am 08:33 AM
How to use shortcut keys to take screenshots in Win8? In our daily use of computers, we often need to take screenshots of the content on the screen. For users of Windows 8 system, taking screenshots through shortcut keys is a convenient and efficient operation method. In this article, we will introduce several commonly used shortcut keys to take screenshots in Windows 8 system to help you take screenshots more quickly. The first method is to use the "Win key + PrintScreen key" key combination to perform full
 What is the shortcut key to shut down the computer? What is the shortcut key to shut down the computer?
Feb 22, 2024 pm 02:34 PM
What is the shortcut key to shut down the computer? What is the shortcut key to shut down the computer?
Feb 22, 2024 pm 02:34 PM
The shutdown shortcut key for Windows desktop computers is ALT+F4; the shutdown shortcut key for Windows laptops is Alt+Fn+F4; the shutdown shortcut key for Apple computers is Ctrl+Option+Power key. Analysis 1 If it is a Windows desktop computer, the shortcut key for shutting down is ALT+F4. After pressing the key, the shutdown interface will pop up. Simply press the Enter key to complete the shutdown. 2. If it is a Windows laptop, the shortcut key to shut down is Alt+Fn+F4, and then press the Enter key to complete the shutdown. 3. If it is an Apple computer, then the shutdown key is Ctrl+Option+Power key to complete the shutdown. Supplement: What are the computer shortcut keys? 1 The computer shortcut keys are: C
 Learn to copy and paste quickly
Feb 18, 2024 pm 03:25 PM
Learn to copy and paste quickly
Feb 18, 2024 pm 03:25 PM
How to use the copy-paste shortcut keys Copy-paste is an operation we often encounter when using computers every day. In order to improve work efficiency, it is very important to master the copy and paste shortcut keys. This article will introduce some commonly used copy and paste shortcut keys to help readers perform copy and paste operations more conveniently. Copy shortcut key: Ctrl+CCtrl+C is the shortcut key for copying. By holding down the Ctrl key and then pressing the C key, you can copy the selected text, files, pictures, etc. to the clipboard. To use this shortcut key,
 What is the shortcut key for renaming? What is the shortcut key for renaming?
Feb 22, 2024 pm 02:50 PM
What is the shortcut key for renaming? What is the shortcut key for renaming?
Feb 22, 2024 pm 02:50 PM
The shortcut key for renaming is F2. Analysis 1 The shortcut key for renaming is F2. 2 If you want to rename a file or folder, you can press F2 after selecting the file, modify it directly and press Enter. 3 Sometimes you can also use the mouse to select the file, right-click, select Rename, and press Enter after the modification is completed. 4 Shortcut keys refer to the special combination or sequence of keys on the keyboard to quickly complete a certain command, which can effectively improve work efficiency. Supplement: What are shortcut keys? 1 Shortcut keys, also called hot keys, refer to completing an operation through certain specific keys, key sequences or key combinations. You can use shortcut keys to do some work instead of the mouse. You can use keyboard shortcuts to open, close, and navigate the start menu, desktop, menus, and dialog boxes.
 Why doesn't Win11 show more options have shortcut keys? Details
Jan 31, 2024 pm 09:06 PM
Why doesn't Win11 show more options have shortcut keys? Details
Jan 31, 2024 pm 09:06 PM
The Show More Options function can help users quickly find the functions they want and allow users to quickly explore. So why does Win11 Show More Options have no shortcut keys? For details, users can check to see if their keyboard is locked. Let this website carefully introduce to users how to directly display more options in Win11. How to directly display more options in Win11 Method 1: 1. First, we must ensure that our keyboard can be used. 2. Confirm whether the keyboard is damaged or locked. (You can try typing it) 2. Then enter gpedit.msc during runtime and press Enter to open the group policy. 4. Then enter the file explorer under the list on the left. 6. Check
 How to quickly refresh a web page?
Feb 18, 2024 pm 01:14 PM
How to quickly refresh a web page?
Feb 18, 2024 pm 01:14 PM
Page refresh is very common in our daily network use. When we visit a web page, we sometimes encounter some problems, such as the web page not loading or displaying abnormally, etc. At this time, we usually choose to refresh the page to solve the problem, so how to refresh the page quickly? Let’s discuss the shortcut keys for page refresh. The page refresh shortcut key is a method to quickly refresh the current web page through keyboard operations. In different operating systems and browsers, the shortcut keys for page refresh may be different. Below we use the common W



