In the layers panel, the delete button does
The layer panel is one of the most powerful functions in Photoshop. 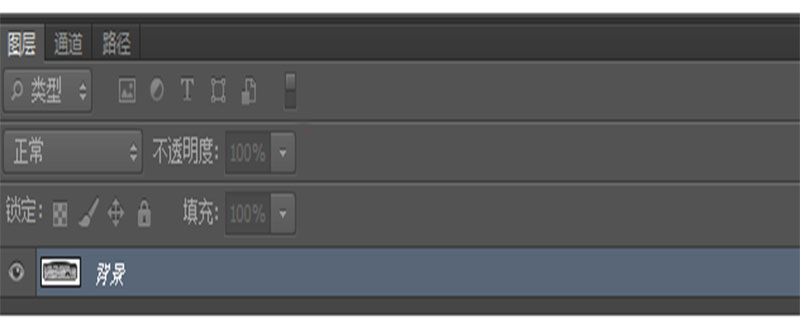
#It is a panel that is free and independent of the Photoshop workspace. Inside this layer, we can scale, change color, set style, change transparency, and so on.
"Layer" panel(Recommended learning: PS video tutorial)
The operation and display of layers are mainly in the "Layer" Among the panels, the "Layers" panel holds the most things and is also one of the most important panels in the panel group. Execute the "Window>Layer" command in the menu bar to bring up the "Layer Panel".
The following is an introduction to the main content in the "Layer" panel.
(1) Select the filter type: When there are a large number of layers in the "Layer" panel, it will be very difficult to find a certain layer. In the drop-down You can choose to display the type of layer in the list, including options such as "Type", "Name" and "Effect". When you select a type option, layers of that type appear in the Layers panel. On the right side of the selection filter type drop-down button are several commonly used filter buttons for quick filtering.
(2) Turn on or off the layer filter: Click this button to choose to turn on or off the layer filter function.
(3) Blending mode: In the drop-down list, you can select the blending mode of the currently selected layer to blend it with the underlying layer.
(4) Set the overall opacity of the layer: is used to set the overall opacity of the current layer.
(5) Set the internal opacity of the layer: is used to set the internal opacity of the current layer. It is similar to the function of setting the overall opacity of the layer, but will not affect the image. Layer style.
(6) Lock area: is used to select the type of layer that needs to be locked. We can lock all the layers of the selected type at once.
(7) Expand/collapse layer effects: Click this button to expand or collapse the current layer effects.
(8) Layer display logo: When the small eye logo appears here, it indicates that the current layer is visible. If not, it indicates that the current layer is invisible.
(9) Expand/collapse layer group: Click this button to expand or collapse the layer group.
(10) Layer lock logo: When this logo appears, it indicates that this layer has been locked and cannot be edited.
(11) "Link Layer" button: Click this button to link the selected layers.
(12) "Add Layer Style" button: Click this drop-down button to add a layer style to the current layer.
(13) "Add Layer Mask" button: Click this button to add a layer mask to the current layer.
(14) "Create new fill or adjustment layer" button: Click this drop-down button to create fill layers and adjustment layers, such as "Solid Color" layers, "Gradient" layer, etc.
(15) "Create New Group" button: Click this button to create a new layer group, but the name of the layer group needs to be customized.
(16) "Delete Layer" button: Click this button to delete the currently selected layer (group).
For more PS related technical articles, please visit the PS Tutorial column to learn!
The above is the detailed content of In the layers panel, the delete button does. For more information, please follow other related articles on the PHP Chinese website!

Hot AI Tools

Undresser.AI Undress
AI-powered app for creating realistic nude photos

AI Clothes Remover
Online AI tool for removing clothes from photos.

Undress AI Tool
Undress images for free

Clothoff.io
AI clothes remover

Video Face Swap
Swap faces in any video effortlessly with our completely free AI face swap tool!

Hot Article

Hot Tools

Notepad++7.3.1
Easy-to-use and free code editor

SublimeText3 Chinese version
Chinese version, very easy to use

Zend Studio 13.0.1
Powerful PHP integrated development environment

Dreamweaver CS6
Visual web development tools

SublimeText3 Mac version
God-level code editing software (SublimeText3)

Hot Topics
 1386
1386
 52
52
 What is the reason why PS keeps showing loading?
Apr 06, 2025 pm 06:39 PM
What is the reason why PS keeps showing loading?
Apr 06, 2025 pm 06:39 PM
PS "Loading" problems are caused by resource access or processing problems: hard disk reading speed is slow or bad: Use CrystalDiskInfo to check the hard disk health and replace the problematic hard disk. Insufficient memory: Upgrade memory to meet PS's needs for high-resolution images and complex layer processing. Graphics card drivers are outdated or corrupted: Update the drivers to optimize communication between the PS and the graphics card. File paths are too long or file names have special characters: use short paths and avoid special characters. PS's own problem: Reinstall or repair the PS installer.
 How to solve the problem of loading when PS is always showing that it is loading?
Apr 06, 2025 pm 06:30 PM
How to solve the problem of loading when PS is always showing that it is loading?
Apr 06, 2025 pm 06:30 PM
PS card is "Loading"? Solutions include: checking the computer configuration (memory, hard disk, processor), cleaning hard disk fragmentation, updating the graphics card driver, adjusting PS settings, reinstalling PS, and developing good programming habits.
 What are the common questions about exporting PDF on PS
Apr 06, 2025 pm 04:51 PM
What are the common questions about exporting PDF on PS
Apr 06, 2025 pm 04:51 PM
Frequently Asked Questions and Solutions when Exporting PS as PDF: Font Embedding Problems: Check the "Font" option, select "Embed" or convert the font into a curve (path). Color deviation problem: convert the file into CMYK mode and adjust the color; directly exporting it with RGB requires psychological preparation for preview and color deviation. Resolution and file size issues: Choose resolution according to actual conditions, or use the compression option to optimize file size. Special effects issue: Merge (flatten) layers before exporting, or weigh the pros and cons.
 How to set password protection for export PDF on PS
Apr 06, 2025 pm 04:45 PM
How to set password protection for export PDF on PS
Apr 06, 2025 pm 04:45 PM
Export password-protected PDF in Photoshop: Open the image file. Click "File"> "Export"> "Export as PDF". Set the "Security" option and enter the same password twice. Click "Export" to generate a PDF file.
 How to speed up the loading speed of PS?
Apr 06, 2025 pm 06:27 PM
How to speed up the loading speed of PS?
Apr 06, 2025 pm 06:27 PM
Solving the problem of slow Photoshop startup requires a multi-pronged approach, including: upgrading hardware (memory, solid-state drive, CPU); uninstalling outdated or incompatible plug-ins; cleaning up system garbage and excessive background programs regularly; closing irrelevant programs with caution; avoiding opening a large number of files during startup.
 How to use PS Pen Tool
Apr 06, 2025 pm 10:15 PM
How to use PS Pen Tool
Apr 06, 2025 pm 10:15 PM
The Pen Tool is a tool that creates precise paths and shapes, and is used by: Select the Pen Tool (P). Sets Path, Fill, Stroke, and Shape options. Click Create anchor point, drag the curve to release the Create anchor point. Press Ctrl/Cmd Alt/Opt to delete the anchor point, drag and move the anchor point, and click Adjust curve. Click the first anchor to close the path to create a shape, and double-click the last anchor to create an open path.
 How to solve the problem of loading when the PS opens the file?
Apr 06, 2025 pm 06:33 PM
How to solve the problem of loading when the PS opens the file?
Apr 06, 2025 pm 06:33 PM
"Loading" stuttering occurs when opening a file on PS. The reasons may include: too large or corrupted file, insufficient memory, slow hard disk speed, graphics card driver problems, PS version or plug-in conflicts. The solutions are: check file size and integrity, increase memory, upgrade hard disk, update graphics card driver, uninstall or disable suspicious plug-ins, and reinstall PS. This problem can be effectively solved by gradually checking and making good use of PS performance settings and developing good file management habits.
 How to pull the vertical reference line of PS
Apr 06, 2025 pm 08:18 PM
How to pull the vertical reference line of PS
Apr 06, 2025 pm 08:18 PM
Pull vertical guides in Photoshop: Enable ruler view (View > ruler). Hover the mouse over the vertical edge of the ruler, and then the cursor becomes a vertical line with double arrows and hold and drag the mouse to pull out the reference line. Click Delete by dragging the guide, or hovering it into a cross.




