How to use wordpress theme (graphic tutorial)

How to use wordpress theme (picture and text tutorial)
One of the world-famous WordPress themes is that it has many themes Templates include blog themes, CMS themes, Taobao themes, online store themes, corporate themes, picture themes, etc. The themes shared for free are enough for most of us bloggers and webmasters to use. So today, we will briefly explain to you the installation and use of WordPress themes.
Related recommendations: " Recommendations for a variety of WordPress corporate themes [free download]"
There are generally three common methods for installing WordPress themes:
First method: Search and install online (but not all themes can be searched)
Visit the backend->Appearance->Theme->Add, enter the theme keyword, Search for the corresponding theme name, and when found, click [Install] in the lower right corner of the theme thumbnail.
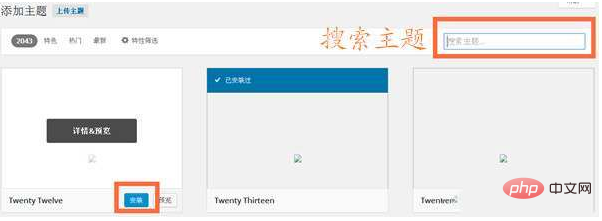
# PS: The themes searched here are basically foreign themes, and domestically produced themes are basically not submitted to the WordPress theme library, so it is difficult for us The theme we want is found here, so this method can be ignored.
Second: Upload theme file installation online (the most common method)
Most bloggers and webmasters use this method, which is to find WordPress themes on the Internet now. Then download the theme installation package to your local computer, then log in to the WordPress backend ->Appearance ->Theme ->Add ->Upload theme -> Click [Select File] to select the theme installation package we just downloaded (with Take the Unite theme I made as an example)—>Click [Install Now].
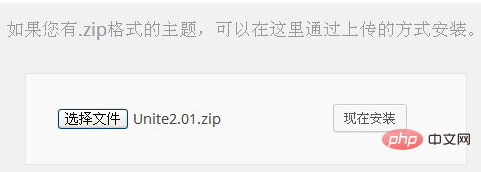
If the following picture appears, it means that we have successfully installed the Unite theme, and then you can click [Enable] to apply the WordPress theme.
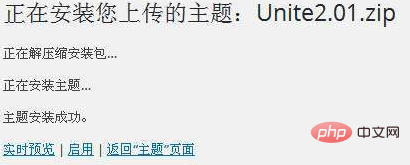
Third method: Upload theme files through FTP (not themes in .zip format)
In fact, most WordPress themes can be used through the second method Install, but a small number of themes are not installation packages in .zip format, so they cannot be installed through the second method. At this time, we can upload the entire installation package file (the file obtained by decompressing the theme installation package) to the /wp-content/theme directory in the root directory of the website through FTP, and then log in to the WordPress backend->Appearance->Theme and find Just click [Enable] on the theme you just uploaded.
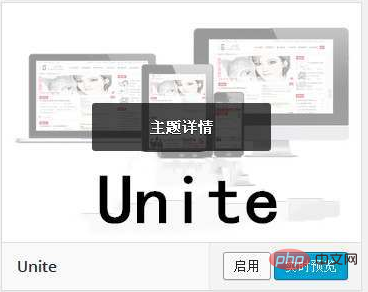
The themes we have installed can be found in the background—>Appearance—>Theme. If you like the theme, just activate the corresponding theme directly.
Each WordPress theme needs to be set up after it is enabled (except for a few that do not have theme background setting options). This time we enable the Unite theme we just uploaded to see the effect. After clicking Unite theme [Enable] successfully, you will automatically jump to the theme's option settings page, as shown in the figure below.
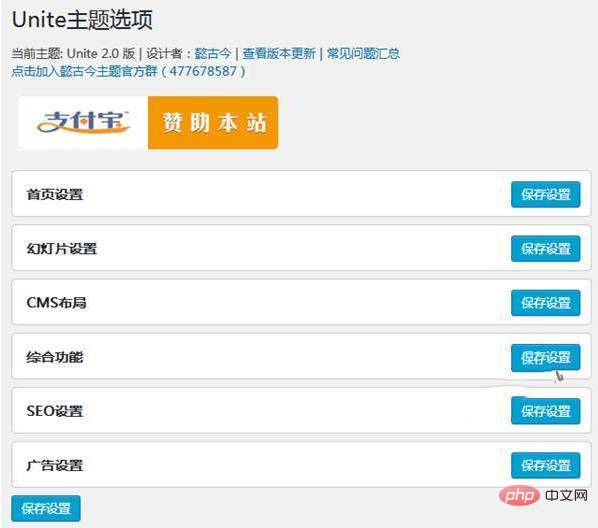
Since it is our first time to use this theme, we fill in the options one by one according to the theme and save the settings You can use this theme normally.
PS: The settings of each theme are different, so I won’t demonstrate them one by one here. It is recommended that before using a certain theme, you first read the usage instructions of the theme and install it locally for testing. It is more appropriate to upload it to the host space after it is normal.
For more WordPress technical articles, please visit the WordPress Tutorial column!
The above is the detailed content of How to use wordpress theme (graphic tutorial). For more information, please follow other related articles on the PHP Chinese website!

Hot AI Tools

Undresser.AI Undress
AI-powered app for creating realistic nude photos

AI Clothes Remover
Online AI tool for removing clothes from photos.

Undress AI Tool
Undress images for free

Clothoff.io
AI clothes remover

AI Hentai Generator
Generate AI Hentai for free.

Hot Article

Hot Tools

Notepad++7.3.1
Easy-to-use and free code editor

SublimeText3 Chinese version
Chinese version, very easy to use

Zend Studio 13.0.1
Powerful PHP integrated development environment

Dreamweaver CS6
Visual web development tools

SublimeText3 Mac version
God-level code editing software (SublimeText3)

Hot Topics
 PHP vs. Flutter: The best choice for mobile development
May 06, 2024 pm 10:45 PM
PHP vs. Flutter: The best choice for mobile development
May 06, 2024 pm 10:45 PM
PHP and Flutter are popular technologies for mobile development. Flutter excels in cross-platform capabilities, performance and user interface, and is suitable for applications that require high performance, cross-platform and customized UI. PHP is suitable for server-side applications with lower performance and not cross-platform.
 How to change page width in wordpress
Apr 16, 2024 am 01:03 AM
How to change page width in wordpress
Apr 16, 2024 am 01:03 AM
You can easily modify your WordPress page width by editing your style.css file: Edit your style.css file and add .site-content { max-width: [your preferred width]; }. Edit [your preferred width] to set the page width. Save changes and clear cache (optional).
 How to create a product page in wordpress
Apr 16, 2024 am 12:39 AM
How to create a product page in wordpress
Apr 16, 2024 am 12:39 AM
Create a product page in WordPress: 1. Create the product (name, description, pictures); 2. Customize the page template (add title, description, pictures, buttons); 3. Enter product information (stock, size, weight); 4 . Create variations (different colors, sizes); 5. Set visibility (public or hidden); 6. Enable/disable comments; 7. Preview and publish the page.
 In which folder are wordpress articles located?
Apr 16, 2024 am 10:29 AM
In which folder are wordpress articles located?
Apr 16, 2024 am 10:29 AM
WordPress posts are stored in the /wp-content/uploads folder. This folder uses subfolders to categorize different types of uploads, including articles organized by year, month, and article ID. Article files are stored in plain text format (.txt), and the filename usually includes its ID and title.
 Where is the wordpress template file?
Apr 16, 2024 am 11:00 AM
Where is the wordpress template file?
Apr 16, 2024 am 11:00 AM
WordPress template files are located in the /wp-content/themes/[theme name]/ directory. They are used to determine the appearance and functionality of the website, including header (header.php), footer (footer.php), main template (index.php), single article (single.php), page (page.php), Archive (archive.php), category (category.php), tag (tag.php), search (search.php) and 404 error page (404.php). By editing and modifying these files, you can customize the appearance of your WordPress website
 How to search for authors in WordPress
Apr 16, 2024 am 01:18 AM
How to search for authors in WordPress
Apr 16, 2024 am 01:18 AM
Search for authors in WordPress: 1. Once logged in to your admin panel, navigate to Posts or Pages, enter the author name using the search bar, and select Author in Filters. 2. Other tips: Use wildcards to broaden your search, use operators to combine criteria, or enter author IDs to search for articles.
 Which version of wordpress is stable?
Apr 16, 2024 am 10:54 AM
Which version of wordpress is stable?
Apr 16, 2024 am 10:54 AM
The most stable WordPress version is the latest version because it contains the latest security patches, performance enhancements, and introduces new features and improvements. In order to update to the latest version, log into your WordPress dashboard, go to the Updates page and click Update Now.
 What language is used to develop WordPress?
Apr 16, 2024 am 12:03 AM
What language is used to develop WordPress?
Apr 16, 2024 am 12:03 AM
WordPress is developed using PHP language as its core programming language for handling database interactions, form processing, dynamic content generation, and user requests. PHP was chosen for reasons including cross-platform compatibility, ease of learning, active community, and rich library and frameworks. Apart from PHP, WordPress also uses languages like HTML, CSS, JavaScript, SQL, etc. to enhance its functionality.






