How to install Apache and start the site under Windows
How to install Apache and start the site under Windows? The following article will introduce to you the steps to install Apache and start the site under Windows. It has certain reference value. Friends who need it can refer to it. I hope it will be helpful to everyone.
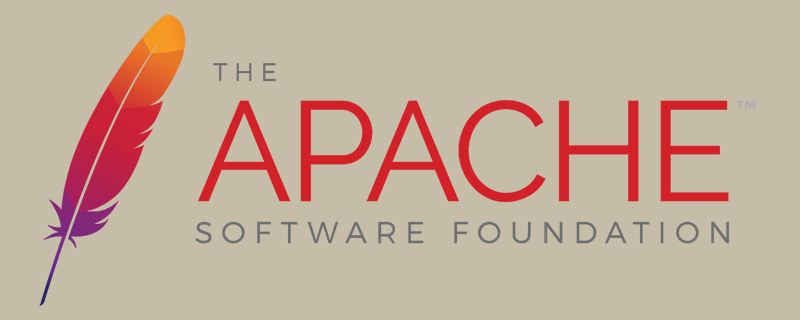
1.apache official website to download the Apache HTTP Server server
I believe that some friends want to download the Apache HTTP Server from the official website when they first use the apache server Download it online, but facing the numerous projects, images and directories on the official website, you may be a little confused. The following are the specific steps:
①, Open the apache official website http://httpd.apache.org/ (or Baidu "download apache").
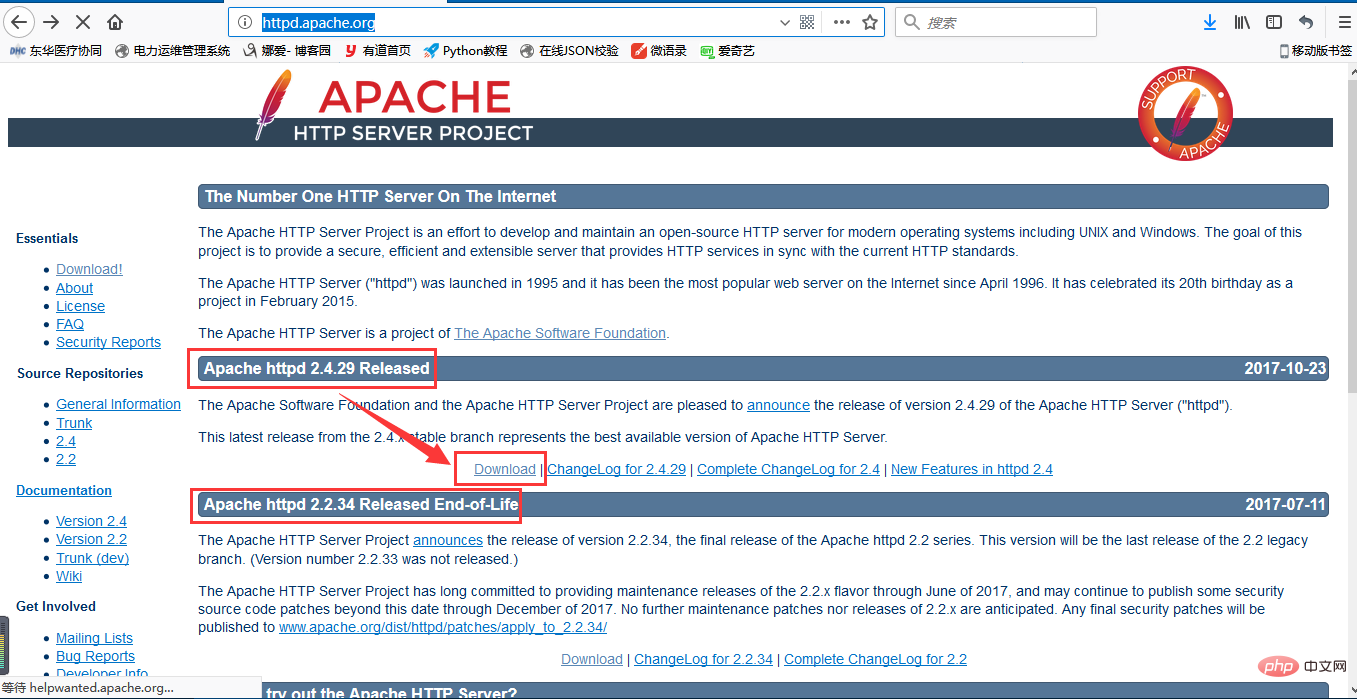
②、Click Download and the following interface will appear.
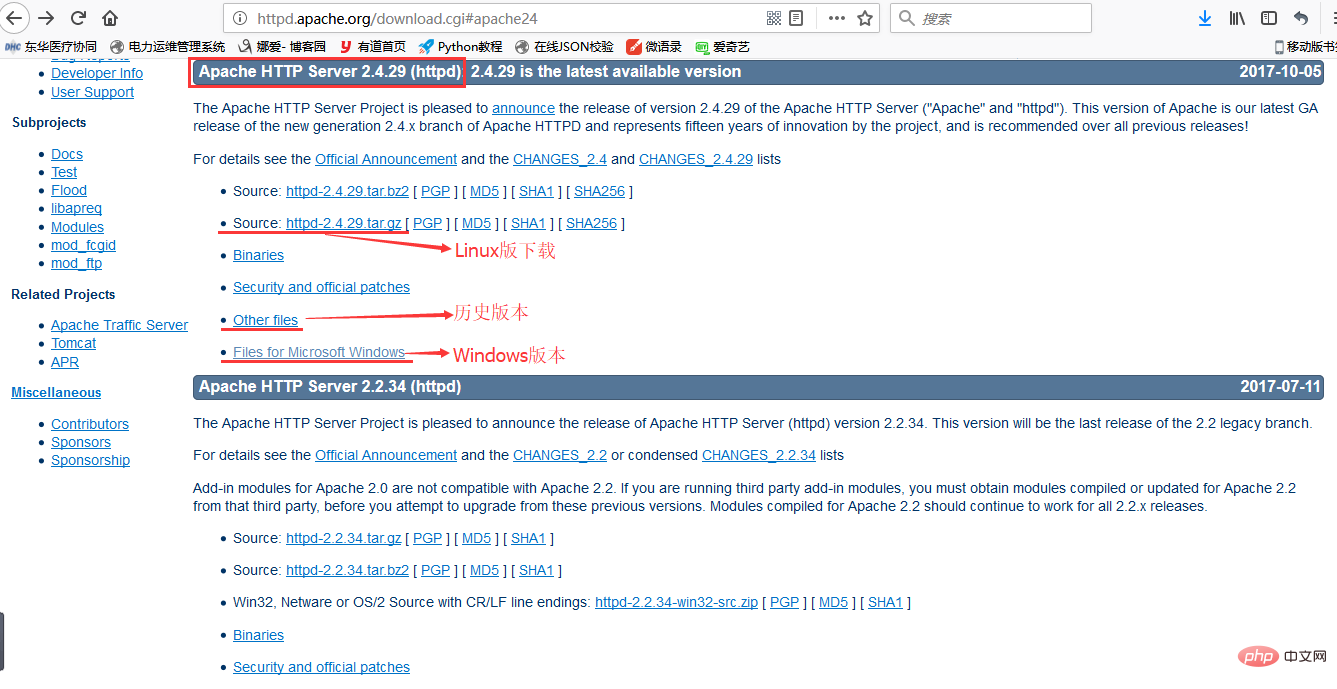
③、Select the Windows version to download and click the link.
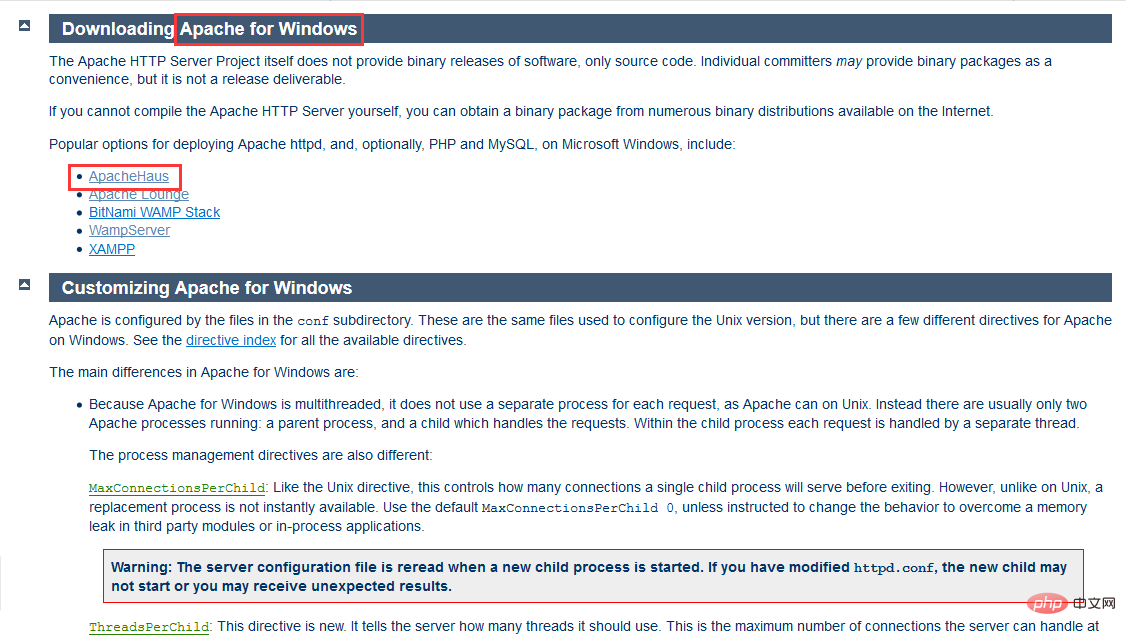
##④、In the new interface, you will find the words VC9 and VC11. By reading the relevant content, you will know that VC9 refers to compiled with VS2008 The code, while VC11 is compiled with VS2012, and the code compiled with VS2012 cannot be used in Windows XP and Server 2003. For the sake of better compatibility, I chose to use VC9 to compile Apache. I chose to download it here and the download process is complete!
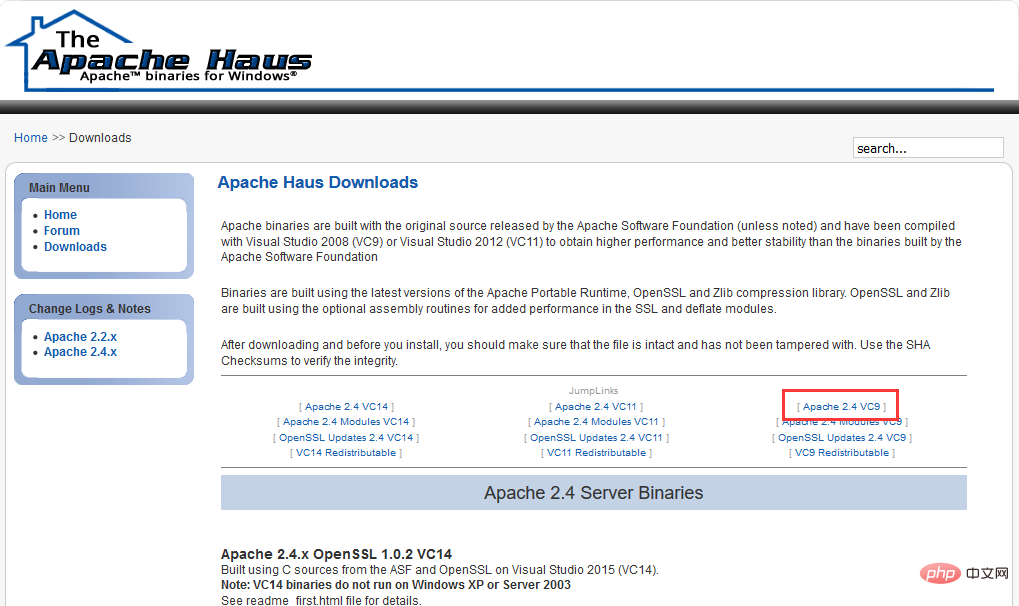
Apache server installation
After the Apache server is downloaded, decompress it. 1. Download the installation package 2. Unzip the file to the directory you want to place it. Here I choose to put it in D:\Apache- 2.4.20 directory.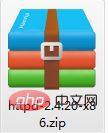

3.
Open the httpd.conf file (for example, under D:\Apache-2.4.20\Apache\conf)
①Modify the actual absolute installation directory of Apache:
Cannot have "/" or "\" at the end, because the directory configured later already has "/" or "\" at the beginning, as shown in the figure below (where "${SRVROOT}" refers to the defined SRVROOT path variable): (can be "/", or Can be "\").
If your port 80 is occupied (you can use the command netstat -an -o | findstr 80
netstat -an -o | findstr 80
under cmd), change port 80 to something else save.
Check whether the configuration file is legal: httpd -t
httpd -t
② Installation Apache's main service: With it, Apache can be started.
You can add the httpd.exe environment variable, then open the cmd window and enter: httpd -k install -n Apache
This command means to install the Apache service that can be hosted by Windows. The parameter behind "-n"
is the custom Windows service name. You can then use the Windows management service command. To manage the apache service, such as "net start/stop apache" (start/stop service). The service is installed. After completion, it will be automatically tested. If there is a problem, the window will prompt an error. At this time, please troubleshoot according to the error. Normal installation is completed as shown in the figure below:
Among them, Errors reported here must be corrected before the service can be started. It means "Errors reported here must be corrected before the service can be started."
4.Startup of the Apache server
After configuring the Apache server, we can start the server. There are three ways to start the Apache server under Windows.
1. Start using Windows
Open Computer Management and find the apache service item. After selecting it, right-click to select the corresponding operation (start, stop, restart)
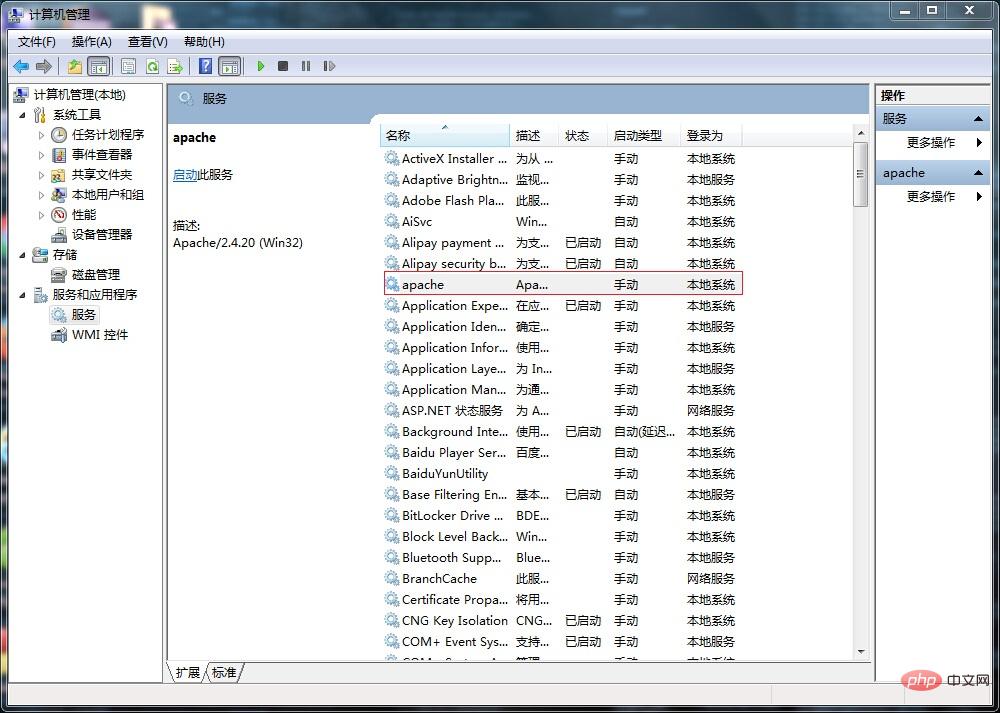
2. Use the command line to start
httpd -k start: No detailed error message will be prompted.
httpd -k start -n apache: A detailed error message will be prompted. Change "apache" to your Apache service name, which can be found in the computer service.
httpd -k restart -n apachet:Restart.
net start apache: Use the Windows hosting service command.
3. Use the window of the Apache server itself to open
Find ApacheMonitor.exe in the bin directory, open
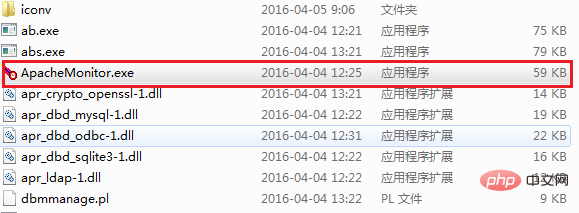
Double-click to run, desktop An icon will appear in the lower right corner. Double-click to open the window interface. You will see the following picture:
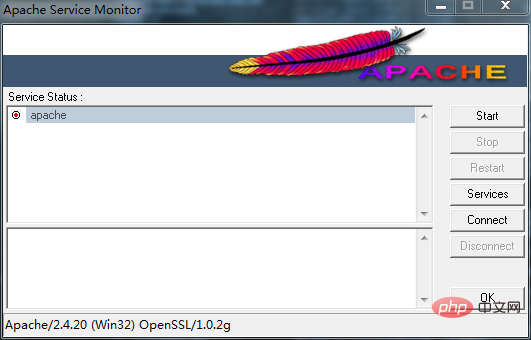
Click start on the left to start the apache service.
Supplementary sentence, it can be seen from this interface that it can manually control the opening and closing of the service. In order to save resources, when shutting down the Apache server, please click "Stop" to shut down the apache service. Of course, this service can also be turned off in Windows System Services (it is recommended to set it to manual).
The following picture shows the status of the service being successfully displayed:
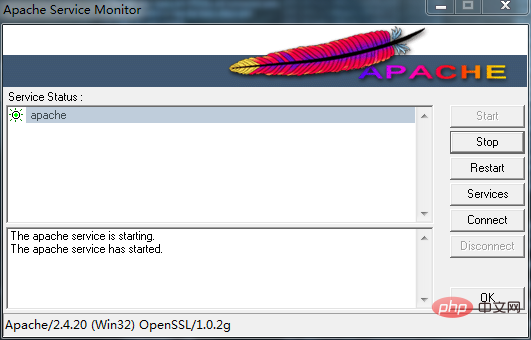
Open the browser and enter http://localhost. If the following picture appears If the interface is displayed, the basic configuration of the Apache server is completed and the apache server is ready to run.
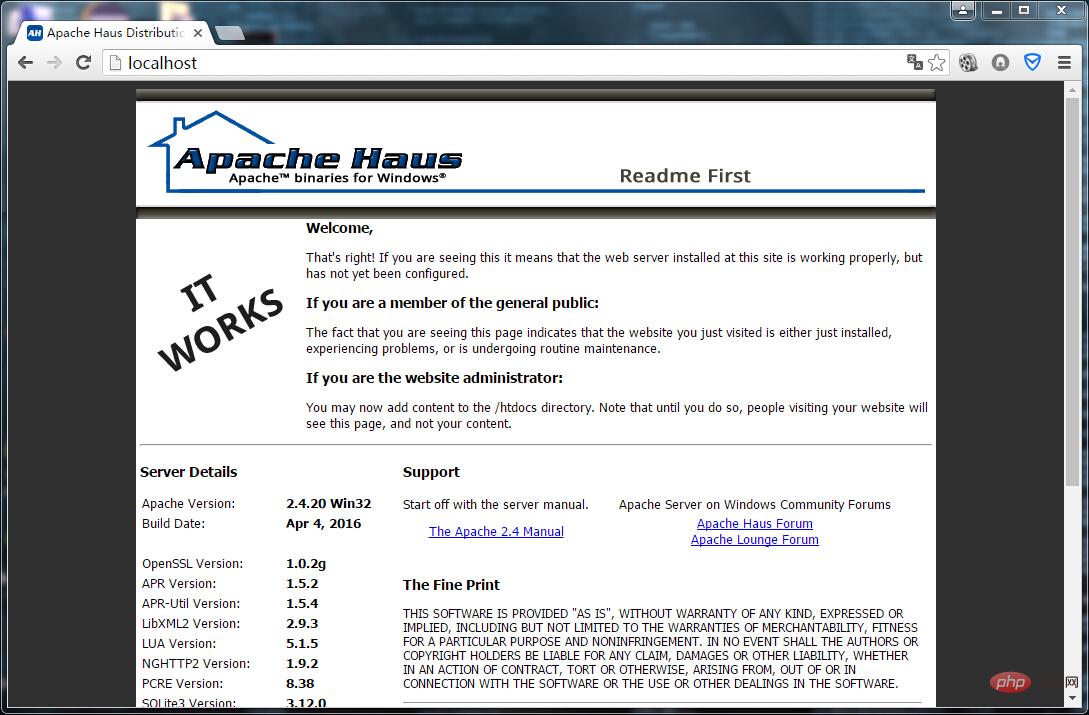
5.Uninstalling the Apache service
If you no longer want to use the Apache server software and want to uninstall it , Be sure to uninstall the apache service first, and then delete the installation file (Remember, if you delete the folder in the installation path directly, there will be residual files on the computer, which may cause unnecessary trouble), in the cmd command window , enter as follows (it is recommended to stop the service first and then delete it):
httpd -k uninstall or sc delete apache (apache is the service name of the Apache server).
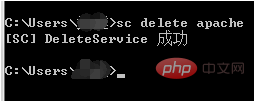
At this point, the downloading, installation, startup and uninstallation of the Apache server are all completed.
Note: Regarding the purpose of each file under the Apache server, as shown below:
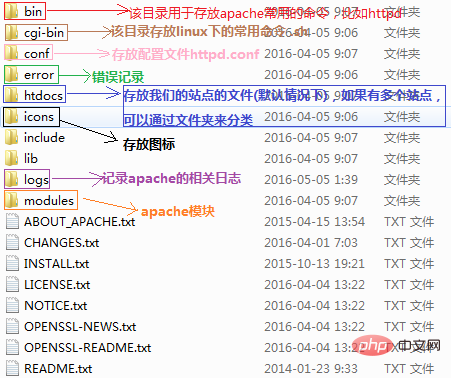
More Apache related knowledge, Please visit the Apache usage tutorial column!
The above is the detailed content of How to install Apache and start the site under Windows. For more information, please follow other related articles on the PHP Chinese website!

Hot AI Tools

Undresser.AI Undress
AI-powered app for creating realistic nude photos

AI Clothes Remover
Online AI tool for removing clothes from photos.

Undress AI Tool
Undress images for free

Clothoff.io
AI clothes remover

AI Hentai Generator
Generate AI Hentai for free.

Hot Article

Hot Tools

Notepad++7.3.1
Easy-to-use and free code editor

SublimeText3 Chinese version
Chinese version, very easy to use

Zend Studio 13.0.1
Powerful PHP integrated development environment

Dreamweaver CS6
Visual web development tools

SublimeText3 Mac version
God-level code editing software (SublimeText3)

Hot Topics
 1385
1385
 52
52
 How to set character encoding on the server side to solve Bootstrap Table garbled
Apr 07, 2025 pm 12:00 PM
How to set character encoding on the server side to solve Bootstrap Table garbled
Apr 07, 2025 pm 12:00 PM
To set character encoding on the server side to solve the garbled Bootstrap Table, you need to follow the following steps: check the server character encoding; edit the server configuration file; set the character encoding to UTF-8; save and restart the server; verify the encoding.
 How to set the cgi directory in apache
Apr 13, 2025 pm 01:18 PM
How to set the cgi directory in apache
Apr 13, 2025 pm 01:18 PM
To set up a CGI directory in Apache, you need to perform the following steps: Create a CGI directory such as "cgi-bin", and grant Apache write permissions. Add the "ScriptAlias" directive block in the Apache configuration file to map the CGI directory to the "/cgi-bin" URL. Restart Apache.
 How to start apache
Apr 13, 2025 pm 01:06 PM
How to start apache
Apr 13, 2025 pm 01:06 PM
The steps to start Apache are as follows: Install Apache (command: sudo apt-get install apache2 or download it from the official website) Start Apache (Linux: sudo systemctl start apache2; Windows: Right-click the "Apache2.4" service and select "Start") Check whether it has been started (Linux: sudo systemctl status apache2; Windows: Check the status of the "Apache2.4" service in the service manager) Enable boot automatically (optional, Linux: sudo systemctl
 How to check Debian OpenSSL configuration
Apr 12, 2025 pm 11:57 PM
How to check Debian OpenSSL configuration
Apr 12, 2025 pm 11:57 PM
This article introduces several methods to check the OpenSSL configuration of the Debian system to help you quickly grasp the security status of the system. 1. Confirm the OpenSSL version First, verify whether OpenSSL has been installed and version information. Enter the following command in the terminal: If opensslversion is not installed, the system will prompt an error. 2. View the configuration file. The main configuration file of OpenSSL is usually located in /etc/ssl/openssl.cnf. You can use a text editor (such as nano) to view: sudonano/etc/ssl/openssl.cnf This file contains important configuration information such as key, certificate path, and encryption algorithm. 3. Utilize OPE
 How to delete more than server names of apache
Apr 13, 2025 pm 01:09 PM
How to delete more than server names of apache
Apr 13, 2025 pm 01:09 PM
To delete an extra ServerName directive from Apache, you can take the following steps: Identify and delete the extra ServerName directive. Restart Apache to make the changes take effect. Check the configuration file to verify changes. Test the server to make sure the problem is resolved.
 How to use Debian Apache logs to improve website performance
Apr 12, 2025 pm 11:36 PM
How to use Debian Apache logs to improve website performance
Apr 12, 2025 pm 11:36 PM
This article will explain how to improve website performance by analyzing Apache logs under the Debian system. 1. Log Analysis Basics Apache log records the detailed information of all HTTP requests, including IP address, timestamp, request URL, HTTP method and response code. In Debian systems, these logs are usually located in the /var/log/apache2/access.log and /var/log/apache2/error.log directories. Understanding the log structure is the first step in effective analysis. 2. Log analysis tool You can use a variety of tools to analyze Apache logs: Command line tools: grep, awk, sed and other command line tools.
 How to connect to the database of apache
Apr 13, 2025 pm 01:03 PM
How to connect to the database of apache
Apr 13, 2025 pm 01:03 PM
Apache connects to a database requires the following steps: Install the database driver. Configure the web.xml file to create a connection pool. Create a JDBC data source and specify the connection settings. Use the JDBC API to access the database from Java code, including getting connections, creating statements, binding parameters, executing queries or updates, and processing results.
 How to view your apache version
Apr 13, 2025 pm 01:15 PM
How to view your apache version
Apr 13, 2025 pm 01:15 PM
There are 3 ways to view the version on the Apache server: via the command line (apachectl -v or apache2ctl -v), check the server status page (http://<server IP or domain name>/server-status), or view the Apache configuration file (ServerVersion: Apache/<version number>).




