How to add the same character before each line in notepad++

You can use [Alt left mouse button] to enter column mode to add; (recommended learning: notepad )
You can see the line after the serial number, which is the column selected using [Alt left mouse button].
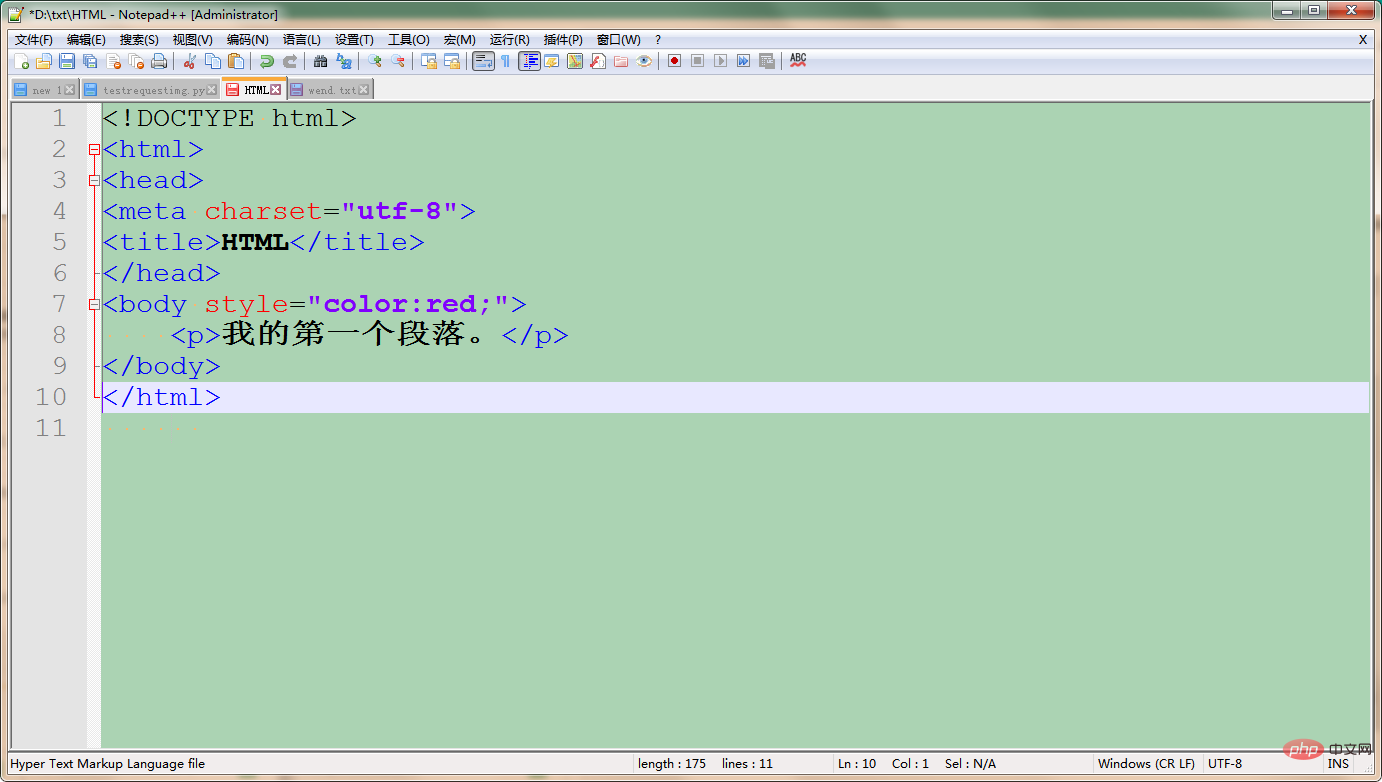 Achieve the effect:
Achieve the effect:
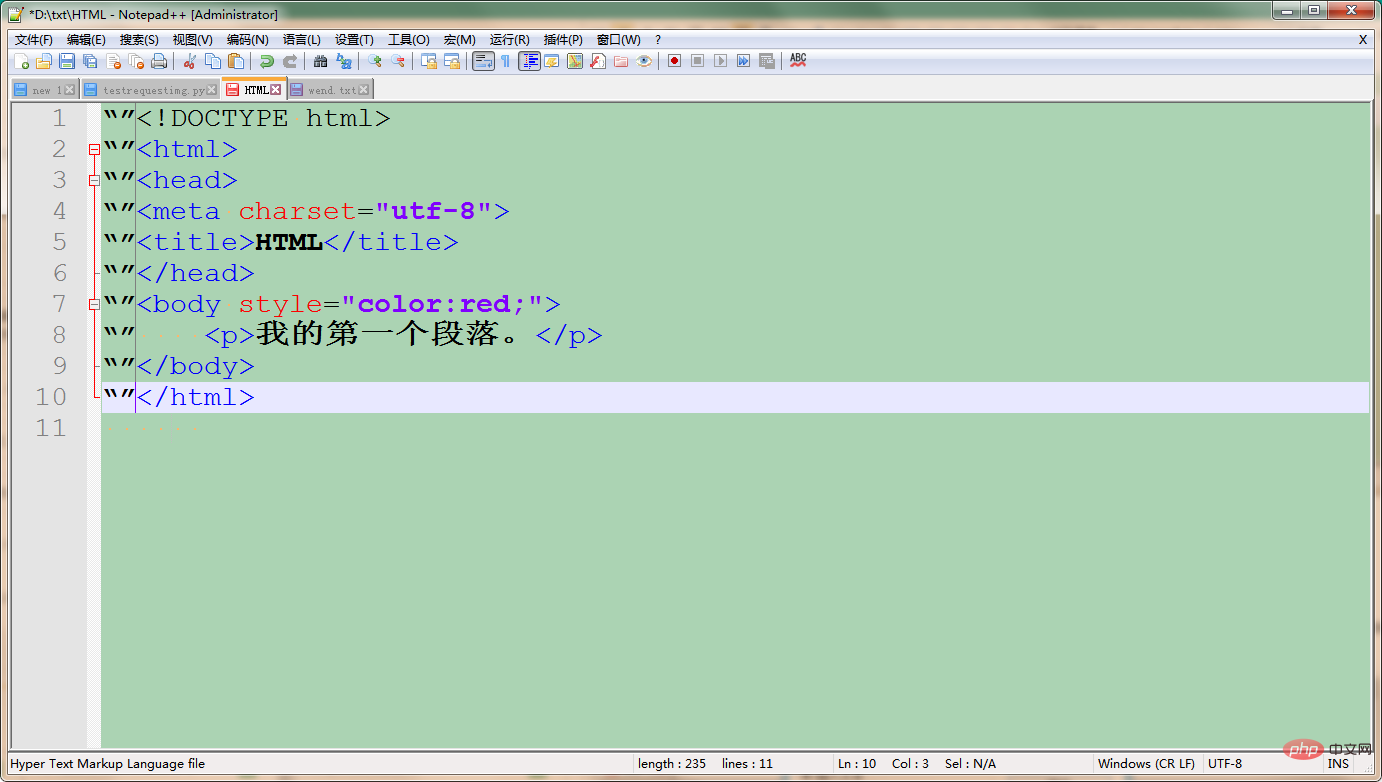 You can also use the column block editing mode to add a string to the beginning of the line.
You can also use the column block editing mode to add a string to the beginning of the line.
First place the cursor before the serial number, then click Edit and select column block editing. You can also place the cursor after the serial number and use the shortcut key Alt C to quickly open column block editing. In the dialog box, fill in the string to be added in [Insert text].
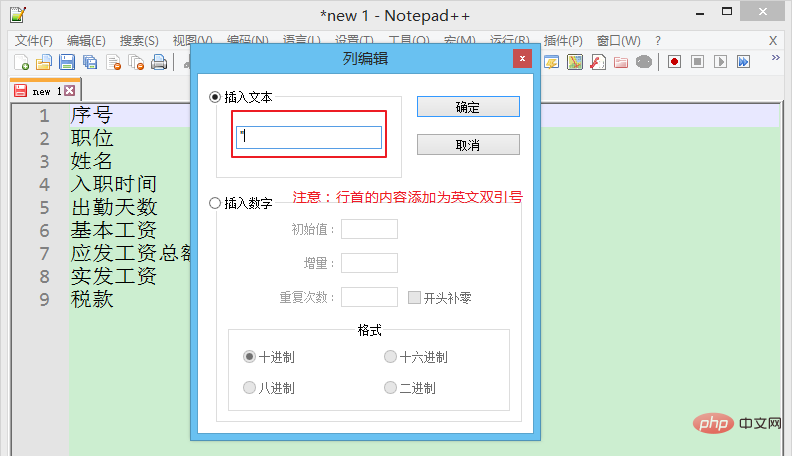
The results are as follows:
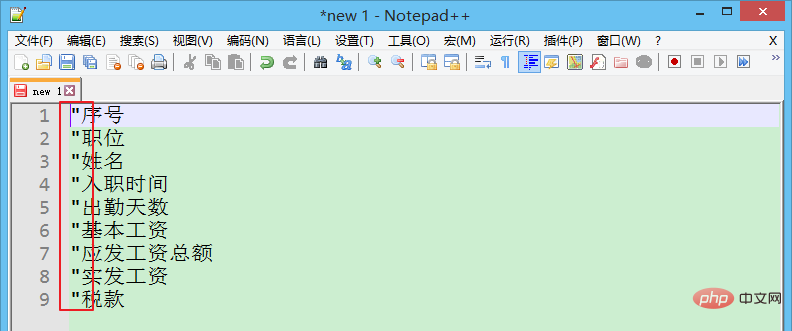
The above is the detailed content of How to add the same character before each line in notepad++. For more information, please follow other related articles on the PHP Chinese website!

Hot AI Tools

Undresser.AI Undress
AI-powered app for creating realistic nude photos

AI Clothes Remover
Online AI tool for removing clothes from photos.

Undress AI Tool
Undress images for free

Clothoff.io
AI clothes remover

AI Hentai Generator
Generate AI Hentai for free.

Hot Article

Hot Tools

Notepad++7.3.1
Easy-to-use and free code editor

SublimeText3 Chinese version
Chinese version, very easy to use

Zend Studio 13.0.1
Powerful PHP integrated development environment

Dreamweaver CS6
Visual web development tools

SublimeText3 Mac version
God-level code editing software (SublimeText3)

Hot Topics
 1376
1376
 52
52
 How to format in notepad++
Apr 08, 2024 am 05:12 AM
How to format in notepad++
Apr 08, 2024 am 05:12 AM
Notepad++ provides a variety of formatting options, including: 1. Automatic alignment: Ctrl + A After selection, Edit > Operation > Alignment; 2. Indentation: Tab/Shift + Tab or configured in settings; 3. Line break: Ctrl + J/Ctrl + Shift + J or configured in settings; 4. JSON formatting: Ctrl + Shift + F; 5. Case conversion, first letter capitalization, duplicate line deletion and other options.
 How to open large files in notepad++
Apr 08, 2024 am 09:45 AM
How to open large files in notepad++
Apr 08, 2024 am 09:45 AM
How to open large files using Notepad++? Start Notepad++, click File > Open, and select the large file in the file browser. Common problems you may encounter: slow loading of files, "file too big" errors, insufficient memory, corrupted files. Ways to optimize performance: disable plug-ins, adjust settings, use multi-threading.
 How to find duplicate data in notepad
Apr 08, 2024 am 05:36 AM
How to find duplicate data in notepad
Apr 08, 2024 am 05:36 AM
To find duplicate data in Notepad, just perform the following steps: 1. Load the file; 2. Press "Ctrl + F" to open the "Find" dialog box; 3. Enter text and select the "Find All" option; 4. Click "Find" Next" button; 5. Manually mark or copy duplicate data.
 How to compare files in notepad++
Apr 08, 2024 am 04:45 AM
How to compare files in notepad++
Apr 08, 2024 am 04:45 AM
In Notepad++, you can perform file comparisons by installing the comparison plug-in. Specific steps include: 1. Install the comparison plug-in 2. Open the file 3. Start the comparison 4. Analyze the results 5. Take advantage of advanced features such as side-by-side comparison, ignore whitespace, and custom colors
 How to compare two texts in notepad
Apr 08, 2024 am 03:57 AM
How to compare two texts in notepad
Apr 08, 2024 am 03:57 AM
Notepad provides a text comparison function that can compare the differences between two text files. The steps include: 1. Open two text files; 2. Enable the comparison function; 3. Compare the files; 4. View the comparison results.
 How to adjust font size in notepad
Apr 08, 2024 am 10:21 AM
How to adjust font size in notepad
Apr 08, 2024 am 10:21 AM
Font size can be adjusted in Notepad by following these steps: 1. Open Notepad; 2. Go to the "Format" menu; 3. Select the "Font" option; 4. In the "Font" window, use the "Size" field to adjust the font size; 5. Click the OK button to apply the changes.
 How to set default encoding in notepad++
Apr 08, 2024 am 05:21 AM
How to set default encoding in notepad++
Apr 08, 2024 am 05:21 AM
This article explains how to set Notepad++'s default encoding so that it automatically uses a specific encoding when you open a file. Specific steps include: Click the "Encoding" menu and select "Set Default Encoding". Select the desired encoding, such as UTF-8, from the Default Encoding dialog box. Click the "Save" button to complete the settings.
 How to align text in notepad++
Apr 08, 2024 am 04:27 AM
How to align text in notepad++
Apr 08, 2024 am 04:27 AM
Aligning text in Notepad++ can be done through "Edit" > "Align" or Ctrl + L. The alignment options provided include: left, right, center, and both ends. You can also set the indent amount to further enhance alignment.




